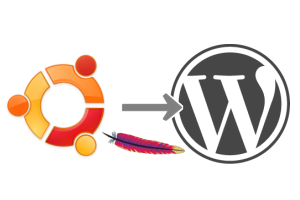
Ubuntu Server 10.04 LTS をインストールする では、Ubuntu Server のインストールまでを行いました。
今回は、LAMP (Linux , Apache , MySQL , PHP) サーバーをインストールしてみます。
もちろん、Linuxは、Ubuntu Server ですから、既にインストール済です。
残るは、Apache , MySQL , PHP をインストールしてWordpressを使えるまでを設定してみます。
では、早速、インストールしてみます。
- 目次
- 履歴
2012年1月29日 初版
2013年5月15日 Ubuntu 12.04対応、削除記事追加
Apache , PHP , MySQLをインストールする
今回は、単純にWordpressを動かしてみることを目的としますので、それほどバージョンにこだわるようなことをしません。
Ubuntu Serverの場合、Apache , MySQL , PHP を一気にインストールすることができます。
もっとも簡単な設定の例をここでは紹介しておきます。
- tasksel で Apache , PHP , MySQLをインストールする。
$ sudo tasksel install lamp-server
上記のコマンドだけで、Apache , MySQL , PHP を一気にインストールすることができます。
taskselがインストールされていない場合は、事前にインストールする必要があります。
aptitude の代わりに apt-get を利用してもOKです。$ sudo aptitude install tasksel
ここでは、なるべくaptitude を使うようにしています。apt-getに慣れている方は、置き換えて参照ください。
aptitude は、
APTシステムにおける代表的なコマンドであるapt-getなどに比べて、より強力なパッケージ管理機能(高機能な検索、対話的なソフトウェアの追加・削除ができる)を有する。
( 出典 : http://ja.wikipedia.org/wiki/Aptitude )
Ubuntu Server をインストールしたことがある方はご存知と思いますが、インストールする時にインストールしたいパッケージ一覧が表示されたことと思います。 このtaskselは非常に便利なツールで、そのパッケージ一覧を表示して、インストール時と同じようにパッケージごとにインストールすることができます。
以下は、taskselを使って、インストール時に表示されたパッケージ一覧画面からlamp-serverをインストールしてみます。
- tasksel を起動し、パッケージ一覧を表示する
$ sudo tasksel
ここで、カーソールをLAMP server にあわせてブランクキーでチェックします。
TABキーで<OK>を選択し<Enter>を入力します。
これでインストールが開始します。
- インストール時にMySQLのrootのためのパスワード設定を求められます
ここで、MySQLのrootのためのパスワード設定しておきましょう。
パスワードを入力し、TABキーで<OK>を選択し<Enter>を入力します。
パスワードの再入力画面です。
パスワードを再入力し、TABキーで<OK>を選択し<Enter>を入力します。
パスワードを設定しなくても良いですが、この後、パスワードを設定していないと何度も設定要求の画面が表示されるので、ちょっと面倒です。
ここで設定しておきましょう。
- インストールが完了したら、プロンプトが表示されます
これで、Apache , MySQL , PHP を一気にインストールすることができました。
- tasksel を起動し、パッケージ一覧を表示する
- インストールした内容を確認する。
以下のコマンドで、LAMP serverのインストールで何をインストールした確認しておきます。
$ cat /var/log/dpkg.log | grep installed ...
2012-01-28 15:18:37 status installed man-db 2.5.7-2ubuntu1
2012-01-28 15:18:37 status installed mysql-common 5.1.41-3ubuntu12.10
2012-01-28 15:18:40 status installed ureadahead 0.100.0-4.1.3
2012-01-28 15:18:41 status installed man-db 2.5.7-2ubuntu1
2012-01-28 15:18:41 status installed ufw 0.30pre1-0ubuntu2
2012-01-28 15:18:41 status installed libnet-daemon-perl 0.43-1
2012-01-28 15:18:41 status installed libplrpc-perl 0.2020-2
2012-01-28 15:18:41 status installed libdbi-perl 1.609-1build1
2012-01-28 15:18:41 status installed libmysqlclient16 5.1.41-3ubuntu12.10
2012-01-28 15:18:41 status installed libdbd-mysql-perl 4.012-1ubuntu1
2012-01-28 15:18:41 status installed mysql-client-core-5.1 5.1.41-3ubuntu12.10
2012-01-28 15:18:41 status installed mysql-client-5.1 5.1.41-3ubuntu12.10
2012-01-28 15:18:41 status installed mysql-server-core-5.1 5.1.41-3ubuntu12.10
2012-01-28 15:18:49 status installed mysql-server-5.1 5.1.41-3ubuntu12.10
2012-01-28 15:18:49 status installed libapr1 1.3.8-1ubuntu0.3
2012-01-28 15:18:49 status installed libaprutil1 1.3.9+dfsg-3ubuntu0.10.04.1
2012-01-28 15:18:49 status installed libaprutil1-dbd-sqlite3 1.3.9+dfsg-3ubuntu0.10.04.1
2012-01-28 15:18:49 status installed libaprutil1-ldap 1.3.9+dfsg-3ubuntu0.10.04.1
2012-01-28 15:18:49 status installed apache2.2-bin 2.2.14-5ubuntu8.7
2012-01-28 15:18:49 status installed apache2-utils 2.2.14-5ubuntu8.7
2012-01-28 15:18:49 status installed apache2.2-common 2.2.14-5ubuntu8.7
2012-01-28 15:18:49 status installed apache2-mpm-prefork 2.2.14-5ubuntu8.7
2012-01-28 15:18:49 status installed apache2 2.2.14-5ubuntu8.7
2012-01-28 15:18:49 status installed php5-common 5.3.2-1ubuntu4.11
2012-01-28 15:18:50 status installed libapache2-mod-php5 5.3.2-1ubuntu4.11
2012-01-28 15:18:50 status installed libhtml-template-perl 2.9-1
2012-01-28 15:18:50 status installed mysql-server 5.1.41-3ubuntu12.10
2012-01-28 15:18:50 status installed php5-mysql 5.3.2-1ubuntu4.11
2012-01-28 15:18:50 status installed ssl-cert 1.0.23ubuntu2
2012-01-28 15:18:50 status installed libc-bin 2.11.1-0ubuntu7.8
...
この情報でわかるように、Apache , MySQL , PHPの最小限のインストールのみです。
...
2012-01-28 15:18:37 status installed man-db 2.5.7-2ubuntu1
2012-01-28 15:18:37 status installed mysql-common 5.1.41-3ubuntu12.10
2012-01-28 15:18:40 status installed ureadahead 0.100.0-4.1.3
2012-01-28 15:18:41 status installed man-db 2.5.7-2ubuntu1
2012-01-28 15:18:41 status installed ufw 0.30pre1-0ubuntu2
2012-01-28 15:18:41 status installed libnet-daemon-perl 0.43-1
2012-01-28 15:18:41 status installed libplrpc-perl 0.2020-2
2012-01-28 15:18:41 status installed libdbi-perl 1.609-1build1
2012-01-28 15:18:41 status installed libmysqlclient16 5.1.41-3ubuntu12.10
2012-01-28 15:18:41 status installed libdbd-mysql-perl 4.012-1ubuntu1
2012-01-28 15:18:41 status installed mysql-client-core-5.1 5.1.41-3ubuntu12.10
2012-01-28 15:18:41 status installed mysql-client-5.1 5.1.41-3ubuntu12.10
2012-01-28 15:18:41 status installed mysql-server-core-5.1 5.1.41-3ubuntu12.10
2012-01-28 15:18:49 status installed mysql-server-5.1 5.1.41-3ubuntu12.10
2012-01-28 15:18:49 status installed libapr1 1.3.8-1ubuntu0.3
2012-01-28 15:18:49 status installed libaprutil1 1.3.9+dfsg-3ubuntu0.10.04.1
2012-01-28 15:18:49 status installed libaprutil1-dbd-sqlite3 1.3.9+dfsg-3ubuntu0.10.04.1
2012-01-28 15:18:49 status installed libaprutil1-ldap 1.3.9+dfsg-3ubuntu0.10.04.1
2012-01-28 15:18:49 status installed apache2.2-bin 2.2.14-5ubuntu8.7
2012-01-28 15:18:49 status installed apache2-utils 2.2.14-5ubuntu8.7
2012-01-28 15:18:49 status installed apache2.2-common 2.2.14-5ubuntu8.7
2012-01-28 15:18:49 status installed apache2-mpm-prefork 2.2.14-5ubuntu8.7
2012-01-28 15:18:49 status installed apache2 2.2.14-5ubuntu8.7
2012-01-28 15:18:49 status installed php5-common 5.3.2-1ubuntu4.11
2012-01-28 15:18:50 status installed libapache2-mod-php5 5.3.2-1ubuntu4.11
2012-01-28 15:18:50 status installed libhtml-template-perl 2.9-1
2012-01-28 15:18:50 status installed mysql-server 5.1.41-3ubuntu12.10
2012-01-28 15:18:50 status installed php5-mysql 5.3.2-1ubuntu4.11
2012-01-28 15:18:50 status installed ssl-cert 1.0.23ubuntu2
2012-01-28 15:18:50 status installed libc-bin 2.11.1-0ubuntu7.8
...
この情報でわかるように、Apache , MySQL , PHPの最小限のインストールのみです。
例えば、PHPの本体である対話型の実行ファイルやPHPのCGI版などはインストールされていません。- apache2 2.2.14-5
- mysql-server-5.1.41-3
- php5-common 5.3.2-1
シェル(コマンドライン)からphpを使いたいなら、別途、php をインストールしなければなりません。$ php -v -bash: php: コマンドが見つかりません
ここでは、あくまでウェブ上(Apache)でPHP,MySQLが利用できるように最小限のパッケージのみがインストールされることに気をつけましょう。
-bash: php: コマンドが見つかりません
ここでは、あくまでウェブ上(Apache)でPHP,MySQLが利用できるように最小限のパッケージのみがインストールされることに気をつけましょう。$ sudo aptitude install php ...
...
- 実行状態を確認する。
以下のコマンドで、LAMP serverの実行状態を確認しておきます。
$ ps aux USER PID %CPU %MEM VSZ RSS TTY STAT START TIME COMMAND
...
mysql 4985 0.0 1.7 145452 18076 ? Ssl 15:18 0:00 /usr/sbin/mysqld
root 5125 0.0 0.4 18444 4260 ? Ss 15:18 0:00 /usr/sbin/apache2 -k star
www-data 5236 0.0 0.2 18444 2296 ? S 15:18 0:00 /usr/sbin/apache2 -k star
www-data 5237 0.0 0.2 18444 2296 ? S 15:18 0:00 /usr/sbin/apache2 -k star
www-data 5238 0.0 0.2 18444 2296 ? S 15:18 0:00 /usr/sbin/apache2 -k star
www-data 5239 0.0 0.2 18444 2296 ? S 15:18 0:00 /usr/sbin/apache2 -k star
www-data 5240 0.0 0.2 18444 2296 ? S 15:18 0:00 /usr/sbin/apache2 -k star
...
USER PID %CPU %MEM VSZ RSS TTY STAT START TIME COMMAND
...
mysql 4985 0.0 1.7 145452 18076 ? Ssl 15:18 0:00 /usr/sbin/mysqld
root 5125 0.0 0.4 18444 4260 ? Ss 15:18 0:00 /usr/sbin/apache2 -k star
www-data 5236 0.0 0.2 18444 2296 ? S 15:18 0:00 /usr/sbin/apache2 -k star
www-data 5237 0.0 0.2 18444 2296 ? S 15:18 0:00 /usr/sbin/apache2 -k star
www-data 5238 0.0 0.2 18444 2296 ? S 15:18 0:00 /usr/sbin/apache2 -k star
www-data 5239 0.0 0.2 18444 2296 ? S 15:18 0:00 /usr/sbin/apache2 -k star
www-data 5240 0.0 0.2 18444 2296 ? S 15:18 0:00 /usr/sbin/apache2 -k star
...
インストールした時点で、ApacheとMySQLが動作しています。すごい?ですね。
ウェブブラウザからIPアドレスを指定してアクセスしてみてください。
以下のような画面が表示されるはずです。
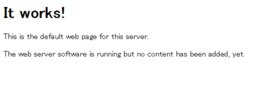
- PHPを動作させる。
Ubuntu 10 では、 なぜかPHPのモジュールが正しく読み込めていないようでした。(Ubuntu 12では、正しく読み込めていたようです。個人的な環境によるのかもしれません。 )
もし、正しく読み込めていないような場合は、単純にApacheの再起動で、正しく動作するようになるでしょう。
$ sudo /etc/init.d/apache2 restart これだけで動作するはずですが、もし、うまく動作しない場合は、以下のコマンドでPHPモジュールがApacheに設定されているか確認してみてください。
これだけで動作するはずですが、もし、うまく動作しない場合は、以下のコマンドでPHPモジュールがApacheに設定されているか確認してみてください。
Debian系では、Apacheのモジュールの設定 / 解除 を a2enmod / a2dismod で行うことができます。この点は、わざわざ設定ファイルをいじらなくても良いの楽?かもしれませんね。$ sudo a2enmod php5
ちゃんと動作するか確認しておきます。
Apacheのルートディレクトリは、デフォルトで /var/www ですから、そこにindex.phpのファイル名で、phpinfo() を表示するようにしてみます。$ cd /var/www [/var/www]$ sudo sh -c "echo '<?php echo phpinfo(); ?>' > index.php"
[/var/www]$ sudo sh -c "echo '<?php echo phpinfo(); ?>' > index.php"
http://IPアドレス/index.php へアクセスしてみてください。
以下のようなPHPINFOの情報が表示されればOKです。
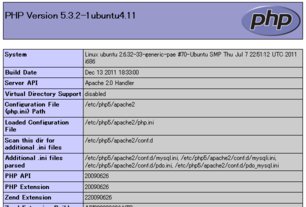
詳しいApacheの設定、PHPの設定、MySQLの設定は、以下を参照してください。ここでは、細かい設定は行いません。
( PHPの設定については、 php および APC の設定を行う を参照 )
( Apacheの設定については、 apacheをインストールする(Debian,Ubuntu編) を参照 )
( MySQLの設定については、 あえてmysql5.1系をインストールする を参照 )
- MySQLを起動し、Wordpressで使用するユーザとデータベースを作成する。
ここでも最低限の設定のみとします。
既に MySQLのデーモンプロセスは起動しているはずですが、一応、確認しておきます。
# 既に MySQLのデーモンプロセスは起動しているはずですが、一応、確認しておきます。 $ ps aux|grep mysql mysql 3881 0.1 3.3 319548 34876 ? Ssl 23:50 0:00 /usr/sbin/mysqd
...
# 上記のように mysqld のプロセスがあればOKです。
# もし、存在しなければ、以下のようにmysqld を開始します。
$ /etc/init.d/mysqld start
mysql 3881 0.1 3.3 319548 34876 ? Ssl 23:50 0:00 /usr/sbin/mysqd
...
# 上記のように mysqld のプロセスがあればOKです。
# もし、存在しなければ、以下のようにmysqld を開始します。
$ /etc/init.d/mysqld start MySQL データベースを初期化中: Installing MySQL system tables...
OK
Filling help tables...
OK
...
The latest information about MySQL is available on the web at
http://www.mysql.com
Support MySQL by buying support/licenses at http://shop.mysql.com
[ OK ]
MySQL を起動中: [ OK ]
# MySQLのデーモンプロセスが起動できたら、mysqlへログインします。
$ mysql -u root -p
MySQL データベースを初期化中: Installing MySQL system tables...
OK
Filling help tables...
OK
...
The latest information about MySQL is available on the web at
http://www.mysql.com
Support MySQL by buying support/licenses at http://shop.mysql.com
[ OK ]
MySQL を起動中: [ OK ]
# MySQLのデーモンプロセスが起動できたら、mysqlへログインします。
$ mysql -u root -p password:
Welcome to the MySQL monitor. Commands end with ; or \g.
Your MySQL connection id is 37
Server version: 5.1.41-3ubuntu12.10 (Ubuntu)
Type 'help;' or '\h' for help. Type '\c' to clear the current input statement.
# データベースを mysql へ切り替えます。
mysql> use mysql;
password:
Welcome to the MySQL monitor. Commands end with ; or \g.
Your MySQL connection id is 37
Server version: 5.1.41-3ubuntu12.10 (Ubuntu)
Type 'help;' or '\h' for help. Type '\c' to clear the current input statement.
# データベースを mysql へ切り替えます。
mysql> use mysql; Reading table information for completion of table and column names
You can turn off this feature to get a quicker startup with -A
Database changed
# 現在のユーザを確認します。
mysql> select user,host from mysql.user;
Reading table information for completion of table and column names
You can turn off this feature to get a quicker startup with -A
Database changed
# 現在のユーザを確認します。
mysql> select user,host from mysql.user; +------------------+-----------+
| user | host |
+------------------+-----------+
| root | 127.0.0.1 |
| debian-sys-maint | localhost |
| root | localhost |
| root | ubuntu |
+------------------+-----------+
4 rows in set (0.00 sec)
# 新規ユーザ(hoge)を追加します。パスワードは、"hogehoge"です。
mysql> insert into user set user="hoge", password=password("hogehoge"), host="localhost";
+------------------+-----------+
| user | host |
+------------------+-----------+
| root | 127.0.0.1 |
| debian-sys-maint | localhost |
| root | localhost |
| root | ubuntu |
+------------------+-----------+
4 rows in set (0.00 sec)
# 新規ユーザ(hoge)を追加します。パスワードは、"hogehoge"です。
mysql> insert into user set user="hoge", password=password("hogehoge"), host="localhost"; Query OK, 1 row affected, 3 warnings (0.00 sec)
# 新規ユーザ(hoge)が追加されたか確認します。
mysql> select user,host from mysql.user;
Query OK, 1 row affected, 3 warnings (0.00 sec)
# 新規ユーザ(hoge)が追加されたか確認します。
mysql> select user,host from mysql.user; +------------------+-----------+
| user | host |
+------------------+-----------+
| root | 127.0.0.1 |
| debian-sys-maint | localhost |
| hoge | localhost |
| root | localhost |
| root | ubuntu |
+------------------+-----------+
5 rows in set (0.00 sec)
# データベース一覧を出力します。
mysql> show databases;
+------------------+-----------+
| user | host |
+------------------+-----------+
| root | 127.0.0.1 |
| debian-sys-maint | localhost |
| hoge | localhost |
| root | localhost |
| root | ubuntu |
+------------------+-----------+
5 rows in set (0.00 sec)
# データベース一覧を出力します。
mysql> show databases; +--------------------+
| Database |
+--------------------+
| information_schema |
| mysql |
+--------------------+
2 rows in set (0.00 sec)
# WordPressで使用するデータベースを作成します。
mysql> create database hogedb;
+--------------------+
| Database |
+--------------------+
| information_schema |
| mysql |
+--------------------+
2 rows in set (0.00 sec)
# WordPressで使用するデータベースを作成します。
mysql> create database hogedb; Query OK, 1 row affected (0.00 sec)
# WordPressで使用するデータベースをhogeが使用できるように宣言します。
mysql> grant all on hogedb.* to hoge;
Query OK, 1 row affected (0.00 sec)
# WordPressで使用するデータベースをhogeが使用できるように宣言します。
mysql> grant all on hogedb.* to hoge; Query OK, 0 rows affected (0.00 sec)
# ここまで変更した情報をすべて更新(反映)実行します。
mysql> flush privileges;
Query OK, 0 rows affected (0.00 sec)
# ここまで変更した情報をすべて更新(反映)実行します。
mysql> flush privileges; Query OK, 0 rows affected (0.00 sec)
# rootをログアウトします。
mysql> exit
Query OK, 0 rows affected (0.00 sec)
# rootをログアウトします。
mysql> exit Bye
# hogeでWordpressで使用するデータベースへログインしてみます。
$ mysql -u hoge -phogehoge -Dhogedb
Bye
# hogeでWordpressで使用するデータベースへログインしてみます。
$ mysql -u hoge -phogehoge -Dhogedb Welcome to the MySQL monitor. Commands end with ; or \g.
Your MySQL connection id is 37
Server version: 5.1.41-3ubuntu12.10 (Ubuntu)
Type 'help;' or '\h' for help. Type '\c' to clear the current input statement.
# 正しくログインできたので、exitでログアウトします。
mysql> exit
Welcome to the MySQL monitor. Commands end with ; or \g.
Your MySQL connection id is 37
Server version: 5.1.41-3ubuntu12.10 (Ubuntu)
Type 'help;' or '\h' for help. Type '\c' to clear the current input statement.
# 正しくログインできたので、exitでログアウトします。
mysql> exit Bye
ここでは、mysql> 部分にて、
Bye
ここでは、mysql> 部分にて、
ユーザ名 : hoge
パスワード : hogehoge
データベース名 : hogedb
をWordpressで使用するために設定しています。ここの設定内容はWordpressのインストール時に必要となりますので、メモを残しておきましょう。
WordPressをインストールする
Wordpressをインストールし、デフォルトの画面を表示してみましょう。
- 最新のWordpressをダウンロードする。
$ sudo sh -c 'wget "http://ja.wordpress.org/wordpress-3.3.1-ja.zip"' --2012-01-28 16:44:09-- http://ja.wordpress.org/wordpress-3.3.1-ja.zip
Resolving ja.wordpress.org... 72.233.56.139, 72.233.56.138
Connecting to ja.wordpress.org|72.233.56.139|:80... connected.
HTTP request sent, awaiting response... 200 OK
Length: 4696550 (4.5M) [application/octet-stream]
Saving to: `wordpress-3.3.1-ja.zip`
100%[================================================>] 4,696,550 133K/s in 8.1s
2012-01-28 16:44:18 (565 KB/s) - `wordpress-3.3.1-ja.zip` saved [4696550/4696550]
現在(2012.01.17)、Wordpressの最新は、3.3.1 でしたので、ここではその最新版をダウンロードしました。
--2012-01-28 16:44:09-- http://ja.wordpress.org/wordpress-3.3.1-ja.zip
Resolving ja.wordpress.org... 72.233.56.139, 72.233.56.138
Connecting to ja.wordpress.org|72.233.56.139|:80... connected.
HTTP request sent, awaiting response... 200 OK
Length: 4696550 (4.5M) [application/octet-stream]
Saving to: `wordpress-3.3.1-ja.zip`
100%[================================================>] 4,696,550 133K/s in 8.1s
2012-01-28 16:44:18 (565 KB/s) - `wordpress-3.3.1-ja.zip` saved [4696550/4696550]
現在(2012.01.17)、Wordpressの最新は、3.3.1 でしたので、ここではその最新版をダウンロードしました。
- aptitude で unzip をインストールする。
インストールされていない場合のみインストールします。
$ sudo aptitude install unzip Reading package lists... Done
...
The following NEW packages will be installed:
unzip
0 packages upgraded, 1 newly installed, 0 to remove and 46 not upgraded.
...
Writing extended state information... Done
既にzip,unzipコマンドが使えるような場合は、この作業(インストール)の必要はありません。
Reading package lists... Done
...
The following NEW packages will be installed:
unzip
0 packages upgraded, 1 newly installed, 0 to remove and 46 not upgraded.
...
Writing extended state information... Done
既にzip,unzipコマンドが使えるような場合は、この作業(インストール)の必要はありません。
- ダウンロードしたWordpressを解凍する。
$ sudo unzip wordpress-3.3.1-ja.zip -d /var/www/ Archive: wordpress-3.3.1-ja.zip
creating: wordpress/
...
$ sudo sh -c 'mv -f /var/www/wordpress/* /var/www/.'
Archive: wordpress-3.3.1-ja.zip
creating: wordpress/
...
$ sudo sh -c 'mv -f /var/www/wordpress/* /var/www/.' $ sudo sh -c 'rm -Rf /var/www/wordpress/'
$ sudo sh -c 'rm -Rf /var/www/wordpress/' $ sudo sh -c 'chown -R www-data /var/www/'
$ sudo sh -c 'chown -R www-data /var/www/' ここでは、一旦、/var/www 配下に解凍し、後で/var/www/wordpres に展開された全てのファイル・ディレクトリをApacheのルートディレクトリへ移動しています。
ここでは、一旦、/var/www 配下に解凍し、後で/var/www/wordpres に展開された全てのファイル・ディレクトリをApacheのルートディレクトリへ移動しています。
また、最後に所有権をwww-dataにしているのは、wp-config.php をWordpressのインストール時に自動で作成できるようにするためだけです。
IPアドレスを使ってhttpアクセスしてみましょう。
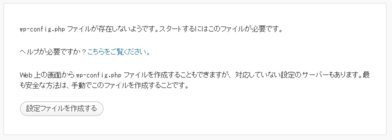
上記のようにWordpressのインストールの画面が表示されれば、後は、画面の指示に従ってインストールをすればOKです。
もちろん、MySQLのデータベースの設定に関しては、先に作成したデータベース名、ユーザ名、パスワードを設定します。
全てのインストールを終えたら、再度、IPアドレスを使ってhttpアクセスしてみましょう。
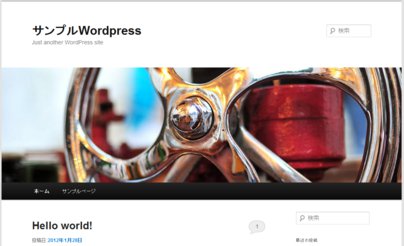
上記のようにWordpressのデフォルト画面が表示されればOKです。
Apache , PHP , MySQLをアンインストール(削除)する(おまけ)
さて、色々手違いなどでインストールしたApache , PHP , MySQLをアンインストール(削除)したいことがあるかもしれません。
その場合は、インストール時と逆をすればOKです。
つまり、tasksel でアンインストールするだけです。
|
上記のコマンドだけで、Apache , MySQL , PHP を一気にアンインストールすることができます。
同様に、tasksel を起動し、パッケージ一覧を表示して削除することもできます。
これも、インストール時の逆を行えばOKです。
|
ここで、カーソールをLAMP server にあわせてブランクキーでチェックを外します。
TABキーで<OK>を選択し<Enter>を入力します。
これでアンインストールが開始します。
以下は、/var/log/boot.log の抜粋です。
|
このMySQLのサービスの設定ファイル( /etc/init/mysql.conf )を削除することをおすすめします。
|
このように Ubuntuは、なるべく簡単に使えるようになっています。
ただ、Red Hat系のユーザがUbuntuを使う場合は、sudo が面倒だと思うかもしれませんね。でもセキュリティの面からも意識してコマンドを使うのでより安全なのだと思います。
Ubuntu は、さくらのVPS
ただ、いずれも 厳密には、Ubuntu ServerでなくUbuntu Desktop版になります。Ubuntu Desktop版であっても、この記事の内容は、同じなので十分参考にはなると思います。
- Ubuntu Serverインストール記事
Ubuntu Server 10.04 LTS をインストールする
お名前.com VPS(KVM) で ISOアップロード機能を使って、Ubuntu Server 12 をインストールしてみる
- Ubuntu Desktop版インストール記事(各VPSのカスタムインストールを利用)
先の格安VPSに興味のある方は、
さくらのVPSは、http://vps.sakura.ad.jp/![]() からどうぞ。(お試し期間は14日あります)
からどうぞ。(お試し期間は14日あります)
お名前.com VPS(KVM)は、http://www.onamae-server.com/vps/![]() からどうぞ。(お試し期間は15日あります)
からどうぞ。(お試し期間は15日あります)
このサイトでは、コンテンツの一部が非表示、あるいは、コメント、お問い合わせの投稿ができない、検索ができないことがあります。
- Ubuntu Server で単純にパッケージを削除しても設定ファイルは残る、残った設定ファイルを一括削除するには?
- 評判のKDDI クラウドコア(CloudCore) VPS にapache , php , mysql をインストールし、WordPressを使ってみる (CentOS編)
- Windowsで(L)AMP(Apache,MySQL,PHP)インストールからWordPressを動かすまで
- Ubuntu 14 でLAMP(Nginx+MariaDB(MySQL)+PHP)インストールからWordPressを動かすまで(Nginx編)
- CentOS,ScientificLinuxでLAMP(Apache+MySQL+PHP)インストールからWordPressを動かすまで(Apache編)
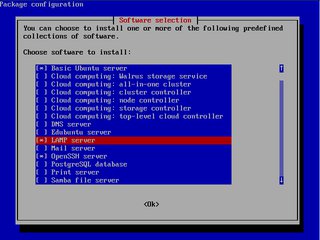
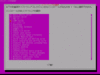
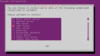
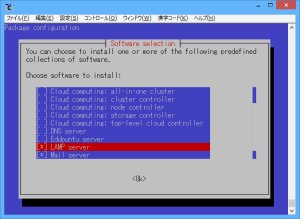

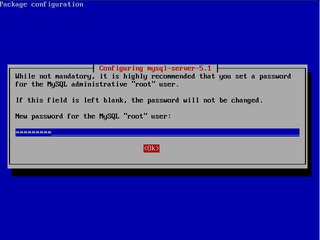
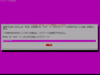
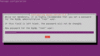
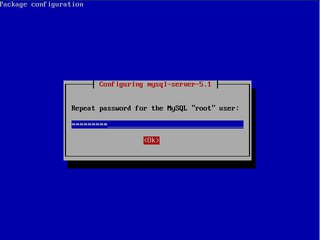
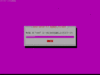
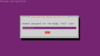
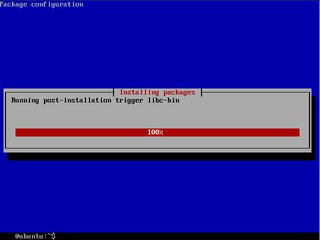
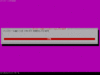
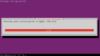

 )
)









2012年7月27日, 6:59 PM
はじめまして。松本海月と申します。
Linuxは初心者で、XAMPPやWAMPを利用したことならあるのですが、LAMPとなると手も足も出なくて困っていました。
こちらの記事を参考にしながらLAMPの導入をしていたのですが、私はLAMP環境にWordPressを導入するつもりはなかったので、PHPINFOを確認したところで終了し、いざ「www」ディレクトリにウェブサイトのファイルを移そうとしたところ、エラーが出てしまいました。
root権限がないからだと思うのですが、それをどのように解決すればいいのかわかりません。
また、FTPサーバを導入して、gksuからFilezillaを起動して、それからアップロードしようとしたのですが、それも敵いませんでした。
解決策をご教授くださればと思います。
よろしくお願いいたします。
2012年7月27日, 11:00 PM
松本海月さん
コメントありがとうございます。管理人です。
さて、
> 「www」ディレクトリにウェブサイトのファイルを移そうとしたところ、エラーが出てしまいました。
どこをウェブサイトのルートディレクトリにされているか不明なので?とりあえず、
/var/www
が、ウェブサイトのルートディレクトリのルートディレクトリだとしたら、単純にオーナーを変更されてみてはいかがでしょうか?
hoge は、ログインユーザとしたらどうでしょうか?
また、ログインユーザのホームディレクトリには、アップロードできているはず?なので、そこをapacheの設定でウェブサイトのルートディレクトリにしてしまうのも1つの方法でしょう。
参考になりまたら幸いです。
2012年8月8日, 10:35 PM
素早い返信をいただきましてありがとうございます。
>どこをウェブサイトのルートディレクトリにされているか不明なので
すみません…言葉が足りませんでしたね。
/var/www です。
オーナーを変更するコマンドがあったんですね…
無知で申し訳ありません。
無事解決いたしました。重ね重ね本当にありがとうございます。
これからもよろしくお願い致します。
2012年11月5日, 7:08 AM
[…] […]
2013年2月6日, 5:53 AM
通りすがりです
とても参考になりました
お陰様でスムーズにサーバを構成することが出来ました 感謝です
2013年2月6日, 10:42 AM
幸田さん
コメントありがとうございます。管理人です。
何か役に立てたのなら、記事を書いた甲斐がありました。またのお越しをお待ちしております。
2013年3月2日, 10:03 AM
[…] Ubuntuのtaskselについて、具体的な使用方法はこちらのページに紹介されています。基本的には、taskselをインストールして、taskselからLAMPを選択するだけです。 # apt-get install tasksel # tasksel 管理人の環境ではtaskselは途中でエラーが出てインストールが止まってしまいましたが、下記コマンドでインストールを継続できました。 # apt-get upgrade これで、LAMPサーバーは一応完成となります。実際に動作しているか見てみたいと思います。まずは、ブラウザでANDBOX44のIPアドレスへアクセスして、It worksが表示されるか確認しましょう。表示されれば、少なくともApacheは動作している事になります。 […]
2013年7月6日, 11:34 AM
このページがあったお陰でwordpressのインストールと設定までスムーズに
インストールする事が出来ました。ありがとうございました。
どの作業が悪いのかわからないのですが、wordpressの設定画面からサイト表示を
してもapacheの初期画面(It works!。。。)が表示されます。
どこかのパス指定が悪いのかよくわからない状態で、何かアドバイスが
頂ければ助かります。
よろしくお願いいたします。
2013年7月6日, 4:16 PM
足尾銅山 さん
コメントありがとうございます。管理人です。
さて、早速、ご質問の件ですが、
んーーーーっ、現象がよく理解できないでいます。
この記事では、単純な設定のみのため、http://IPアドレス でアクセスしてWordpressを設定するまでを簡単に解説しています。
足尾銅山 さんのコメントだと、
http://IPアドレス でWordpressの設定まで行うことはできた。
でも、再度、http://IPアドレス でアクセスすると、apacheの初期画面(It works!)が表示される。
・・・という感じですが?そうなんですか?
だとすると変な感じがしますね。これだと、Wordpressのインストールまでとインストール後のアクセスでは、パスが違うことになりますね。
Wordpressをインストールした後で、apacheのサイト名を変更して、そのURLでアクセスしても(たぶん)Wordpressは動かないと思いますが、そうじゃないような感じですし・・・・。
もう少し、現象を特定するために、下記の動作を確認されてはいかがでしょうか?
http://IPアドレス でWordpressのページが表示されますか?
http://IPアドレス/wp-login.php でWordpressへログインできますか?
これらが動けば、まともにWordpressはインストールされているようです。
そうでなければ、Wordpressはインストールされていないような感じがしますが?いかがでしょう。アドバイスになってますかね。なってないような・・・。
2013年7月8日, 12:55 PM
早速のご回答ありがとうございました。
原因は「index.html」が優先表示されていたためでした。
index.htmlをリネームして解決致しました。
ご丁寧な回答、誠にありがとうございました。
2014年8月1日, 12:50 PM
わかりやすい説明ありがとうございます.
VM上でubuntuを動かしてwebサーバー建てを行っているのですが,phpinfo()を表示させることができません.apache restartは無事に行えているようなのですが,次のコマンドを行って,php infoを確認しようとhttpでアクセスしても404 Not foundになってしまい確認することが出来ません.どうしたらよいでしょうか
2014年8月1日, 2:28 PM
betaくん さん
コメントありがとうございます。管理人です。
404となるのであれば、ファイルが存在しないということなので、まずは、/var/www に正しくファイルがあるか?また、apacheの設定が/var/www となっているか?を確認されると良いと思います。また、指定したファイル名に誤りがないか、そのあたりだと思います・・・けど、これで良かった?ですか。
2014年8月1日, 4:02 PM
お早い返答ありがとうございます.
ファイル名に誤りがないのと,/var/wwwに正しくファイルがあることは確認できました.なので,怪しいのはapache2の設定が/var/wwwになっていないか,だと思われます.apache2の設定についてもう少し深く教えていただけますか?
2014年8月1日, 4:16 PM
すみません,自分の確認ミスでした.404ではなく,Not Found のみでした.
またHTMLのほうが/var/wwwに格納されていて,開くことが出来るのでapache2のルートディレクトリも/var/wwwになっていると思われます.謎にはまってしまいました…
2014年8月1日, 5:04 PM
betaくん さん
コメントありがとうございます。管理人です。
んーーーっ、Not Found は、404と同じ?だと思いますよ、たぶん。
例えば、
http://ipアドレス/fassdfasdfas.html
などと適当なファイル名を指定してみて、同じレスポンスではないですか?
そうであれば、404もNot Found も同じです。
また、Not Found 自体は、単純に”ありません”と言っているだけなので、ファイルの指定に誤りがあると思われますね。
あるいは、Apacheのドキュメントディレクトリが、思惑通りのディレクトリで無いのかもしれませんね。
Apacheのデフォルトサイトの設定は、以下のファイルで確認できるかと思います。
/etc/apache2/sites-available/default
のDocumentRoot を確認すれば良いかと・・・。
出ているエラーは、単純なエラーなので、慌てずに一つ一つ確認されると良いと思います。
2014年8月5日, 9:03 AM
おそくなりました.ルートディレクトリを確認してみたところ,/var/www/htmlだったのでhtmlまでディレクトリを移動してphpファイルを作成してみたところ,うまく開くことができました!
ありがとうございました
2014年8月5日, 9:14 AM
betaくん さん
コメントありがとうございます。管理人です。
良かったですね。