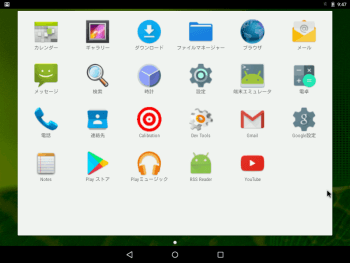
いわゆる Android のPC版OSです。
Android は、Googleによって開発されたスマートフォン、タブレット用OSのことで、Linuxがベースになっています。
それを、PCでも動作するように移植したものが Android x86 です。
仮想マシンを使って Android x86 を インストール、kindleで電子Bookを読むまで(ver 4.4編) では、
Android x86 ver 4.4.r1 をインストールしてみました。
随分と遅ればせながら、Android x86 ver 5.1.rc1 がリリースされたこともあり、PCの仮想マシンを使って動かしてみたいと思います。
結論からすると、今回は、VMware Player も VirtualBox でも、ほぼ同じような現象となり、
仮想マシンへインストールしたままの状態では、ちょっと使うは厳しいかなぁというレベルです。問題対応が少なからず必要になると思われます。
(結論の詳細は、こちらに解説しておきますので、結果だけ確認したい方は、そちらをご覧ください。)
VMware Player と VirtualBox が同じ現象から、Android x86 ver 5.1のセッティングに何らかの問題があるのかもしれませんが、今回は、そこまで追っていません。
あくまで、今回は、単純にインストールしてどこまで動作するかを確認してみました。
では、さっそく、インストールしてみましょう。
- Windows 8 Pro
- VMware Player 6.0.7
- VirtualBox 5.1.26
- 目次
- 履歴
2017年9月9日 初版
Android x86 をインストールする
ISOファイルをダウンロードする
まずは、Android x86 の 最新版iso ( android-x86-5.1-rc1.iso (358.00 MB)) をダウンロードします。
ダウンロード : https://www.fosshub.com/Android-x86.html/android-x86-5.1-rc1.iso
上記のISOファイルからCD-Rを作成しても良いですが、ここは、仮想化マシンで動作確認したいだけなので isoファイルをそのまま使用します。
仮想マシン設定ファイルを作成する
ここでは、VMware Player、VirtualBox を使いますので、それぞれ設定ファイルを作成してみます。
いずれの設定内容も以下のようにします。
- ディスク容量 : 10GB
- CD/DVDドライブ : android-x86-5.1-rc1.iso ファイルを指定
- メモリ : 1GB
- CPUコア数 : 1
- ネットワーク : ブリッジ接続
- USB : USB2.0対応
では、以降に それぞれの仮想化マシンを作成(設定ファイルを作成)ついて解説してみます。
- 新規仮想マシンを作成
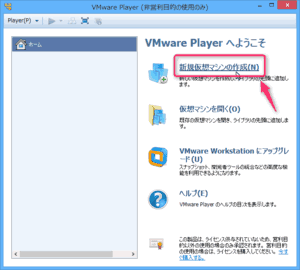
上図の画面イメージのように、起動画面の 新規仮想マシンの作成 をクリックします。
- CD/DVDドライブ : android-x86-5.1-rc1.iso ファイルを指定
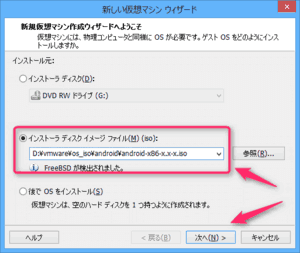
上図のように 新規仮想マシン作成ウィザード画面で、インストーラディスクイメージファイル を選択し、isoファイル (ここでは、先にダウンロードした android-x86-5.1-rc1.iso ) を指定します。
設定を終えたら、次へ ボタンをクリックします。
- 仮想マシン名、設定ファイルのディレクトリを指定
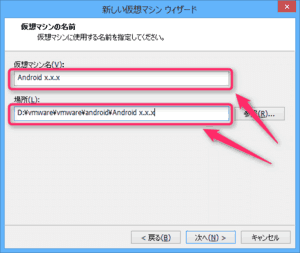
上図のように 新規仮想マシン作成ウィザード画面で、
仮想マシン名( ここでは、Android 5.1.rc1 としました )、
設定ファイルのディレクトリ( ここでは、ユーザディレクトリ配下 Virtual Machines\android_5.1.rc1としました ) を指定します。
設定を終えたら、次へ ボタンをクリックします。
- ディスク容量 : 10GB を指定
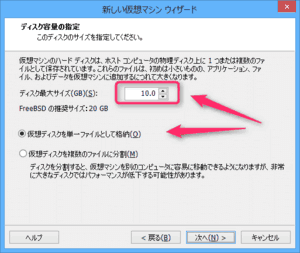
上図のように 新規仮想マシン作成ウィザード画面で、ディスク容量( ここでは、10GB )を指定、
また、仮想ディスクを単一ファイルとして格納( ここでは仮想ディスクが複数あると管理的に面倒なので単一としました ) を選択します。
設定を終えたら、次へ ボタンをクリックします。
- 一旦、作成する
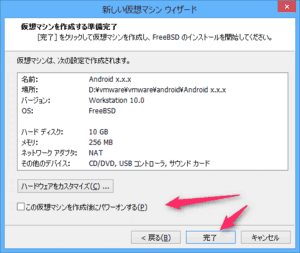
設定を終えたら、”この仮想マシンを作成後にパワーオンする” のチェックを外し 完了 ボタンをクリックします。
- カスタマイズにて詳細設定を行う
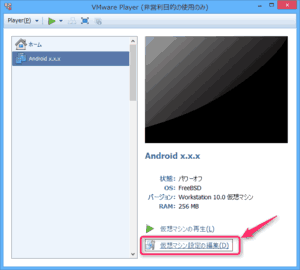
上図のように VMWare Player の画面へ戻ったら、画面右下の “仮想マシン設定の編集”をクリックし、詳細設定を行います。
- ハードディスク : IDE or SATA を確認
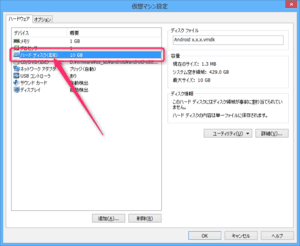
上図のように ハードウェア設定画面で、ハードディスクの表示が、IDE or SATA であることを確認します。
SCSI では、正しくインストールできない場合があります。 上記の手順で行えば、IDE のはずなんですが、もしもSCSIとなっている場合は、一旦、ハードディスクを削除して、IDE or SATA でハードディスクを追加してください。 - メモリ : 1GB を指定
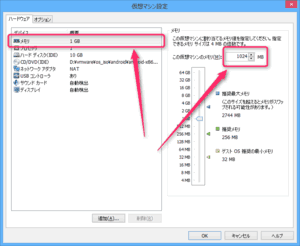
上図のように ハードウェア設定画面で、メモリをクリックし、256MB → 1024MB(1GB) へ変更します。
最低でも 512MB以上は設定しておいたほうが良いです。ホスト側のリソースに余裕があれば、もう少し多めに設定しても良いでしょう。 また、バージョンがあがればそれだけ負荷が大きくなり、動きがかなり鈍くなります。 必要に応じてメモリ量を上げる必要があるでしょう。(ここでは最低限動作するレベルです。)
- CPUコア数 : 1 を指定
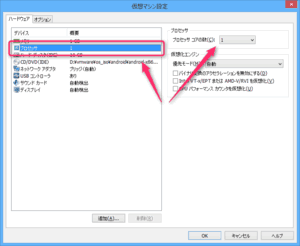
ハードウェア設定画面で、プロセッサをクリックし、指定できます。デフォルトでは 1 コアとなっているので変更する必要はないでしょう。
ただし、バージョンがあがればそれだけ負荷が大きくなり、動きがかなり鈍くなります。必要に応じて2コア、4コアへのアップが必要になってくるでしょう。 (ここでは最低限動作するレベルです。)
- ネットワーク : ブリッジ接続
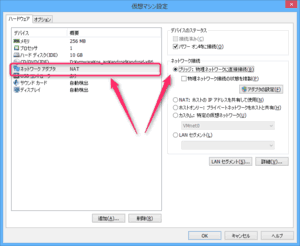
上図のように ハードウェア設定画面で、ネットワークアダプタをクリックし、NAT → ブリッジ へ変更します。
NATでも有線LAN経由でインターネット接続する分には、問題ありません。 あえて 後で 無線LANを使ったWi-Fi接続を行いたいので、ブリッジ接続にしておきます。 - USB : USB2.0対応
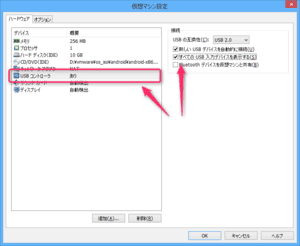
上図のように ハードウェア設定画面で、USBコントローラをクリックし、
USB互換性 : USB2.0、
新しい USB デバイスを自動的に接続にチェック、
すべての USB 入力デバイスを表示にチェック
をします。
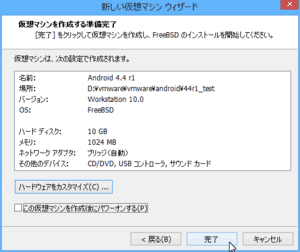
設定を終えたら、完了 ボタンをクリックします。
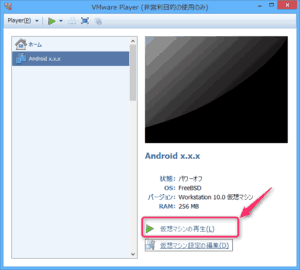
新規仮想マシンの作成を終えたら、仮想マシンの再生 ボタンをクリックすることで、仮想マシンが起動します。
- ハードディスク : IDE or SATA を確認
- 新規仮想マシンを作成
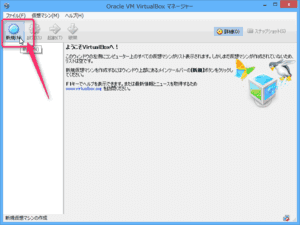
上図の画面イメージのように、起動画面の 新規 をクリックします。
- 仮想マシン名、OSタイプを指定
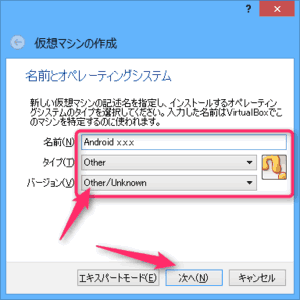
上図のように 新規仮想マシン作成ウィザード画面で、
仮想マシンの名前( ここでは、Android 5.1.rc1 としました )、
仮想マシンのOSタイプ( ここでは、Other としました )、
仮想マシンのOSバージョン( ここでは、Other/Unknown としました ) を指定します。
設定を終えたら、次へ ボタンをクリックします。
- メモリ : 1GB を指定
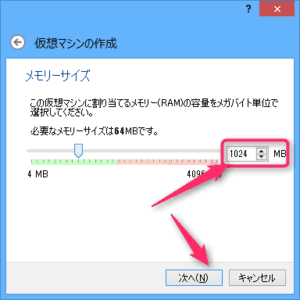
上図のように 新規仮想マシン作成ウィザード画面で、メモリを 64MB → 1024MB(1GB) へ変更します。
最低でも 512MB以上は設定しておいたほうが良いです。ホスト側のリソースに余裕があれば、もう少し多めに設定しても良いでしょう。 - ディスク容量 : 10GB を指定
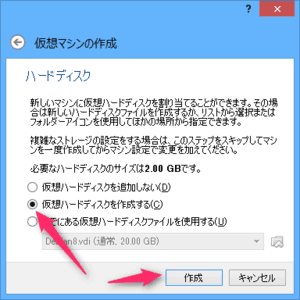
上図のように 新規仮想マシン作成ウィザード画面で、仮想ハードドライブを作成するを選択し、作成 ボタンをクリックします。
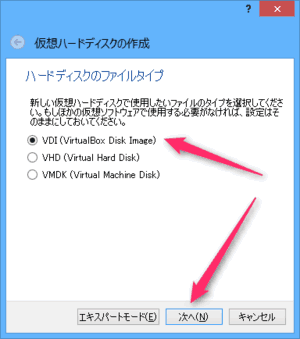
上図のように 仮想ハードドライブの作成ウィザード画面で、VDIを選択し、次へ ボタンをクリックします。
どれが良いかわからない場合は、VDIで良いです。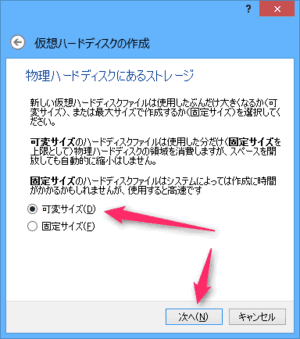
上図のように 仮想ハードドライブの作成ウィザード画面で、可変サイズを選択し、次へ ボタンをクリックします。
固定サイズを選択すると割り当てたサイズが確保されます。可変サイズでは、使用した分だけサイズが確保されて、上限値が指定されたサイズまでとなります。 通常、無駄にディスク容量を確保しないように可変サイズを選択します。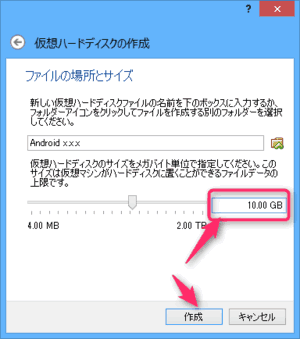
仮想マシンの各ファイルの設置ディレクトリを指定します。( ここでは、Android 5.1.rc1としています。これは、ユーザディレクトリ配下 の .VirtualBox 配下に作成されます。別のディレクトリが良い場合は、フルパスで指定します。 )
また、ディスク容量( ここでは、10GB )を指定します。
設定を終えたら、作成 ボタンをクリックします。
- カスタマイズにて詳細設定を行う
先までの手順で、新規仮想マシンの作成ウィザードは終了です。
続けて、詳細設定を行います。
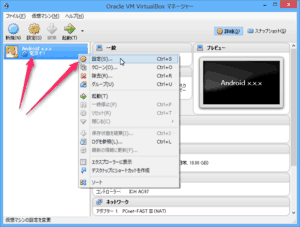
上図のように メイン画面左にて 新規に作成した仮想マシンを選択、右クリックでメニューを表示し、設定をクリックし、詳細設定を行います。
- CD/DVDドライブ : android-x86-5.1-rc1.iso ファイルを指定
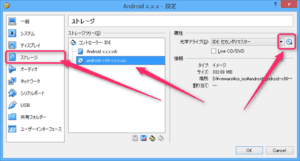
上図のように 設定画面で、ストレージをクリックし、コントローラー :IDE のCDアイコンをクリックします。 そこで、画面右でCD/DVDドライブのボタンをクリックすると、画面のようにメニューが表示されますので、 仮想CD/DVDディスクファイルの選択をクリックし、isoファイル (ここでは、先にダウンロードした android-x86-5.1-rc1.iso ) を指定します。
設定を終えたら、次へ ボタンをクリックします。
- CPUコア数 : 1 を指定
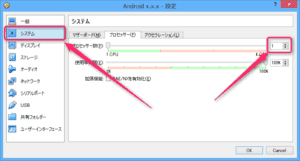
設定画面で、システムをクリックし、プロセッサタブをクリックすることで指定できます。デフォルトでは 1 コアとなっているので変更する必要はないでしょう。
ただし、バージョンがあがればそれだけ負荷が大きくなり、動きがかなり鈍くなります。必要に応じて2コア、4コアへのアップが必要になってくるでしょう。 (ここでは最低限動作するレベルです。)
- メモリ : 1GB を指定
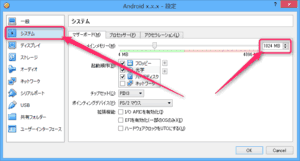
設定画面で、システムをクリックし、メモリタブをクリックすることで指定できます。先に設定した 1 GBとなっているので変更する必要はないでしょう。
ただし、バージョンがあがればそれだけ負荷が大きくなり、動きがかなり鈍くなります。 必要に応じてメモリ量を上げる必要があるでしょう。(ここでは最低限動作するレベルです。)
- ネットワーク : ブリッジ接続
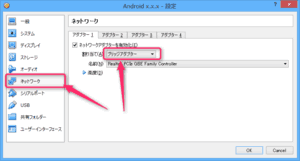
上図のように 設定画面で、ネットワークをクリックし、アダプター 1 の割り当てを NAT → ブリッジアダプター へ変更します。
NATでも有線LAN経由でインターネット接続する分には、問題ありません。 あえて 後で 無線LANを使ったWi-Fi接続を行いたいので、ブリッジ接続にしておきます。 - USB : USB2.0対応
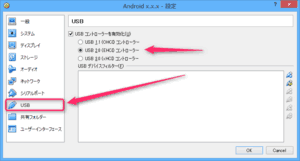
上図のように 設定画面で、USBをクリックし、
USB コントローラを有効化にチェック、
USB2.0 (EHCI)コントローラーを有効化にチェック
をします。
USB2.0 (EHCI)コントローラーを有効化にチェックするには、VirtualBoxの設定で 機能拡張に VirtualBox Extension Pack をインストールしておく必要があります。このパッケージは、VirtualBoxのダウンロード先にあります。 この拡張パッケージをインストールする際は、必ず、VirtualBoxのバージョンに対応したものをインストールしましょう。
設定を終えたら、OK ボタンをクリックします。
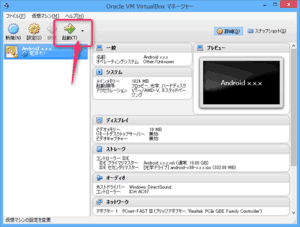
新規仮想マシンの作成を終えたら、起動 ボタンをクリックすることで、仮想マシンが起動します。
- CD/DVDドライブ : android-x86-5.1-rc1.iso ファイルを指定
VMware Player の場合
VirtualBox の場合
Android x86 をインストールする
先に作成した仮想マシンを起動し、Android x86 をインストールします。
- 新規仮想マシンを起動し、インストールを開始する
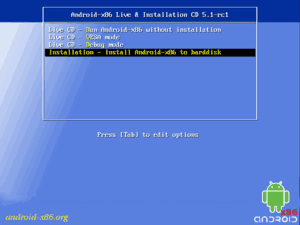
最初に仮想マシンを起動すると、仮想ディスクに何も入っていないので、CD(ISOファイル)からブート起動され、上記の画面が表示されるはずです。
この画面は、Live起動するか、インストールするか選択する画面になります。デフォルトでは、Live起動になりますから、カーソルを動かして “Installation – Install Android x86 to harddisk” を選択、Enterキーを押下します。 - ディスクのパーティションを作成する
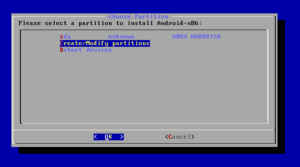
次に、上記のように最初にディスクのパーティションを作成するメニューが表示されます。
ここでは、新規にパーティションを作成するので、カーソルを動かして “Create/Modify partitions” を選択、Enterキーを押下します。先頭に “sda” が見えていればディスクの接続が見えているような状態です。 android-x86-4.4-r2 までは、確か、上記のようにディスクは見えてないような表示でした。 いきなり “sda” へインストールするのではなく、まずは、パーティションを作成してください。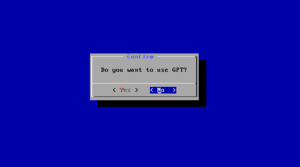
次に、上記のように “.. GPT ?” パーティションの種別である GPT を利用するか? という確認メッセージが表示されます。
ここでは、通常の MBR で OK なので、 < No > を選択、Enterキーを押下します。
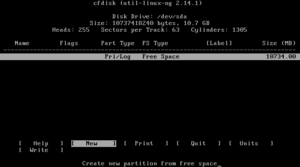
次に、上記のようにパーティション作成画面が表示されます。
まずは、カーソルにて [ New ] (新規作成) を選択、Enterキーを押下します。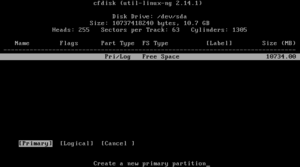
次に、上記のようにパーティションの種類選択画面が表示されます。
まずは、カーソルにて [ Primary ] (プライマリ) を選択、Enterキーを押下します。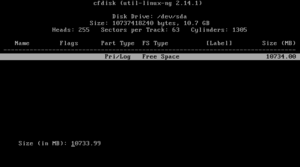
次に、上記のようにパーティションのサイズ指定画面が表示されます。
デフォルトでは、仮想ディスクサイズの上限値が表示されているはずですので、そのままEnterキーを押下します。 (もし、サイズが異なるようであれば、手入力して調整しましょう。)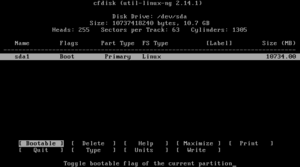
次に、このパーティションを Bootable フラグを指定します。(起動パーティションであることを指定します)
カーソルにて [ Bootable ] を選択、Enterキーを押下します。以下の画面のように上部表の Flags に Boot と表記されたことを確認しましょう。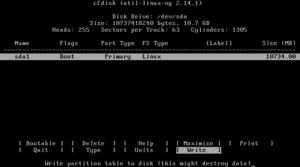
次に、このパーティションを作成します。
カーソルにて [ Write ] を選択、Enterキーを押下します。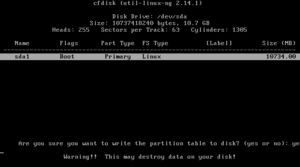
ここでは作成しても良いかの確認画面になります。
わかりづらいですが、“Are you sure …. ? (yes or no):” の後に yes と入力し、Enterキーを押下します。
このあと、作成され、以下の画面に戻ります。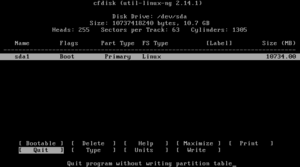
この画面が表示されれば、パーティション作成は終了です。
[ Quit ] を選択、Enterキーを押下し、パーティション作成を終了します。 - インストールするディスクのパーティションを選択する
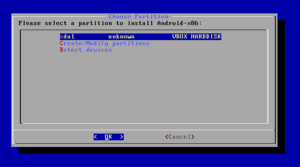
次に、上記のように作成したディスクパーティション sda1 が画面に表示されているはずです。
カーソルを動かして “sda1 … ” および OKを選択し、Enterキーを押下します。(sda1 の後の文言は、各仮想マシンの設定に依存していますので、多少異なります。)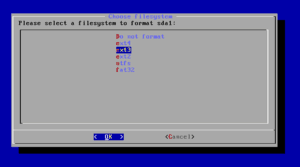
次に、上記のようにインストールするファイルシステムの一覧が表示されます。
ここでは、カーソルを動かして “ext3” および OKを選択し、Enterキーを押下します。 (ntfs,fat32などWindowsフォーマットが使えるようですが、ここでは 後ほど GRUB もインストールしたいので、linuxで使っている ext3 を選択します。)このバージョンから “ext4” までサポートするようになったみたいです。 ここでは、無難に “ext3” を使っておきます。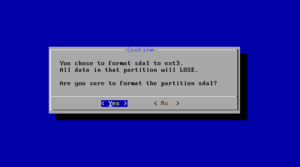
次に、上記のように選択したパーティションのフォーマット(初期化)を行うか確認が表示されます。
ここでは、 < Yes > を選択し、Enterキーを押下します。(はじめて使う領域ですから、もちろん初期化します。) - インストール前の最終確認とインストール実行
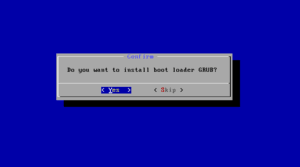
次に、上記のようにGRUB(ブートローダー)をインストールするか確認が表示されます。
ここでは、 < Yes > を選択し、Enterキーを押下します。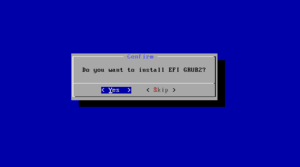
次に、上記のように GRUB2 をインストールするか確認が表示されます。
ここでは、 < Yes > を選択し、Enterキーを押下します。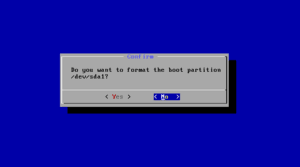
次に、上記のように boot パーティション のフォーマットを行うか確認が表示されます。
ここでは、 < No > を選択し、Enterキーを押下します。GRUBをインストールしておくと、何か問題が発生した時に対応しやすくなります。
GRUB2 である必要はありませんが、Linuxのほとんどが GRUB2 へ移行していることを考えれば、GRUB2で良いのではないかと思います。
また、boot パーティション のフォーマットは、先に /dev/sda1 をまるまる “ext3″ でフォーマットしているので、ここでは行いません。 逆に、Windows でこれを実行してしまうと、”ext3” でのフォーマットでなくなるようで、GRUBでの起動に失敗するようです。 (確か Error 17 だったと思います。)
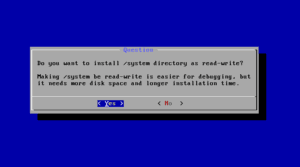
次に、上記のように /system ディレクトリを読み書き可とするかのか確認が表示されます。
ここでは、カーソルを動かして < No > をを選択し、Enterキーを押下します。 (特別ドライバーなどを含めてシステムの変更を行いたい場合は、 < Yes > を選択してください。)
これでインストールが実行されます。
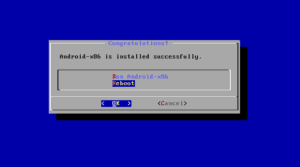
最後に上記の画面が表示されればインストール完了となります。
ここでは、カーソルを動かしてReboot および OK を選択し、Enterキーを押下し、システムの再起動を行います。
Android x86 の初期設定を行う
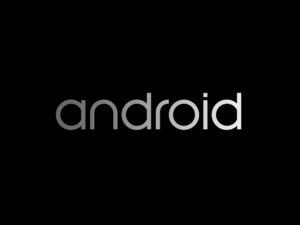
先にインストールを終えた仮想マシンを再起動すると、Android x86 が自動的に起動します。
ここから先、Android x86 の初期設定画面が続きます。
その際、スクリーンセーバーが起動していますので、一定時間、無反応だと真っ暗になってしまいます。
そのスクリーンセーバーの解除は、通常であれば電源ボタンで解除できますが、VMware Player の場合、それに相当するものがないので、うまく解除できません。
そのため、初期設定を終えるまでは、操作が遅れないように気をつけましょう。
- 言語設定を行う
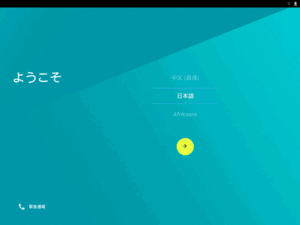
最初は、言語設定になります。
ここでは、日本語 を選択し、右矢印(三角)をクリックします。 - SIM設定を行う
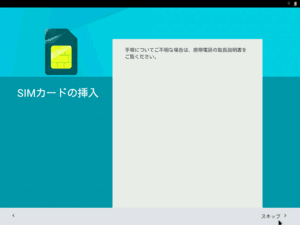
SIMの設定ですが、ここでは、ホストOSで接続している有線LANを使います。そのため、スキップをクリックします。
- Wi-Fi設定を行う
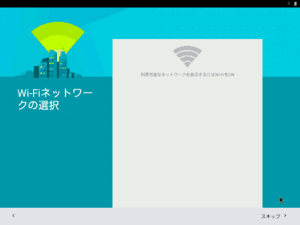
Wi-Fiの設定ですが、ここでは、ホストOSで接続している有線LANを使います。そのため、スキップをクリックします。
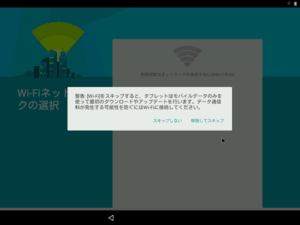
上記は、Wi-Fiの設定しないと多額の料金が発生しますよ・・・という警告ですが、ここでも、無視してスキップをクリックします。
- Googleアカウントの設定を行う
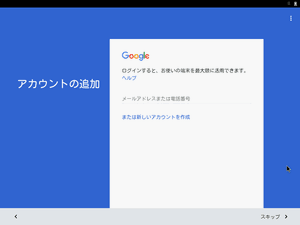
Googleアカウントの設定を行います。後で Google Playなどを利用する場合に、最初に設定しておくと便利です。 (ここでは、すでに何らかのGoogleアカウントを事前に準備できているものとして、後の説明を行います。)
GMailアドレス、パスワードを入力し、次へ進みます。
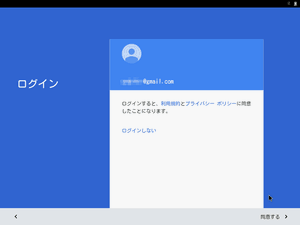
ログイン時の確認画面が表示されます。 同意する をクリックします。
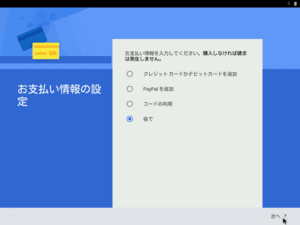
決済情報をGoogleアカウントに設定することになります。ここでは、決済などしませんから、後でを選択し、次へ をクリックします。
- タブレットの日時の設定を行う
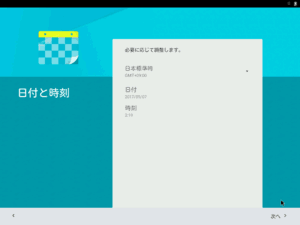
タブレットの日時を必要に応じて設定し、次へをクリックします。
- Googleのサービスに関する条件の設定を行う
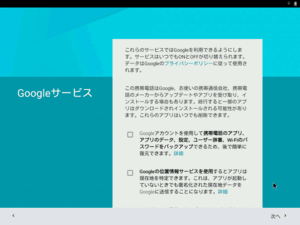
Googleへどこまで情報提供するか、バックアップなどをどこまで行うか・・などの各Googleのサービスに関する設定になります。 ここでは、テストなので、すべてのチェックを外しました。設定を終えたら、次へをクリックします。
- タブレットの初期設定完了
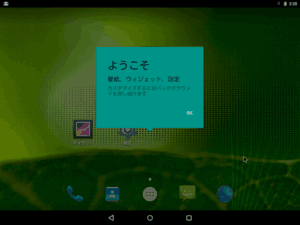
壁紙などPCでいうデスクトップ環境設定になります。ここでは、デフォルトのままで使用しますので、OKをクリックします。
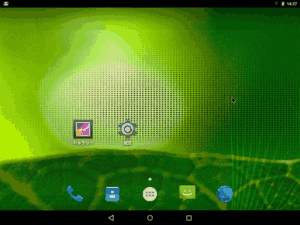
上記のようにホーム画面が表示され、完了です。
Android x86 を使ってみる
上記の初期設定を終えたら、すでに利用できる環境になっています。
ホストPCが、正しくインターネットに接続できる状態であれば、Android x86 もホストPCのネットワークを利用して、インターネット接続できるようになっています。
使い方は、至ってシンプルで、通常のタブレット端末では、指で操作しているのをマウスを使って操作するだけです。あとは、Android 5.1 と同じです。
使い始める前に、やっておきたいこと、インストールしておいた方が良いアプリを紹介しておきます。
使い始める前に設定しておきたいこと、必要なアプリをインストールする
スクリーンセーバーを停止しておく
スクリーンセーバーは、タブレット端末では、電池の消耗を防ぐために設定しておくのが良いですが、
Android x86 は、PC上で動作するものなので、特にここでは仮想マシン上で動作しているので、停止しておきます。
まずは、画面下のタップをクリックして、ドロワーを表示します。
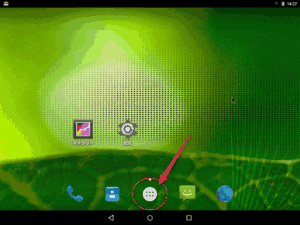
現在利用できるすべてのアプリが表示されます。
ここでは、設定をクリックします。
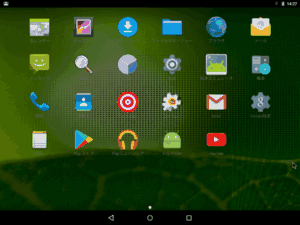
ここで、ディスプレイ をクリックします。
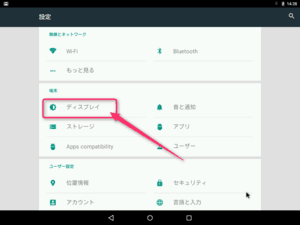
次に、スリープ をクリックします。
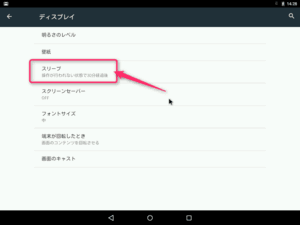
ここで、30分 を選択し、戻ります。
(なぜか常時点灯が無くなっていたので、最長の30分を設定しました。)
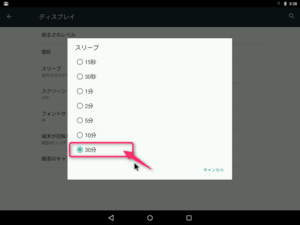
同様に、スクリーンセーバー をクリックし、上記のように設定されていない(OFF)ことを確認します。
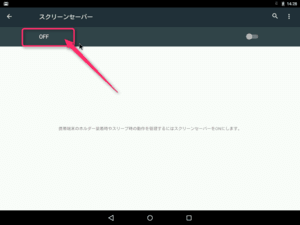
インストールしておきたいアプリ
インターネットへの接続はできているようなのですが、Google Playからの自動更新にも失敗しました。
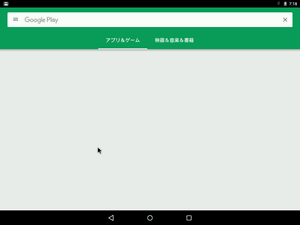
色々と試したのですが、一時的に画面表示ができる場合もあるみたいです。 ただ、そこからインストールを実行しても、やっぱり、失敗してしまうので、今回は、ここでやめておきました。 もし、同様の状況になってクリアされた方がおられたら、是非、コメントいただければと思います。
- 日本語106/109キーボードレイアウト
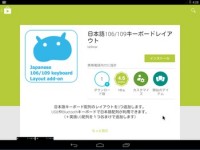
デフォルトのキーボードは、英語になっていると思いますので、日本語キーボードアプリをインストールして、日本語キーボードが使えるようにしておきます。
- Google日本語入力
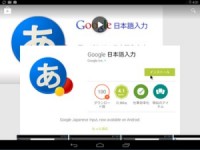
デフォルトでは、確か、中国語が入力できたかと思いますが、日本語入力はできません。そこで、Google日本語入力をインストールして日本語入力できるようにしておきます。
- Set Orientation
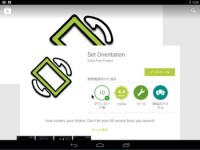
デフォルトでは、アプリによって縦・横が強制的に切り替わる場合があります。 仮想マシンが、縦・横が切り替わることはありえませんし、強制的に切り替わると、非常に操作が不便になります。 そこで、このアプリをインストールすることで固定表示(Landscape固定)にしてきます。
Android x86 を使ってみた感じ
Android x86 を使ってみて、特出すべき感想については、以下のとおりです。
上記の2つ仮想マシン環境で行ってみましたが、動作した状況は、以下のように同じでした。
Android x86 ver 5.1 では、普通に音は出ます。(USB接続のスピーカーで音が出ました。)
Youtube も見れました。
ただ、デフォルトのウェブラウザ上で動画(Yahoo!Japanに貼り付けてある動画など)を再生させると音声は出ますが、真っ暗でした。
また、先の音でも言えるように USBは認識できているようです。
ただ、Wi-Fi接続した場合、ほとんど失敗しましました。
USBの抜き差しを行っていると、できる場合もあるみたいです。
(詳しくは、Android x86 でWi-Fi接続を行ってみる を参照してください。)
先にも解説しているように、何と言っても、Google Playがまとも使えないのは、致命傷かもしれません。
Android x86 でWi-Fi接続を行ってみる
仮想マシン上の Android x86 でWi-Fi接続を行うには、ホストOS上でも Wi-Fi接続 ができる環境がなければなりません。
通常、仮想マシン上の 、つまりゲストOSである Android x86 上で Wi-Fi接続 する場合は、その無線LANの機器が、ゲストOSに占有されます。
参考までに、ここで使ったのは、USBの無線LAN BUFFALLO WLI-UC-GNM2T です。 随分以前に格安の300円で購入したものです。
仮想マシン起動前にWifi機器の設定を行う
VMware Player の場合
- Android x86 の仮想マシンの電源断状態で、仮想マシンの設定を変更します。
仮想マシンの設定画面から、ハードウェアタブを選択し、ネットワークアダプタをクリックします。
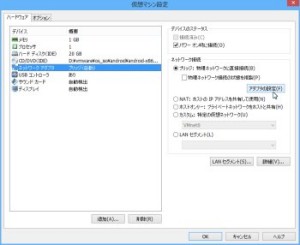
ブリッジ接続のアダプタの設定をクリックします。
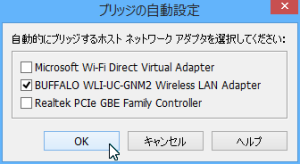
ここで、無線LANのアダプタをチェックします。上記の例は、BUFFALLO WLI-UC-GNM2 Wireless LAN Adapter になります。
次に、仮想マシンの設定画面から、ハードウェアタブを選択し、USBコントローラをクリックします。
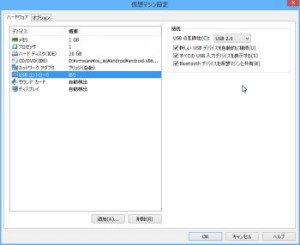
ここで、USBの互換性が USB 2.0となっていること、すべてのUSB入力デバイスを表示するにチェックが入っていることを確認します。
VirtualBox の場合
- Android x86 の仮想マシンの電源断状態で、仮想マシンの設定を変更します。
仮想マシンの設定画面から、ネットワークをクリックします。
そこで、ブリッジアダプタの名前をクリックします。
ここで、無線LANのアダプタを選択します。上記の例は、BUFFALLO WLI-UC-GNM2 Wireless LAN Adapter になります。
次に、仮想マシンの設定画面から、USBをクリックします。

ここで、USBの互換性が USB 2.0(EHCI)コントローラーを有効化にチェックが入っていることを確認します。
また、画面右のUSBデバイスフィルタ追加ボタンをクリックすると、無線LANのUSBが見えると思います。(ここでは、Ralink 802.11 n WLAN[xxxx] になります。) それを選択します。
Android x86 の仮想マシンを起動します。
通常、これで認識します。
もし、前回、接続状態でシャットダウンした場合は、再接続できないことがあるみたいです。その場合は、一旦、切断し、リブートするとうまくいくみたいです。
VMware Player の場合
うまくWi-Fiリストが表示されない場合は、USBの無線LAN を 切断し、接続してみるとうまくいくことがあります。
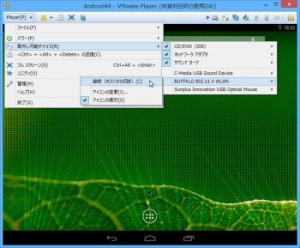
Android x86 が立ち上がったら、WMware Playerのメニューから、
[ 取外し可能デバイス ] – [ BUFFALLO 802.11 n WLAN ] – [ 切断 ] をクリックし、切断します。
その後、再度、同様操作で [ 接続 ] を行い、再接続します。
VirtualBox の場合
うまくWi-Fiリストが表示されない場合は、USBの無線LAN を 切断し、接続してみるとうまくいくことがあります。
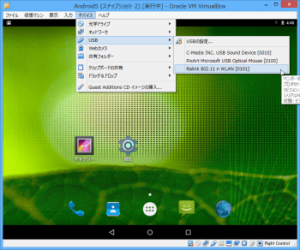
Android x86 が立ち上がったら、VirtualBox のメニューから、
[ デバイス ] – [ USB ] – [ Ralink 802.11 n WLAN ] をクリックし、切断します。
その後、再度、同様操作を行い、再接続します。
それでもだめな場合は、
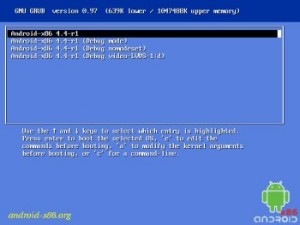
上記の起動画面の状態で、USBそのものを抜き差ししてみるとうまくいくことがあります。
環境によっては、素直に認識できる場合もあるみたいですし、そうでない場合もあるようです。
USBのなんらかの初期化がうまくいっていないような感じもしますが、よくわかりません。
Wi-Fiの設定を行います。
後は、通常のWi-Fiの設定と同じです。ドロワー画面から設定をクリックし、Wi-Fi を選択し、設定を行います。
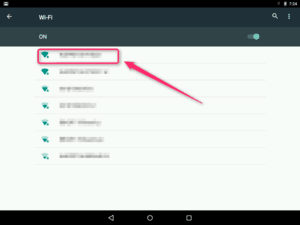
上記のように接続可能なWifiのリストが表示されるはずです。
接続先を選択し、パスワードを入力し、接続をクリックし、Wi-Fi接続を行います
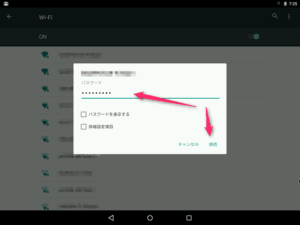
以下のように接続済みと表示され、画面右上にWi-Fiの接続マークが表示されればOKです。
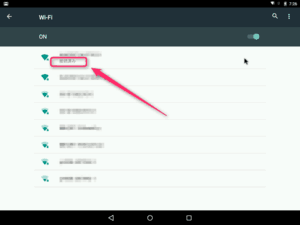
この状態で、ウェブなどを見ることできましたが、すぐに見れなくなり、接続状態ではあるようですが、そのあと、仮想マシンごとクラッシュしてしまいました。
もう少し、調査したいところでしたが、時間的なものもあり、ここまで・・・としました。
正直、wi-fi接続が云々というより、アップデートもままならない環境では、どうしようもないのかもしれなせんね。
Android x86 ver 5.1.rc1 の記事自体は少ないのもあるのかもしれません。 問題となっている記事を あまり 見かけなかったので 以前に比べれば、良くなったのかなぁと思いきや、ある面は、確かに進歩していますが、 ある面では、後退した感じもあります。
これを使えるかどうかは、正直、使う側の目的によって異なるところだと思います。 ネット上では、直にノートパソコンにインストールされておられる方もいたようで、仮想マシンでこの状態なので、 それなりに知識がないと、クリアできない問題もおおいのではないかと思います。
興味のある方は、一度、試されると良いと思います。実際に動かしてみると、興味深い点も多々あります。 また、仮想マシン上であれば、いろんなことが試せますからね。
このサイトでは、コンテンツの一部が非表示、あるいは、コメント、お問い合わせの投稿ができない、検索ができないことがあります。
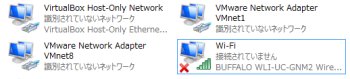

 )
)









コメントを投稿 :