Android x86 の仮想マシンを スマートフォンのような縦長ディスプレイへ変更してみる
ここでは、360 x 640 px の縦長の画面サイズで起動できるように設定してみます。
ここでの解説は、VirtualBoxについてです。
VMWare Playerでは、うまくビデオモデルを追加できませんでした。
ただ、VMWare Playerでは、縦長のビデオモデル ( 320 x 400 px )が、既に存在していたので、そちらを利用させてもらいました。
仮想マシンに対してビデオモデルを追加します。
VirtualBox のインストールディレクトリで以下のコマンドを実行します。
Android x86 ver < 6.0 :
C:\Program Files\Oracle\VirtualBox> VBoxManage setextradata "Android5" "CustomVideoMode1" "360x640x16"
|
Android x86 ver >= 6.0 :
C:\Program Files\Oracle\VirtualBox> VBoxManage setextradata "Android6" "CustomVideoMode1" "360x640x32"
|
vboxmanage setextradata global|<uuid|vmname> <key> [<value>]
- global|<uuid|vmname> : 仮想マシン名
- <key> : 設定するキー名
- <value> : 設定する値
仮想マシンを起動し、ビデオモデルのIDを確認します。
GRUB画面で確認するため、パラメータを追加し、ブートしなおします。
GRUB :
仮想マシンを起動すると、以下のような初期画面が表示されると思います。
一番上( Android-x86 x.x-xx )のを選択した状態で、”a” をタイプします。
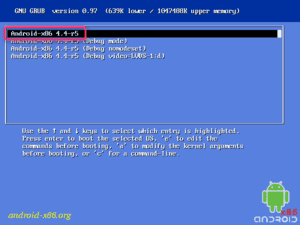
以下の入力画面が表示されるので、
“vga=ask” をタイプし、Enter を押下します。
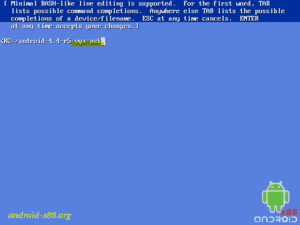
以下のビデオ一覧表示確認画面が表示されるので、Enter を押下します。
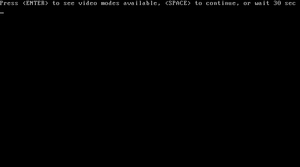
以下のビデオ一覧表示の中で、ビデオモデルを確認し、そのID(画面上は16進数表記)をメモ(上の画面イメージだと 360 に相当します)し、仮想マシンを再起動します。
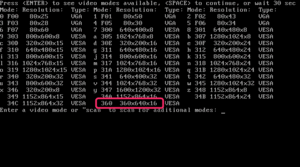
VMWare Playerでは、以下のように表示されました。
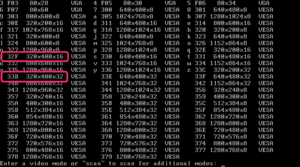
Android x86 ver < 6.0 → 32F 320x400x
16
Android x86 ver >= 6.0 → 33D 320x400x
32
をそれぞれ使用します。
初期画面から、
2番目( Android-x86 x.x-xx(debug mode) )のを選択し、Enter を押下します。
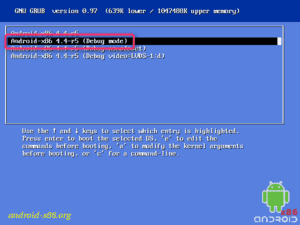
GRUB2 :
仮想マシンを起動すると、以下のような初期画面が表示されると思います。
一番上( Android-x86 x.x-xx )のを選択した状態で、”e” をタイプします。
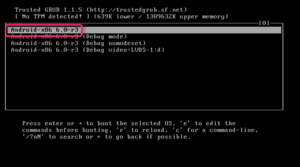
さらに編集のため “e” をタイプします。
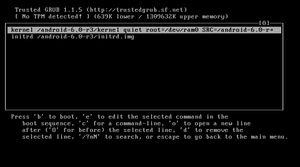
以下の入力画面が表示されるので、
“vga=ask” をタイプし、Enter を押下、終了し、”b” をタイプし起動します。
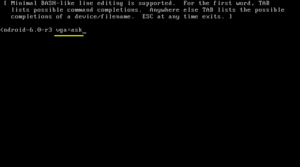
以下のビデオ一覧表示確認画面が表示されるので、Enter を押下します。
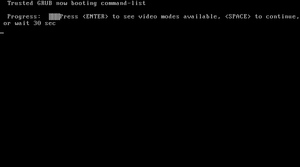
以下のビデオ一覧表示の中で、ビデオモデルを確認し、そのID(画面上は16進数表記)をメモ(上の画面イメージだと 360 に相当します)し、仮想マシンを再起動します。
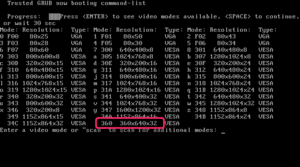
VMWare Playerでは、以下のように表示されました。
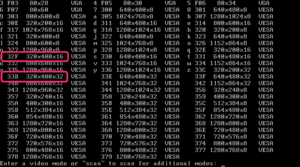
Android x86 ver < 6.0 → 32F 320x400x
16
Android x86 ver >= 6.0 → 33D 320x400x
32
をそれぞれ使用します。
初期画面から、
2番目( Android-x86 x.x-xx(debug mode) )のを選択し、Enter を押下します。
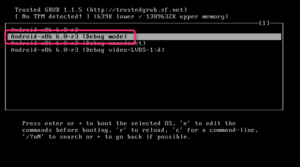
仮想マシンのデフォルト起動時の ビデオモデルIDを設定します。
デバッグモードでシェルが起動したら、
以下の手順で仮想マシンのデフォルト起動時の ビデオモデルIDを設定します。
読み書き可で再マウントします。
$ mount -o remount,rw /mnt
|
GRUBのメニューにビデオモデルを編集します。
$ cd /mnt/grub [/mnt/grub]$ vi menu.lst
[/mnt/grub]$ vi menu.lst ...
title Android-x86 x.x-xx
kernel /android-x.x-xx/kernel ... vga=864
initdd /android-x.x-xx/initrd.img
title Android-x86 x.x-xx (Debug mode)
...
...
title Android-x86 x.x-xx
kernel /android-x.x-xx/kernel ... vga=864
initdd /android-x.x-xx/initrd.img
title Android-x86 x.x-xx (Debug mode)
...
|
ここで指定するIDが、
先に確認したビデオモデルID となります。
ただし、ここで指定するのは
10進数です。先の16進数を変換して設定します。
編集を終えたら保存し、viを終了します。
ここでは、英語キーボードの配列しか認識しません。
日本語106/109キーボードの配列であれば、以下の右側のキーに相当します。
- “:” キー → “+” キー
- “=” キー → “^” キー
マウントを解除し、再起動します。
[/mnt/grub]$ cd / $ umount /mnt
$ umount /mnt $ reboot -f
$ reboot -f ...
...
|
仮想マシンが再起動すると、以下のようにスマートフォンのような画面サイズとなります。
いかがだったでしょうか?
これらの内容は、かなりいろんなサイトで記載されていますので、既知の方も多いかと思います。
備忘録もかねて、これから試したい方の何かの参考になれば幸いかと思います。
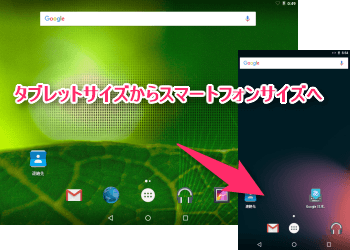

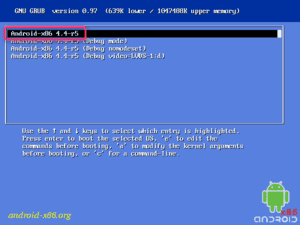
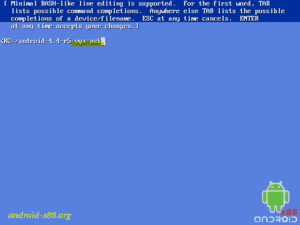
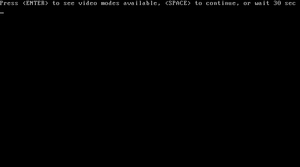
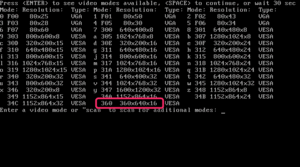
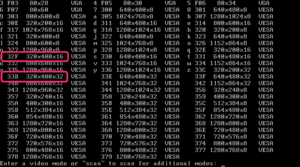
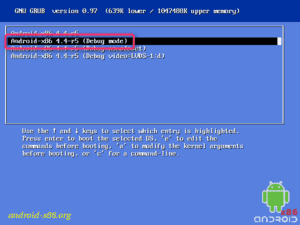
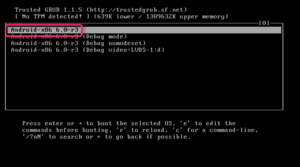
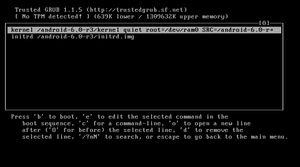
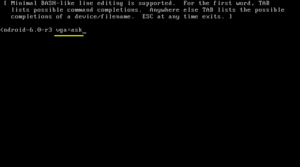
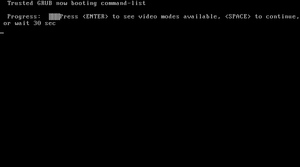
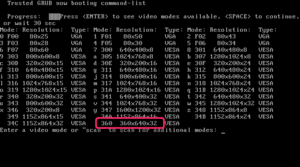
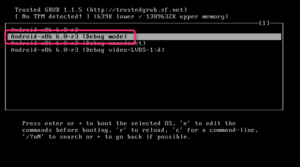
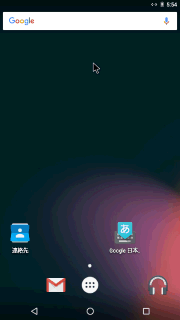

 )
)









コメントを投稿 :