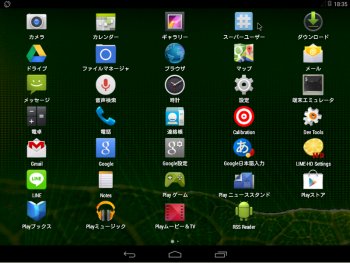
いわゆる Android のPC版OSです。
Android は、Googleによって開発されたスマートフォン、タブレット用OSのことで、Linuxがベースになっています。
それを、PCでも動作するように移植したものが Android x86 です。
Android x86は、そもそも ASUS Eee PC で動かすためにAndroidのソースコードをパッチするプロジェクトとして始まった(Wikipedia参照)もので、
ノートパソコンでは、比較的相性が良いとされています。
今回は、その Android x86 が、4.4.r1 ( Android-x86 4.4 stable release 1 ) をリリースしたので、PCの仮想マシンを使って動かしてみます。
そして、Android x86 上で Kindleアプリを使ってみます。
先に結論を申しておきます。VMware Player では、完全には動作しませんでした。VirtualBox では、環境によっては、かなり使える感じです。
- VMware Player 6.0.3 :
比較的に安定しているものの音が出ないです。 root権限上では、サウンドボードは認識できていて、音もならせるのですが、なぜか?音が出ません。
Wi-Fiは、VMware Player 上で USBの無線LANを使って正しく接続できました。
- VirtualBox 4.3.12 :
VirtualBox 自体は、以前に比べるとかなり安定してきた感じもします。
こちらは、デフォルトの設定のままで、普通に音が出ます。
また、4.3.14の最新版で、USBの無線LAN経由のWi-Fi接続を行うとかなり不安定になりました。 4.3.12では、Wi-Fi接続を行っても、結構、安定した動作になりました。
機能的には、VMware Player 以上です。 ただ、環境によっては、安定性の面で、まだ、VMware Playerかなぁというところだと思います。4.3.14 が最新ですが、多少問題ありのようで、不安定でしたので、4.3.12 を使いました。 まあまあ、安定して動作します。ただ、USB系で、サウンド系はうまく認識できていないような感じで、それらを外すとかなり安定しました。
いろいろと問題のある Android x86 ではありますが、さっそく、インストールしてみましょう。
- 目次
- 履歴
2017年9月8日 誤字・見やすいように改訂
2014年8月26日 初版
Android x86 をインストールする
ISOファイルをダウンロードする
まずは、Android x86 の 最新版iso ( android-x86-4.4-r1.iso (359.7 MB)) をダウンロードします。
ダウンロード : http://sourceforge.net/projects/android-x86/files/Release%204.4/android-x86-4.4-r1.iso/download
上記のISOファイルからCD-Rを作成しても良いですが、ここは、仮想化マシンで動作確認したいだけなので isoファイルをそのまま使用します。
仮想マシン設定ファイルを作成する
ここでは、VMware Player、VirtualBox を使いますので、それぞれ設定ファイルを作成してみます。
いずれの設定内容も以下のようにします。
- ディスク容量 : 10GB
- CD/DVDドライブ : android-x86-4.4-r1.iso ファイルを指定
- メモリ : 1GB
- CPUコア数 : 1
- ネットワーク : ブリッジ接続
- USB : USB2.0対応
では、以降に それぞれの仮想化マシンを作成(設定ファイルを作成)ついて解説してみます。
- 新規仮想マシンを作成
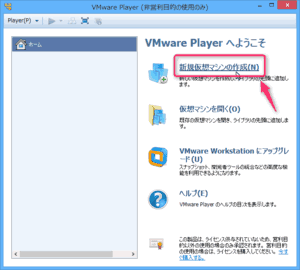
上図の画面イメージのように、起動画面の 新規仮想マシンの作成 をクリックします。
- CD/DVDドライブ : android-x86-4.4-r1.iso ファイルを指定
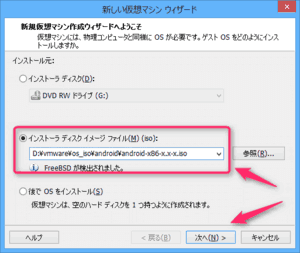
上図のように 新規仮想マシン作成ウィザード画面で、インストーラディスクイメージファイル を選択し、isoファイル (ここでは、先にダウンロードした android-x86-4.4-r1.iso ) を指定します。
設定を終えたら、次へ ボタンをクリックします。
- 仮想マシン名、設定ファイルのディレクトリを指定
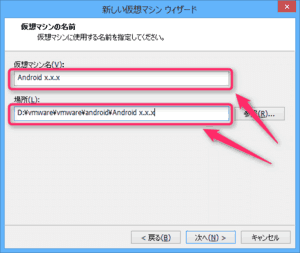
上図のように 新規仮想マシン作成ウィザード画面で、
仮想マシン名( ここでは、Android 4.4.r1 としました )、
設定ファイルのディレクトリ( ここでは、ユーザディレクトリ配下 Virtual Machines\android_4.4.r1としました ) を指定します。
設定を終えたら、次へ ボタンをクリックします。
- ディスク容量 : 10GB を指定
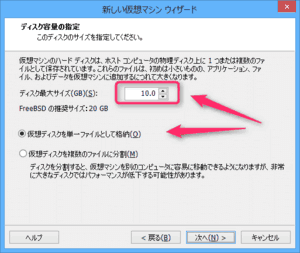
上図のように 新規仮想マシン作成ウィザード画面で、ディスク容量( ここでは、10GB )を指定、
また、仮想ディスクを単一ファイルとして格納( ここでは仮想ディスクが複数あると管理的に面倒なので単一としました ) を選択します。
設定を終えたら、次へ ボタンをクリックします。
- 一旦、作成する
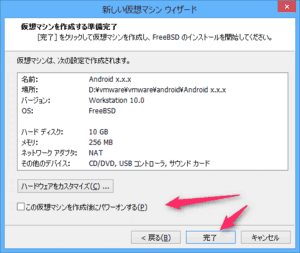
設定を終えたら、”この仮想マシンを作成後にパワーオンする” のチェックを外し 完了 ボタンをクリックします。
- カスタマイズにて詳細設定を行う
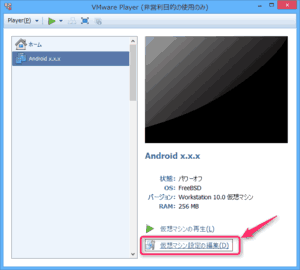
上図のように VMWare Player の画面へ戻ったら、画面右下の “仮想マシン設定の編集”をクリックし、詳細設定を行います。
- ハードディスク : IDE or SATA を確認
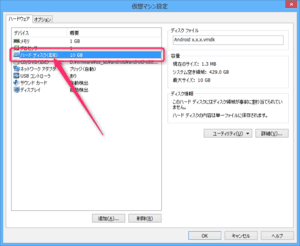
上図のように ハードウェア設定画面で、ハードディスクの表示が、IDE or SATA であることを確認します。
SCSI では、正しくインストールできない場合があります。 上記の手順で行えば、IDE のはずなんですが、もしもSCSIとなっている場合は、一旦、ハードディスクを削除して、IDE or SATA でハードディスクを追加してください。 - メモリ : 1GB を指定
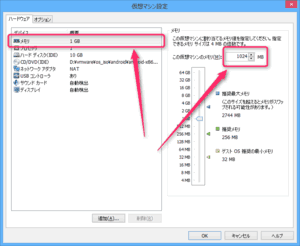
上図のように ハードウェア設定画面で、メモリをクリックし、256MB → 1024MB(1GB) へ変更します。
最低でも 512MB以上は設定しておいたほうが良いです。ホスト側のリソースに余裕があれば、もう少し多めに設定しても良いでしょう。 また、バージョンがあがればそれだけ負荷が大きくなり、動きがかなり鈍くなります。 必要に応じてメモリ量を上げる必要があるでしょう。(ここでは最低限動作するレベルです。)
- CPUコア数 : 1 を指定
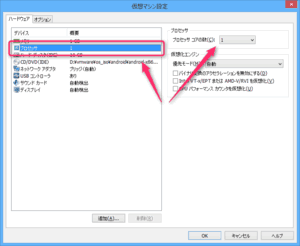
ハードウェア設定画面で、プロセッサをクリックし、指定できます。デフォルトでは 1 コアとなっているので変更する必要はないでしょう。
ただし、バージョンがあがればそれだけ負荷が大きくなり、動きがかなり鈍くなります。必要に応じて2コア、4コアへのアップが必要になってくるでしょう。 (ここでは最低限動作するレベルです。)
- ネットワーク : ブリッジ接続
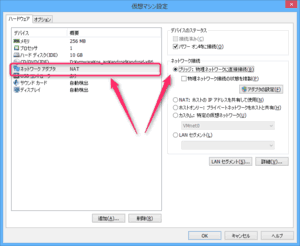
上図のように ハードウェア設定画面で、ネットワークアダプタをクリックし、NAT → ブリッジ へ変更します。
NATでも有線LAN経由でインターネット接続する分には、問題ありません。 あえて 後で 無線LANを使ったWi-Fi接続を行いたいので、ブリッジ接続にしておきます。 - USB : USB2.0対応
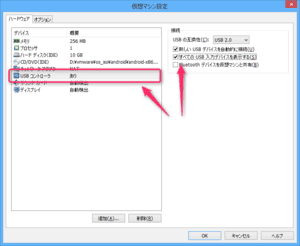
上図のように ハードウェア設定画面で、USBコントローラをクリックし、
USB互換性 : USB2.0、
新しい USB デバイスを自動的に接続にチェック、
すべての USB 入力デバイスを表示にチェック
をします。
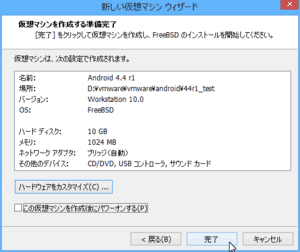
設定を終えたら、完了 ボタンをクリックします。
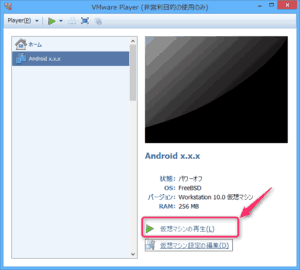
新規仮想マシンの作成を終えたら、仮想マシンの再生 ボタンをクリックすることで、仮想マシンが起動します。
- ハードディスク : IDE or SATA を確認
- 新規仮想マシンを作成
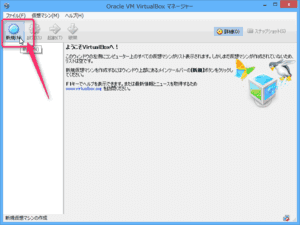
上図の画面イメージのように、起動画面の 新規 をクリックします。
- 仮想マシン名、OSタイプを指定
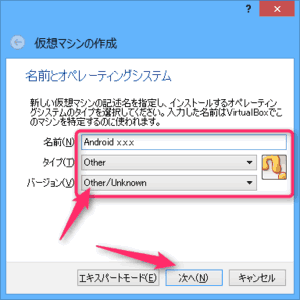
上図のように 新規仮想マシン作成ウィザード画面で、
仮想マシンの名前( ここでは、Android 4.4.r1 としました )、
仮想マシンのOSタイプ( ここでは、Other としました )、
仮想マシンのOSバージョン( ここでは、Other/Unknown としました ) を指定します。
設定を終えたら、次へ ボタンをクリックします。
- メモリ : 1GB を指定
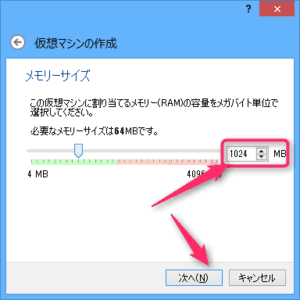
上図のように 新規仮想マシン作成ウィザード画面で、メモリを 64MB → 1024MB(1GB) へ変更します。
最低でも 512MB以上は設定しておいたほうが良いです。ホスト側のリソースに余裕があれば、もう少し多めに設定しても良いでしょう。 - ディスク容量 : 10GB を指定
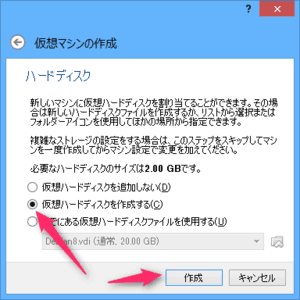
上図のように 新規仮想マシン作成ウィザード画面で、仮想ハードドライブを作成するを選択し、作成 ボタンをクリックします。
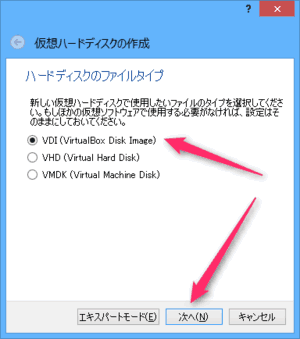
上図のように 仮想ハードドライブの作成ウィザード画面で、VDIを選択し、次へ ボタンをクリックします。
どれが良いかわからない場合は、VDIで良いです。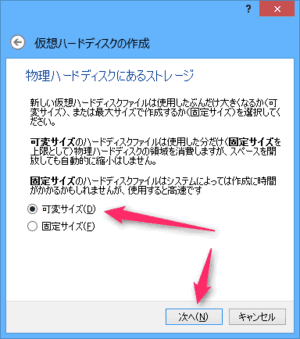
上図のように 仮想ハードドライブの作成ウィザード画面で、可変サイズを選択し、次へ ボタンをクリックします。
固定サイズを選択すると割り当てたサイズが確保されます。可変サイズでは、使用した分だけサイズが確保されて、上限値が指定されたサイズまでとなります。 通常、無駄にディスク容量を確保しないように可変サイズを選択します。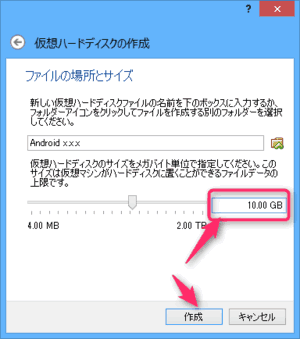
仮想マシンの各ファイルの設置ディレクトリを指定します。( ここでは、Android 4.4.r1としています。これは、ユーザディレクトリ配下 の .VirtualBox 配下に作成されます。別のディレクトリが良い場合は、フルパスで指定します。 )
また、ディスク容量( ここでは、10GB )を指定します。
設定を終えたら、作成 ボタンをクリックします。
- カスタマイズにて詳細設定を行う
先までの手順で、新規仮想マシンの作成ウィザードは終了です。
続けて、詳細設定を行います。
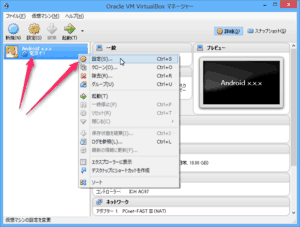
上図のように メイン画面左にて 新規に作成した仮想マシンを選択、右クリックでメニューを表示し、設定をクリックし、詳細設定を行います。
- CD/DVDドライブ : android-x86-4.4-r1.iso ファイルを指定
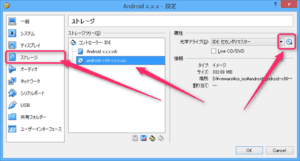
上図のように 設定画面で、ストレージをクリックし、コントローラー :IDE のCDアイコンをクリックします。 そこで、画面右でCD/DVDドライブのボタンをクリックすると、画面のようにメニューが表示されますので、 仮想CD/DVDディスクファイルの選択をクリックし、isoファイル (ここでは、先にダウンロードした android-x86-4.4-r1.iso ) を指定します。
設定を終えたら、次へ ボタンをクリックします。
- CPUコア数 : 1 を指定
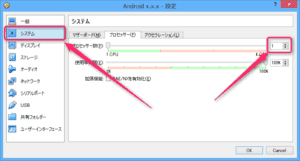
設定画面で、システムをクリックし、プロセッサタブをクリックすることで指定できます。デフォルトでは 1 コアとなっているので変更する必要はないでしょう。
ただし、バージョンがあがればそれだけ負荷が大きくなり、動きがかなり鈍くなります。必要に応じて2コア、4コアへのアップが必要になってくるでしょう。 (ここでは最低限動作するレベルです。)
- メモリ : 1GB を指定
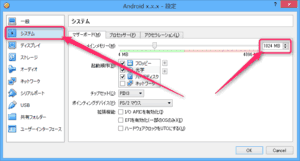
設定画面で、システムをクリックし、メモリタブをクリックすることで指定できます。先に設定した 1 GBとなっているので変更する必要はないでしょう。
ただし、バージョンがあがればそれだけ負荷が大きくなり、動きがかなり鈍くなります。 必要に応じてメモリ量を上げる必要があるでしょう。(ここでは最低限動作するレベルです。)
- ネットワーク : ブリッジ接続
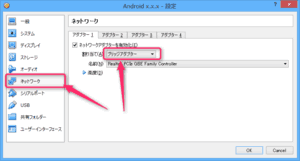
上図のように 設定画面で、ネットワークをクリックし、アダプター 1 の割り当てを NAT → ブリッジアダプター へ変更します。
NATでも有線LAN経由でインターネット接続する分には、問題ありません。 あえて 後で 無線LANを使ったWi-Fi接続を行いたいので、ブリッジ接続にしておきます。 - USB : USB2.0対応
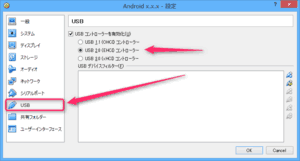
上図のように 設定画面で、USBをクリックし、
USB コントローラを有効化にチェック、
USB2.0 (EHCI)コントローラーを有効化にチェック
をします。
USB2.0 (EHCI)コントローラーを有効化にチェックするには、VirtualBoxの設定で 機能拡張に VirtualBox Extension Pack をインストールしておく必要があります。このパッケージは、VirtualBoxのダウンロード先にあります。 この拡張パッケージをインストールする際は、必ず、VirtualBoxのバージョンに対応したものをインストールしましょう。
設定を終えたら、OK ボタンをクリックします。
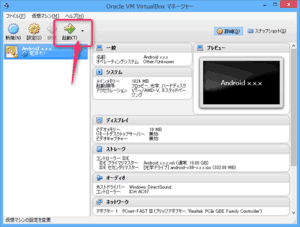
新規仮想マシンの作成を終えたら、起動 ボタンをクリックすることで、仮想マシンが起動します。
- CD/DVDドライブ : android-x86-4.4-r1.iso ファイルを指定
VMware Player の場合
VirtualBox の場合
Android x86 をインストールする
先に作成した仮想マシンを起動し、Android x86 をインストールします。
- 新規仮想マシンを起動し、インストールを開始する
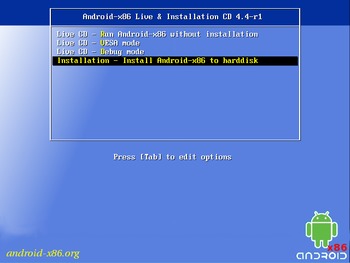
最初に仮想マシンを起動すると、仮想ディスクに何も入っていないので、CD(ISOファイル)からブート起動され、上記の画面が表示されるはずです。
この画面は、Live起動するか、インストールするか選択する画面になります。デフォルトでは、Live起動になりますから、カーソルを動かして “Installation – Install Android x86 to harddisk” を選択、Enterキーを押下します。 - ディスクのパーティションを作成する
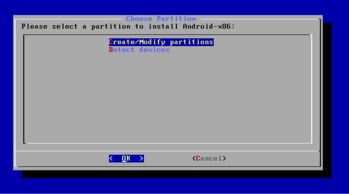
次に、上記のように最初にディスクのパーティションを作成するメニューが表示されます。
ここでは、新規にパーティションを作成するので、カーソルを動かして “Create/Modify partitions” を選択、Enterキーを押下します。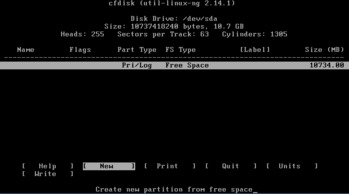
次に、上記のようにパーティション作成画面が表示されます。
まずは、カーソルにて [ New ] (新規作成) を選択、Enterキーを押下します。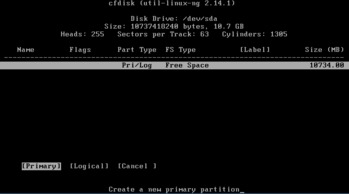
次に、上記のようにパーティションの種類選択画面が表示されます。
まずは、カーソルにて [ Primary ] (プライマリ) を選択、Enterキーを押下します。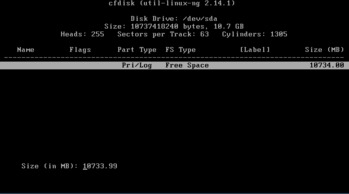
次に、上記のようにパーティションのサイズ指定画面が表示されます。
デフォルトでは、仮想ディスクサイズの上限値が表示されているはずですので、そのままEnterキーを押下します。 (もし、サイズが異なるようであれば、手入力して調整しましょう。)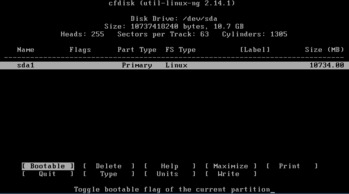
次に、このパーティションを Bootable フラグを指定します。(起動パーティションであることを指定します)
カーソルにて [ Bootable ] を選択、Enterキーを押下します。以下の画面のように上部表の Flags に Boot と表記されたことを確認しましょう。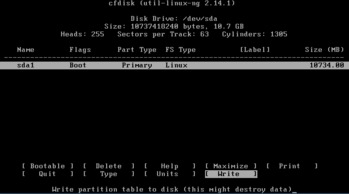
次に、このパーティションを作成します。
カーソルにて [ Write ] を選択、Enterキーを押下します。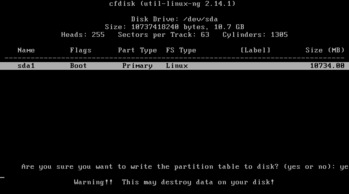
ここでは作成しても良いかの確認画面になります。
わかりづらいですが、“Are you sure …. ? (yes or no):” の後に yes と入力し、Enterキーを押下します。
このあと、作成され、以下の画面に戻ります。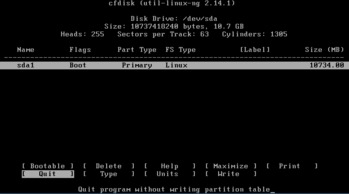
この画面が表示されれば、パーティション作成は終了です。
[ Quit ] を選択、Enterキーを押下し、パーティション作成を終了します。 - インストールするディスクのパーティションを選択する
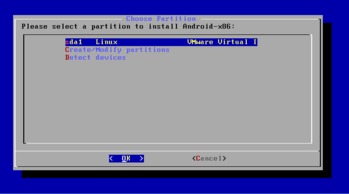
次に、上記のように作成したディスクパーティション sda1 が画面に表示されているはずです。
カーソルを動かして “sda1 … ” および OKを選択し、Enterキーを押下します。(sda1 の後の文言は、各仮想マシンの設定に依存していますので、多少異なります。)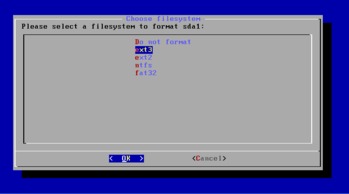
次に、上記のようにインストールするファイルシステムの一覧が表示されます。
ここでは、カーソルを動かして “ext3” および OKを選択し、Enterキーを押下します。 (ntfs,fat32などWindowsフォーマットが使えるようですが、ここでは 後ほど GRUB もインストールしたいので、linuxで使っている ext3 を選択します。)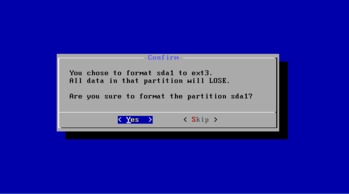
次に、上記のように選択したパーティションのフォーマット(初期化)を行うか確認が表示されます。
ここでは、カーソルを動かしてYesを選択し、Enterキーを押下します。(はじめて使う領域ですから、もちろん初期化します。) - インストール前の最終確認とインストール実行
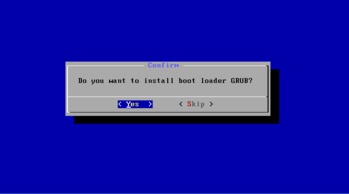
次に、上記のようにGRUB(ブートローダー)をインストールするか確認が表示されます。
ここでは、カーソルを動かしてYesを選択し、Enterキーを押下します。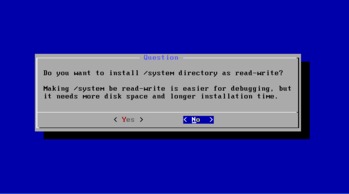
次に、上記のように /system ディレクトリを読み書き可とするかのか確認が表示されます。
ここでは、カーソルを動かしてNoを選択し、Enterキーを押下します。 (特別ドライバーなどを含めてシステムの変更を行いたい場合は、Yes を選択してください。ここでは、使ってみたいだけなので No を選択しています。)
これでインストールが実行されます。
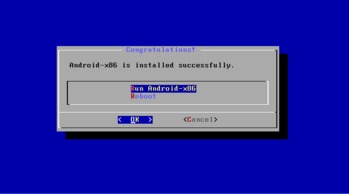
最後に上記の画面が表示されればインストール完了となります。
ここでは、カーソルを動かしてReboot および OK を選択し、Enterキーを押下し、システムの再起動を行います。
Android x86 の初期設定を行う
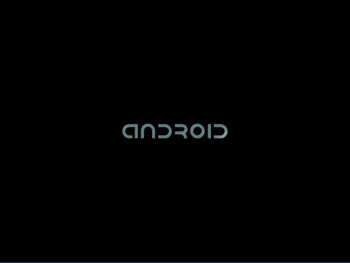
先にインストールを終えた仮想マシンを再起動すると、Android x86 が自動的に起動します。
ここから先、Android x86 の初期設定画面が続きます。
その際、スクリーンセーバーが起動していますので、一定時間、無反応だと真っ暗になってしまいます。
そのスクリーンセーバーの解除は、通常であれば電源ボタンで解除できますが、VMware Player の場合、それに相当するものがないので、うまく解除できません。
そのため、初期設定を終えるまでは、操作が遅れないように気をつけましょう。
- 言語設定を行う
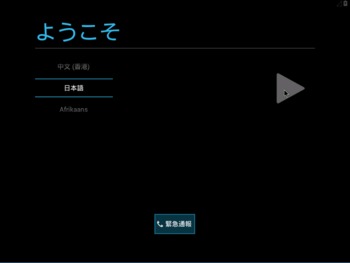
最初は、言語設定になります。
ここでは、日本語 を選択し、右矢印(三角)をクリックします。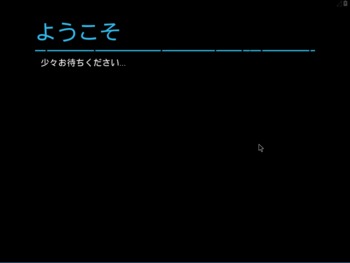
しばらく上記画面が表示され、設定が行われます。
- Wi-Fi設定を行う
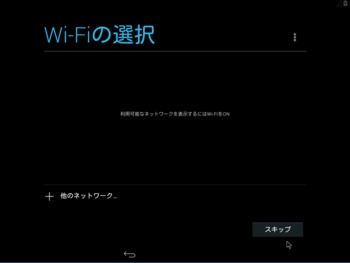
Wi-Fiの設定ですが、ここでは、ホストOSで接続している有線LANを使います。そのため、スキップをクリックします。
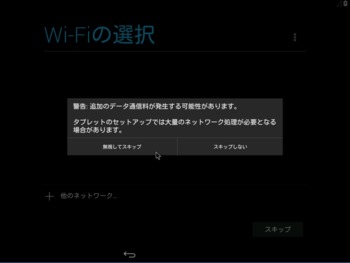
上記は、Wi-Fiの設定しないと多額の料金が発生しますよ・・・という警告ですが、ここでも、無視してスキップをクリックします。
- Googleアカウントの設定を行う
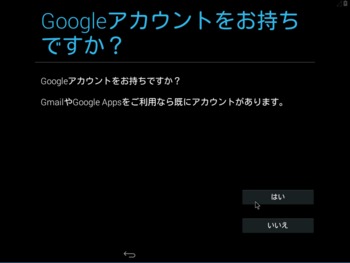
Googleアカウントの設定を行います。後で Google Playなどを利用する場合に、最初に設定しておくと便利です。 (ここでは、すでに何らかのGoogleアカウントを事前に準備できているものとして、後の説明を行います。)
ここでは、はいをクリックします。
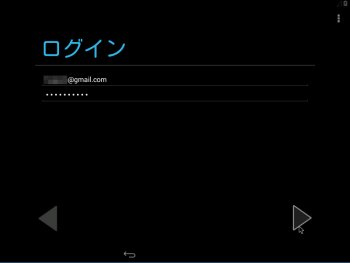
GMailアドレス、パスワードを入力し、右矢印(三角)をクリックします。
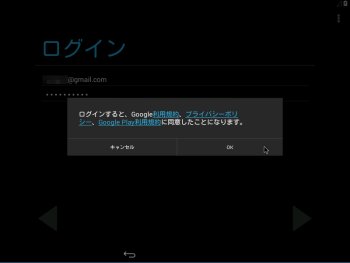
ログイン時の確認画面が表示されます。OKをクリックします。
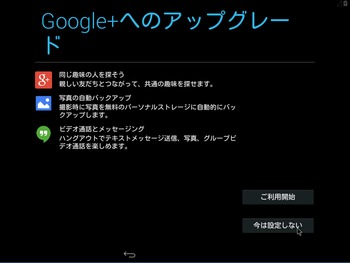
Google+の利用に関する設定です。ここは、とりあえず利用しないので、今は設定しないをクリックします。
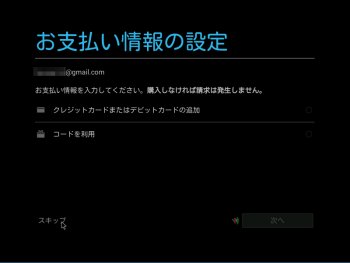
決済情報をGoogleアカウントに設定することになります。ここでは、決済などしませんから、スキップをクリックします。
- タブレットの所有者の設定を行う
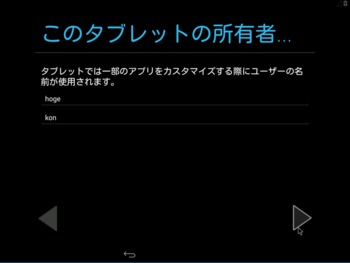
タブレットの所有者(名前、苗字)を入力し、右矢印(三角)をクリックします。
- タブレットの初期設定完了

上記の画面が表示されれば、初期設定は完了です。OKをクリックします。
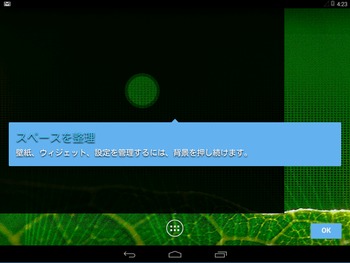
壁紙などPCでいうデスクトップ環境設定になります。ここでは、デフォルトのままで使用しますので、OKをクリックします。
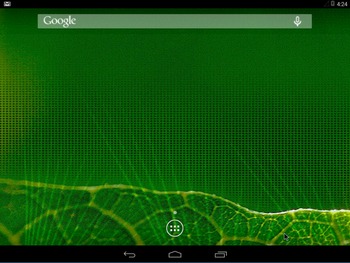
上記のようにホーム画面が表示され、完了です。
Android x86 を使ってみる
上記の初期設定を終えたら、すでに利用できる環境になっています。
ホストPCが、正しくインターネットに接続できる状態であれば、Android x86 もホストPCのネットワークを利用して、インターネット接続できるようになっています。
使い方は、至ってシンプルで、通常のタブレット端末では、指で操作しているのをマウスを使って操作するだけです。あとは、Android 4.4 と同じです。
使い始める前に、やっておきたいこと、インストールしておいた方が良いアプリを紹介しておきます。
使い始める前に設定しておきたいこと、必要なアプリをインストールする
スクリーンセーバーを停止しておく
スクリーンセーバーは、タブレット端末では、電池の消耗を防ぐために設定しておくのが良いですが、
Android x86 は、PC上で動作するものなので、特にここでは仮想マシン上で動作しているので、停止しておきます。
最初だけ、上記のようにカスタマイズ画面が表示されますが、ここでは、何もしないので OK をクリックし、
まずは、画面下のタップをクリックして、ホームを表示します。
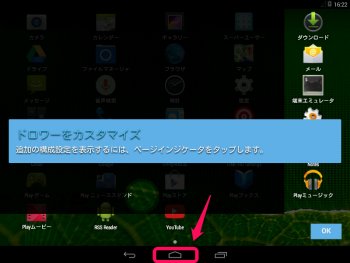
画面下のタップをクリックして、ドロワーを表示します。
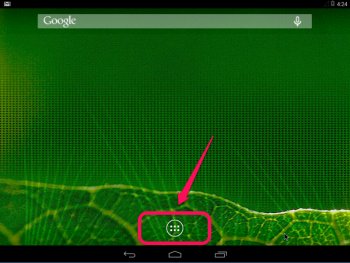
現在利用できるすべてのアプリが表示されます。
ここでは、設定をクリックします。
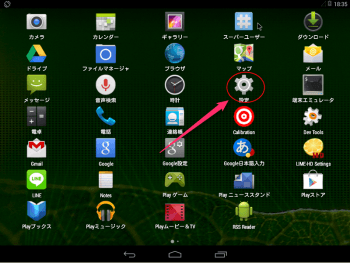
ここで、ディスプレイ をクリックします。
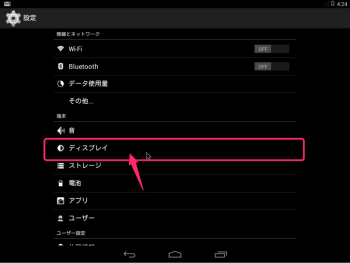
次に、スリープ をクリックします。
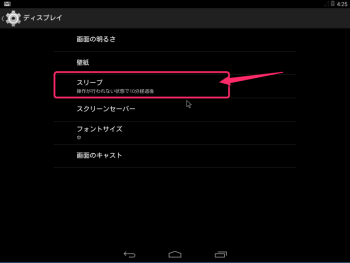
ここで、常時点灯 を選択し、戻ります。
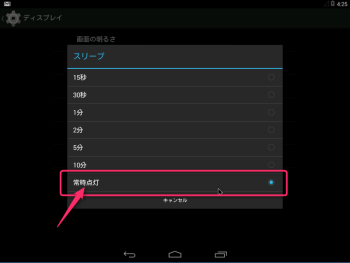
同様に、スクリーンセーバー をクリックし、以下のように設定されていない(OFF)ことを確認します。
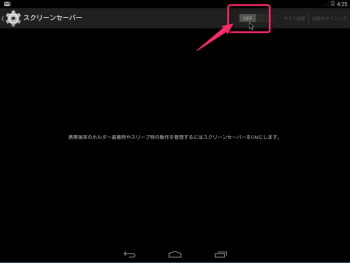
インストールしておきたいアプリ
Google Playで以下のアプリをインストールしました。 (Android と同じで、特段難しいこともないので、インストールの手順は割愛しています。)
- 日本語106/109キーボードレイアウト
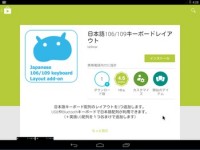
デフォルトのキーボードは、英語になっていると思いますので、日本語キーボードアプリをインストールして、日本語キーボードが使えるようにしておきます。
- Google日本語入力
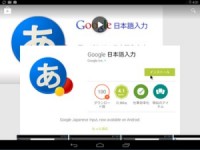
デフォルトでは、確か、中国語が入力できたかと思いますが、日本語入力はできません。そこで、Google日本語入力をインストールして日本語入力できるようにしておきます。
- Set Orientation
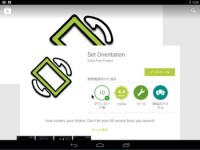
デフォルトでは、アプリによって縦・横が強制的に切り替わる場合があります。 仮想マシンが、縦・横が切り替わることはありえませんし、強制的に切り替わると、非常に操作が不便になります。 そこで、このアプリをインストールすることで固定表示(Landscape固定)にしてきます。
Android x86 を使ってみた感じ
Android x86 を使ってみて、特出すべき感想については、最初に書いたとおりです。
繰り返しになりますが、一応、同じものを記載しておきます。
- VMware Player 6.0.3 :
比較的に安定しているものの音が出ないです。 root権限上では、サウンドボードは認識できていて、音もならせるのですが、なぜか?音が出ません。
Wi-Fiは、VMware Player 上で USBの無線LANを使って正しく接続できました。
- VirtualBox 4.3.12 :
VirtualBox 自体は、以前に比べるとかなり安定してきた感じもします。
こちらは、デフォルトの設定のままで、普通に音が出ます。
また、4.3.14の最新版で、USBの無線LAN経由のWi-Fi接続を行うとかなり不安定になりました。 4.3.12では、Wi-Fi接続を行っても、結構、安定した動作になりました。
機能的には、VMware Player 以上です。 ただ、環境によっては、安定性の面で、まだ、VMware Playerかなぁというところだと思います。4.3.14 が最新ですが、多少問題ありのようで、不安定でしたので、4.3.12 を使いました。 そこそこ安定して動作します。ただ、USB系で、サウンド系はうまく認識できていないような感じで、それらを外すとかなり安定しました。
ここであえて、Wi-Fi接続やUSB接続にこだわっている理由は、
アプリ(Kindleなど)によっては、Wi-Fiもしくはモバイルネットワークへの接続ができていない場合、利用できないことがあるためです。
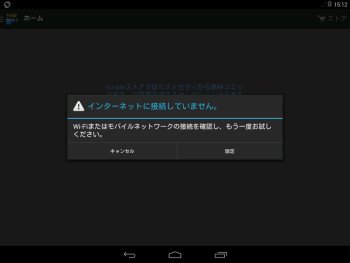
次に、とりあえず Wi-Fi接続 を行ってみましたので、それを解説しておきます。
Android x86 でWi-Fi接続を行ってみる
仮想マシン上の Android x86 でWi-Fi接続を行うには、ホストOS上でも Wi-Fi接続 ができる環境がなければなりません。
通常、仮想マシン上の 、つまりゲストOSである Android x86 上で Wi-Fi接続 する場合は、その無線LANの機器が、ゲストOSに占有されます。
参考までに、ここで使ったのは、USBの無線LAN BUFFALLO WLI-UC-GNM2T です。 随分以前に格安の300円で購入したものです。
仮想マシン起動前にWifi機器の設定を行う
VMware Player の場合
- Android x86 の仮想マシンの電源断状態で、仮想マシンの設定を変更します。
仮想マシンの設定画面から、ハードウェアタブを選択し、ネットワークアダプタをクリックします。
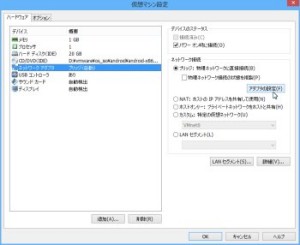
ブリッジ接続のアダプタの設定をクリックします。
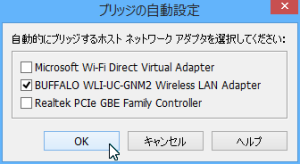
ここで、無線LANのアダプタをチェックします。上記の例は、BUFFALLO WLI-UC-GNM2 Wireless LAN Adapter になります。
次に、仮想マシンの設定画面から、ハードウェアタブを選択し、USBコントローラをクリックします。
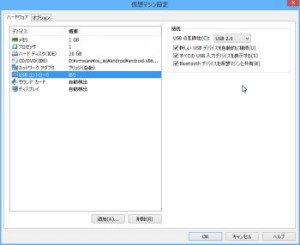
ここで、USBの互換性が USB 2.0となっていること、すべてのUSB入力デバイスを表示するにチェックが入っていることを確認します。
VirtualBox の場合
- Android x86 の仮想マシンの電源断状態で、仮想マシンの設定を変更します。
仮想マシンの設定画面から、ネットワークをクリックします。
そこで、ブリッジアダプタの名前をクリックします。
ここで、無線LANのアダプタを選択します。上記の例は、BUFFALLO WLI-UC-GNM2 Wireless LAN Adapter になります。
次に、仮想マシンの設定画面から、USBをクリックします。

ここで、USBの互換性が USB 2.0(EHCI)コントローラーを有効化にチェックが入っていることを確認します。
また、画面右のUSBデバイスフィルタ追加ボタンをクリックすると、無線LANのUSBが見えると思います。(ここでは、Ralink 802.11 n WLAN[xxxx] になります。) それを選択します。
Android x86 の仮想マシンを起動します。
通常、これで認識します。
もし、前回、接続状態でシャットダウンした場合は、再接続できないことがあるみたいです。その場合は、一旦、切断し、リブートするとうまくいくみたいです。
VMware Player の場合
うまくWi-Fiリストが表示されない場合は、USBの無線LAN を 切断し、接続してみるとうまくいくことがあります。
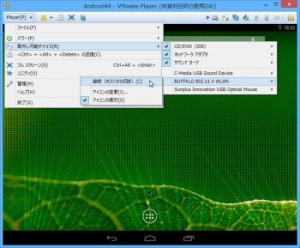
Android x86 が立ち上がったら、WMware Playerのメニューから、
[ 取外し可能デバイス ] – [ BUFFALLO 802.11 n WLAN ] – [ 切断 ] をクリックし、切断します。
その後、再度、同様操作で [ 接続 ] を行い、再接続します。
VirtualBox の場合
VirtualBox 4.3.14 の場合、なぜかうまく機能しません。
そのうえ、かなり不安定になってしまいました。個人的な環境の問題かもしれません。
VirtualBox 4.3.12 + Android x86 r1 + ホストOS Windows 8 の組み合わせだと、うまく機能しました。
再起動しても、うまく自動的に接続してくれました。
また、どうしても自動でWi-Fiのリストが表示されないようなら、うまくUSBが認識できていないことがあるようです。
その場合、VMware Player と同じように 仮想マシン上で、切断、再接続してみましょう。
それでもだめな場合は、
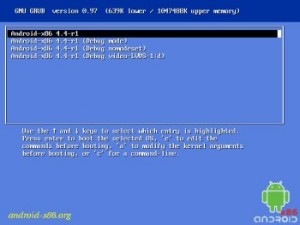
上記の起動画面の状態で、USBそのものを抜き差ししてみるとうまくいくことがあります。
環境によっては、素直に認識できる場合もあるみたいですし、そうでない場合もあるようです。
USBのなんらかの初期化がうまくいっていないような感じもしますが、よくわかりません。
Wi-Fiの設定を行います。
後は、通常のWi-Fiの設定と同じです。ドロワー画面から設定をクリックし、Wi-Fi を選択し、設定を行います。
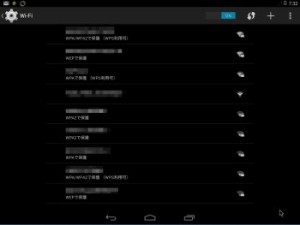
上記のように接続可能なWifiのリストが表示されるはずです。
接続先を選択し、パスワードを入力し、接続をクリックし、Wi-Fi接続を行います
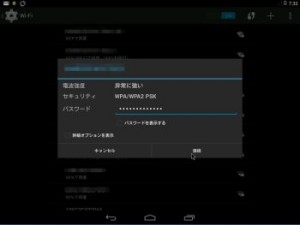
以下のように接続済みと表示され、画面右上にWi-Fiの接続マークが表示されればOKです。
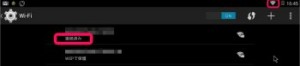
この状態で、Kindleにアクセスすると、以下のように電子Bookが見えます。
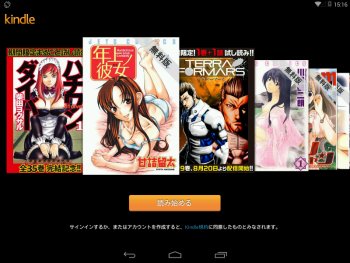
この後、ログインすれば、普通に電子Bookが見れます。
(おまけ) VMware Player で音を鳴らしてみる
先にも書いたように VMware Player 上では、なぜか、音が鳴りません。
いろいろ調べてみると、スーパーユーザでは、確かにサウンドボードが見えていますので、wavファイルぐらいは鳴らせそうなので、鳴らしてみました。
|
おそらくは、これで、音は鳴ったのではないかと思います。
とりあえずデバイスが認識できていない・・・という感じでは無さそうです。何が悪くて音が鳴らないのか、よくわかりません。
ご存じの方がおられれば、ぜひ、コメントいただけると嬉しく思います。
おそらくは、VirtualBox 4.3.14 での不安定も VirtualBox が認識できない?あるいは対応が不完全なデバイスが起因していたのかなぁと推測します。 (VirtualBox 4.3.12 で うまく機能したので、VirtualBox 4.3.14では試していません。)
これで、VirtualBox 4.3.12 で、ほぼ、Android 4.4 の環境を手に入れることができました。 いろいろandroidの調査を行う際に、スマートフォンをいじらなくて済みそうです。
もし、興味がある方は、チャレンジしてみるのも良いと思います。
このサイトでは、コンテンツの一部が非表示、あるいは、コメント、お問い合わせの投稿ができない、検索ができないことがあります。
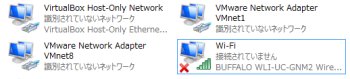


 )
)









2014年11月16日, 1:36 PM
同じようにやったのですが、なぜか最初の初期設定がとばされて、ネットにつなげません。
なぜでしょうか?
2014年11月19日, 4:17 PM
KATA さん
コメントありがとうございます、管理人です。
なんででしょうね?
OSとか各バージョンとか、なんか条件が違うとか・・・ってないですかね?
たとえば、
ここで試したのは、Windows 8ですけど、Windows 8 と 8.1 の違いとか・・・。
2015年1月18日, 5:59 AM
VMWareで音が出ないとの事ですが、仮想マシンの設定ファイル(vmx)に
テキストエディタで以下の一文を追記してみてください。
sound.virtualDev = “hdaudio”
これを加えることで私の環境ではコンソールのスーパーユーザー以外でも
音が出ています。
2015年1月18日, 8:05 AM
mnagaさん
こんにちわ、管理人です。
貴重なコメントありがとうございます。
是非、試させてください。
また、音が出ない方も、ぜひ、試してみましょう。
mnagaさん、感謝です。