Android エミュレータ Genymotion ( ver 2.7.2以上) をインストールし、Google Playをインストールしてみる
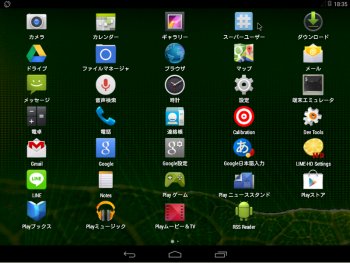
Genymotionとは、
公式サイト(http://www.genymotion.com/)には、以下のように記述があります。
Genymobile によってプロデュース(作成および提供)された より高速な Android エミュレーター Genymotion は、
すでに 1,500,000 の開発から信頼を得ています。
また、それは、簡単に使えて、なおかつ、多くの機能を有しています。
エミュレーターは、模倣などの意味ですから、もっと日本語っぽく言えば、Genymotionは Android の模擬環境を提供してくれるわけです。
また、Genymotionが、VirtualBoxをベースに作成されています。
そのため、VirtualBoxのインストールが必要になります。
個人で利用する分(商用でなければ)には、基本機能 ( Android + GPS + Camera ) について 無料で利用することができます。
商用あるいはフルスペックの機能を利用したい場合は、有償となります。
Android エミュレータ Genymotion (ver2.2.2) をインストールし、kindleで電子Bookを読むまで では、 Genymotion 2.2.2 を使ったインストールからKindleを動作させるまでについて、簡単に解説しました。
Genymotion は、 Android x86 に比べて 安定しておりインストールも使い勝手も 非常に良いです。
ただ、唯一の問題は、デフォルトで Google Play がインストールされていないことです。
その Google Play のインストールが、以前は手間だったのですが、今回 2.7.2 以上になって非常に楽になった?ようなので、それを今回、あらためてインストール手順を含めて解説してみます。
( Google Play のインストールのみを確認したい方は、こちらからご参照ください。 )
[今回のテスト環境]
- Windows 8 Pro
- Genymotion 2.10.0 (最新 2017.09)
- VirtualBox 5.1.26 (最新 2017.09)
- 目次
- 履歴
2017年9月18日 ARM Translation Installer 追記
2017年9月12日 初版
Genymotion をインストールする
Genymotion インストールファイルをダウンロードする
Genymotion インストールファイルをダウンロードするには、
http://www.genymotion.com/ にてサインインする必要があります。
その手順について、以下に簡単に解説します。
- Genymotionの公式サイトへアクセスします。
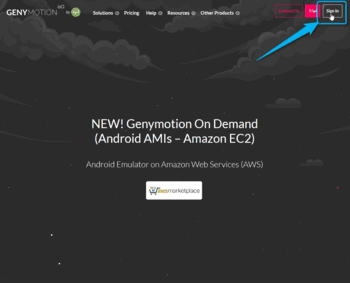
http://www.genymotion.com/ へアクセスし、
Sign in をクリックします。
- ユーザ登録を行います。
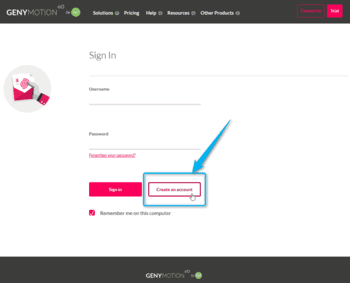
この画面右下の
Create un account をクリックします。
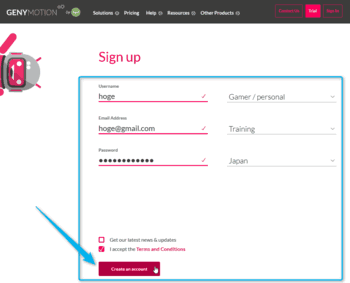
この画面右に、必要事項を入力し、
Sign up をクリックします。
以下に、各項目について簡単に解説しておきます。
- UserName : ユーザ名を入力します。
- Email Address : メールアドレスを入力します。
- Password : パスワードを入力します。
- Company Type : 会社の形態
- Usage Type : 使い方
- Country : 地域
- Get out latest news & updates : 新しいリリース情報についてメールがほしい場合は、チェックします。
- I accept Terms and Conditions : プライバシー条項に同意する場合は、チェックします。(ここチェックしないと先に進めません)
ここで入力したユーザ、パスワードは、後で使いますので、必ずメモしておきましょう。
Create un accoun をクリックすると、先に登録したメールアドレスへ確認メールが着きます。
そのメールのアクセス先(URLが記載) へアクセスすることでアカウント作成完了となります。
- 先の登録完了画面から、Genymotionのダウンロードページへ移動します。
通常は、アカウント作成完了状態では、サインイン(ログイン)した状態だと思いますが、
もし、サインインしていなければ、先の http://www.genymotion.com/ にて
サインインしてください。
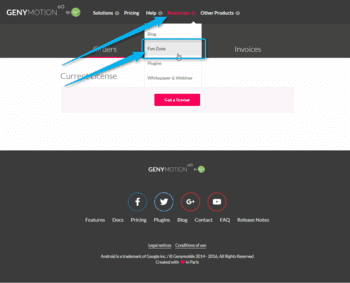
画面上の [ Resources ] – [ FunZone ] をクリックします。
- Genymotionをダウンロードします。
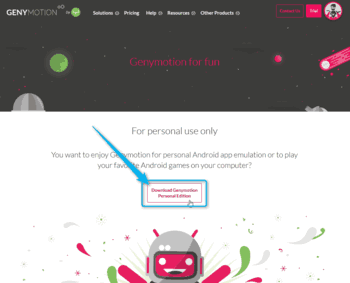
DownLoad Genymotion Personal Edision をクリックし、以下の画面が表示されます。Genymotionのインストールファイルをダウンロードします。
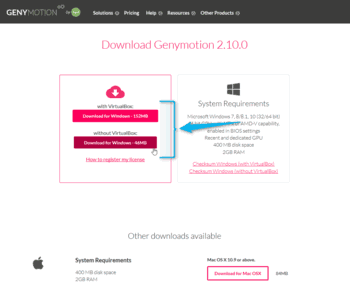
Windowsであれば、VirtualBox を含むインストーラとそうでないインストーラがあります。
VirtualBox をすでにインストールされている方は、そちらを、そうでない方は、含んだものをダウンロードされると良いでしょう。
Genymotion をインストールする
先にダウンロードしたファイルを実行して、インストールします。
- Genymotion のインストールを開始します。
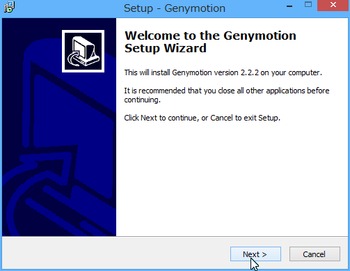
Nextをクリックし、次へ進みます。
- インストール先ディレクトリを指定します。
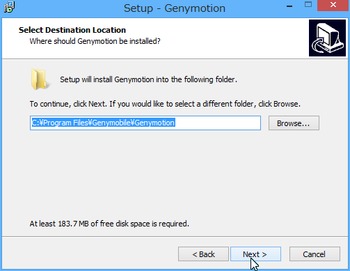
インストール先ディレクトリを指定し、Nextをクリックし、次へ進みます。
- スタートメニューの登録名を指定します。
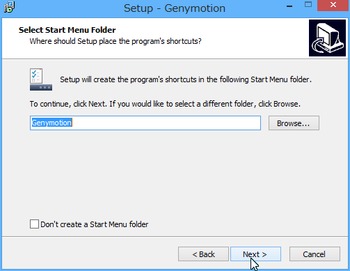
スタートメニューの登録名を指定します。
スタートメニューに登録しない場合は、画面下の “Don’t create a Start Menu folder” にチェックをチェックします。
Nextをクリックし、次へ進みます。
- デスクトップにアイコンを作成します。
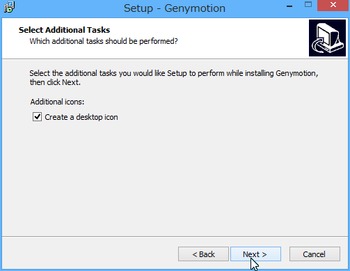
aaaaa
デスクトップにGenymotionのアイコンを作成しない場合は、画面の “Create as desktop icon” のチェックを外します。
Nextをクリックし、次へ進みます。
- インストール内容の確認を行い、インストールを実行します。
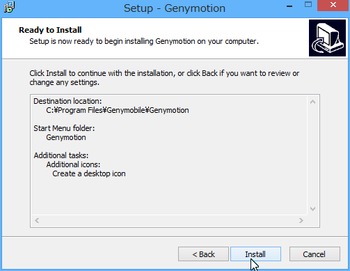
インストール内容に誤りがないか確認を行い、
Installをクリックし、インストールを実行します。
- インストール完了画面で終了となります。
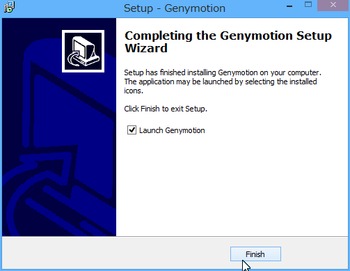
上記のように完了画面が表示されれば、インストール完了です。
Finishをクリックし、インストーラーを終了します。
また、VirtualBoxを含んだインストーラをダウンロードされた場合は、以下の画面が表示されますので、VirtualBoxのインストールを行ってください。
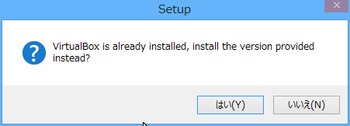
もし、VirtualBoxのインストールが不要であれば、
ここでいいえをクリックすれば、先の Genymotion のインストール完了画面が表示されますので、同様に終了すればOKです。
Genymotion を使ってみる
Genymotion は、(VirtualBoxの)仮想マシンを管理するツールになっていて、あらかじめ、様々な Android 4.1 から (2017.8現在)最新の 7.1 までの仮想マシンが準備されています。
ただ、仮想マシンそのものは、Genymotion のサイトにありますから、そこから、ダウンロードすることで、はじめて使えるようになります。
では、早速、仮想マシンのダウンロードから始めてみましょう。
Genymotion の仮想マシンをダウンロードする
- Genymotion を起動します。
初回のみ以下の画面が表示されます。
2回目以降は、追加ボタンをクリックしたら、即、追加画面が表示されます。
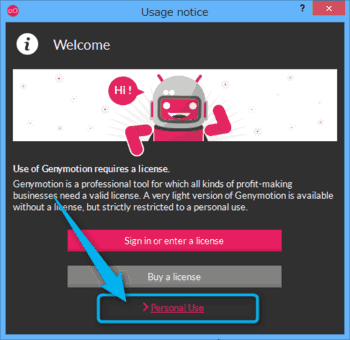
初回起動時は、上記のようにライセンスの確認画面が表示されます。
ここでは、> Personal Useをクリックします。
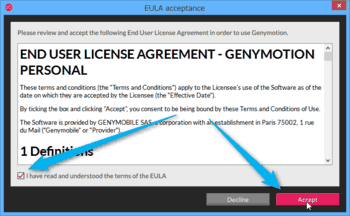
続けて、ライセンス契約の確認画面が表示されます。
I have read and understood the terms of the EULA にチェックを入れて、
Accept をクリックします。
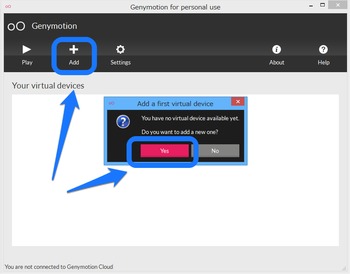
初回起動時は、上記のように何も仮想マシンがない状態なので、「仮想マシンを追加しますか?」と聞いてきます。
そこで、Yesを選択し、仮想マシンの追加を行いましょう。
また、上記のように確認画面が表示されなくとも、ツールバーのAddをクリックすれば、仮想マシンはいつもで追加することができます。
ただし、先にも記述したようにダウンロードしますので、インターネット接続状態でなければなりません。
- Genymotion サイトへ接続します。
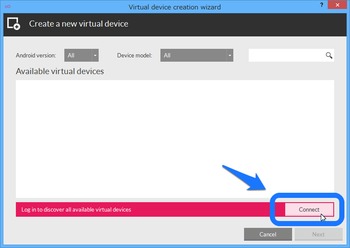
初回起動時は、上記のようにGenymotion サイトへ接続ができませんので、仮想マシンのテンプレート一覧が表示されません。
そのため、まずは、Connectをクリックし、Genymotion サイトへ接続します。
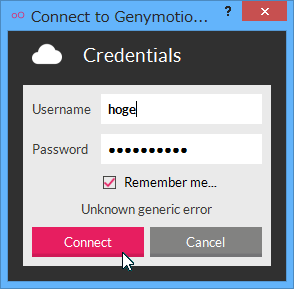
上記のように Username, Password を 先のユーザ登録で登録したユーザ名、パスワードを指定し、Connectをクリックし、サイトへ接続します。
また、次回からUsername, Password を入力したくない場合は、Remenbar me… をチェックしておくと、ユーザ名、パスワードを保存し、次回から自動で接続してくれるようになります。
ここまでの画面は、1回設定すると、次回以降では表示されません。
- 仮想マシンを追加します。
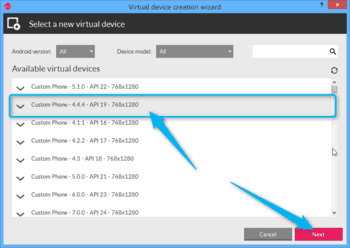
先のGenymotion サイトへ接続が正しく行われれば、上記のように仮想マシンのテンプレート一覧が表示されます。
この中から、今回は、テスト用環境として、先にも記述したように安定した Android 4.4.4 ベースの Custom Phone – 4.4.4 – API19 – 768×1280を選択し、Nextをクリックします。
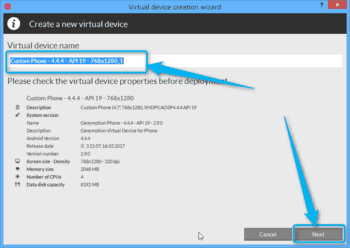
次に、仮想マシンの名前を指定します。ここでは、どの仮想マシンを使ったかわかるように デフォルトのままの名前を使用します。
そのため、何も変更せず、Nextをクリックします。
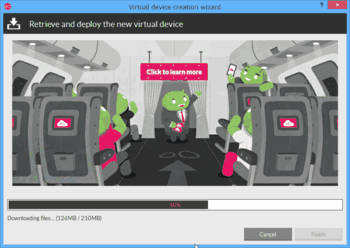
すぐにダウンロードが始まります。
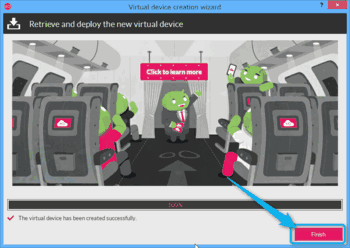
上記のようにFinishボタンが表示されればダウンロード完了です。Finishをクリックし、仮想マシンの追加を終了します。
Genymotion の仮想マシンをカスタマイズする
先にダウンロードした仮想マシンのメモリをカスタマイズします。
- 仮想マシン一覧から先にダウンロードした仮想マシンを選択し、仮想マシン設定画面を表示します。
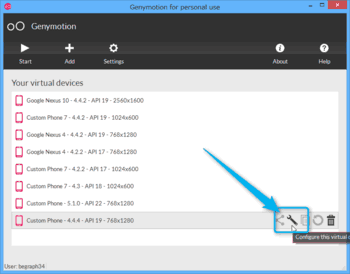
先にダウンロードが完了すると、上記のように仮想マシン一覧の中にダウンロードした仮想マシンが表示されます。
カスタマイズするには、その一覧から、カスタマイズしたい仮想マシンを選択し、設定アイコンをクリックし、仮想マシン設定画面を表示します。
- 仮想マシン設定画面でメモリと画面サイズを変更します。
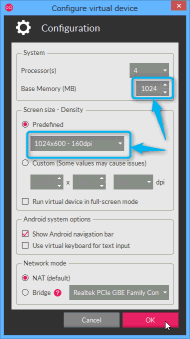
ここでは、
仮想マシンの設定画面で、ホストマシンのメモリが少ないので、1GBまでにしておきます。
また、画面サイズは、テストのしやすいように横長( 1024 x 600 )に設定しておきます。
設定を終えたら、OKボタンをクリックし、設定画面を終了します。
Genymotion の仮想マシンを起動する
さあ、いよいよ Genymotion の仮想マシンを起動します。
- 仮想マシンを起動します。
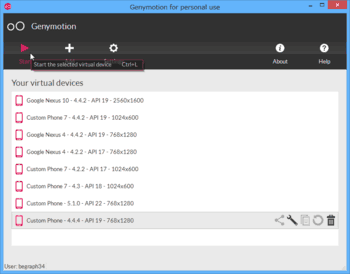
仮想マシン一覧から先にダウンロードした仮想マシンを選択し、ツールバーのPlayをクリックし、仮想マシンを起動します。
- 以下のようにAndroid画面が表示されればOKです。
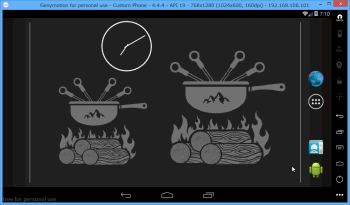
言語などの初期設定画面が表示されるかもしれませんが、ここでは、初期設定をすべてキャンセルします。
正しく動作すれば、マウスも正しく認識されているのでOKです。
最新の Genymotion 、正しくは、2.0以降において、Google Playストアアプリがデフォルトではインストールされなっていますので、
次に、Google Playストアアプリをインストールしてみます。
Genymotion の仮想マシンに Google Play をインストールする
Android エミュレータ Genymotion (ver2.2.2) をインストールし、kindleで電子Bookを読むまで では、 Google Play のインストールだけが唯一の面倒な手順でした。
しかし、Genymotion 2.7.1 以降は、以下の手順で簡単に Google Play をインストールすることができるようになりました。
- 必要ZIPファイルをダウンロードします。
- ARM Translation Installer v1.1 のZIPファイルをドロップします。
Genymotion で起動しているAndroidの画面に、先にダウンロードしたファイル( ここでは、 Genymotion-ARM-Translation_v1.1.zip ) をドロップします。
以下のような画面が表示されるはずです。
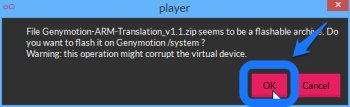
このメッセージは、
「ドロップされたファイルは、フラッシャブルアーカイブのようです。このファイルを /system に展開しますか?警告:この操作は、仮想マシンを壊すかもしれません。」
という感じでしょうか。
ここでは、もちろん OKをクリックし展開させ、ARM Translation をインストールします。次に、以下のような画面が表示されるはずです。
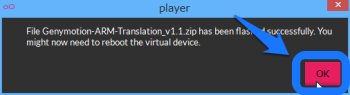
このメッセージは、
「ZIPファイルの展開に成功しました。今すぐに、仮想マシンをリブートする必要があるかもしれません。」
という感じでしょうか。
OKをクリックし、ARM Translation のインストールが終了です。
- 念のため、仮想マシンの再起動を行います。
(ARM Translation Installer に関しては、おそらく再起動の必要はないか?と思いますが、)念のため、仮想マシンを再起動します。
このとき、必ず、安全のため、シャットダウンをして、再起動しましょう。
電源ボタンを長押しし、Power Off をクリックします。
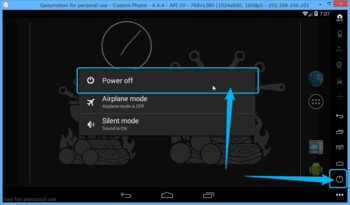
いつまで経ってもシャットダウン中の画面のまま、止まってしまうことがあります。
ある程度、待っても同じ状態であれば、シャットダウン中の画面を閉じると電源断状態になります。
最後に、GenymotionからPlayをクリックして起動すれば、再起動完了です。
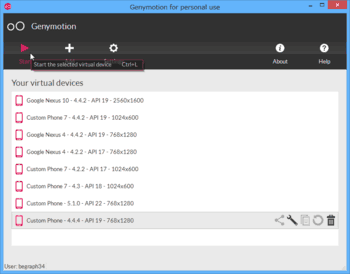
- Google Apps のZIPファイルをドロップします。
Genymotion で起動しているAndroidの画面に、先にダウンロードしたファイル( ここでは、 open_gapps-x86-4.4-pico-2017xxxx.zip ) をドロップします。
以下のような画面が表示されるはずです。(先の ARM Translation Installer のインストールと同じです。)
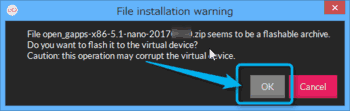
ここも先の ARM Translation Installer のインストールと同じです。
もちろん OKをクリックし展開させ、Google Apps をインストールします。次に、以下のような画面が表示されるはずです。
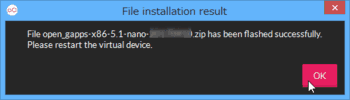
ここも先の ARM Translation Installer のインストールと同じです。
もちろん OKをクリックし、Google Apps のインストールが終了させます。簡単になりましたね。
- 仮想マシンの再起動を行います。
最後に、仮想マシンを再起動します。(ここでの再起動は、最適化なども行われるので必須です。)
手順は、 先のリブート手順と同じです。ここでは割愛します。
Android に Google Playがインストールされたことを確認します。
再起動し、ドロワーを起動してみましょう。
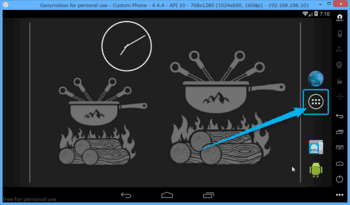
以下のように “Play Store” が見えているはずです。これでインストール完了です。簡単でしたね。
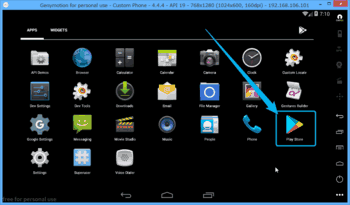
今回は、Android 4.4 を使ってみましたが、同じように 5.1, 6.0 でも正しくインストールができました。
以前から比べると非常によくなりましたね。また、動作の方も安定してきたように思います。
動作確認には、Genymotion が、一番、楽ですかね。
みなさんも一度お試しあれ。
ご利用のブラウザは、広告ブロック(AdBlockなど) が適用となっていませんか?
このサイトでは、コンテンツの一部が非表示、あるいは、コメント、お問い合わせの投稿ができない、検索ができないことがあります。
関連記事 :
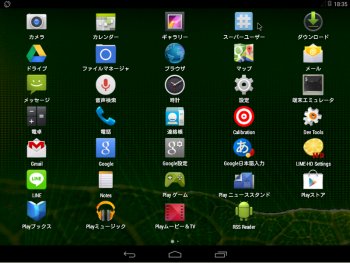
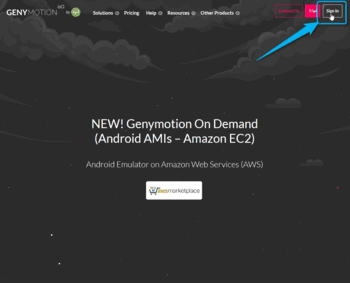
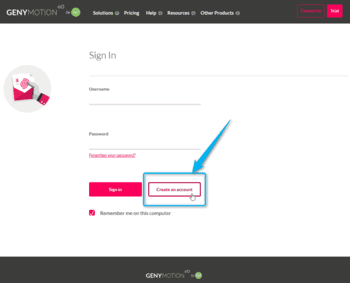
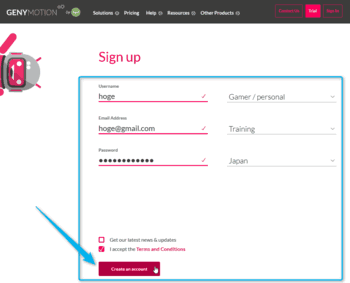
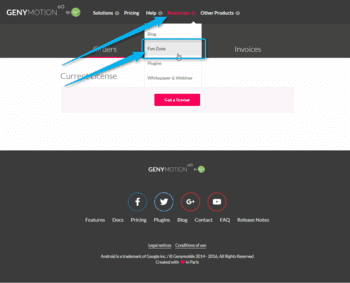
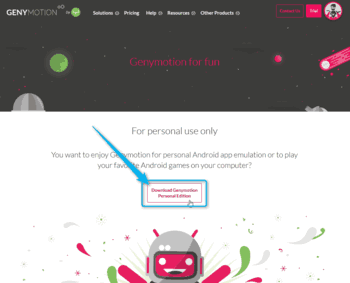
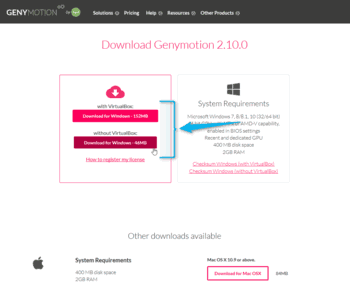
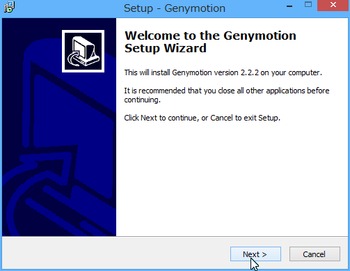
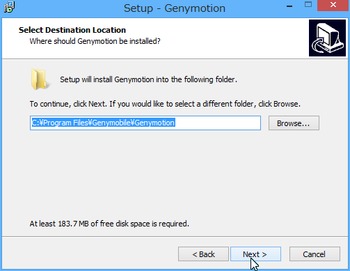
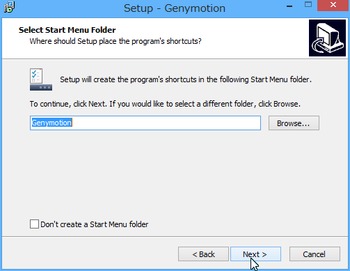
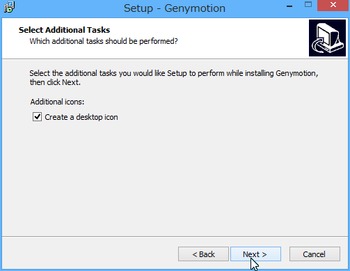
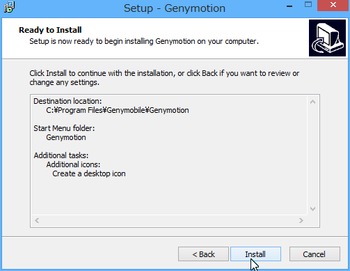
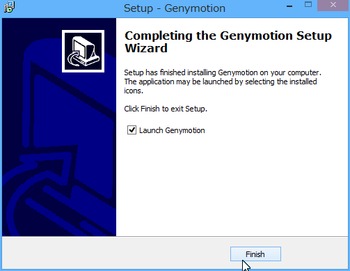
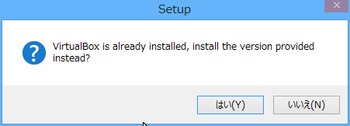
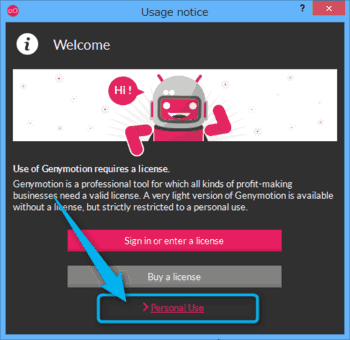
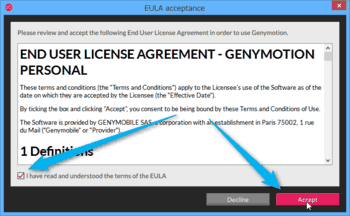
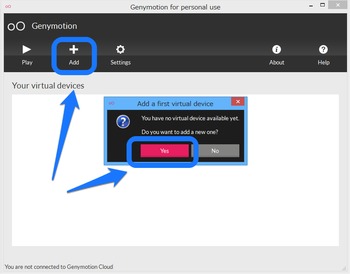
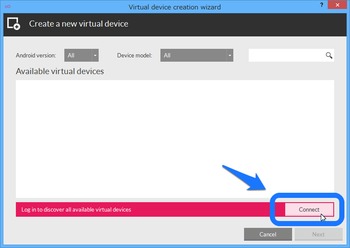
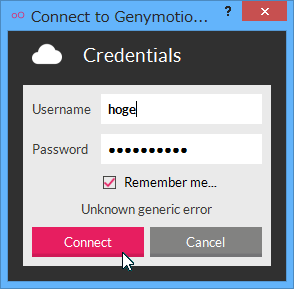
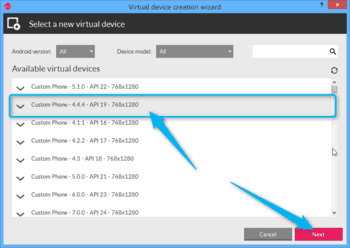
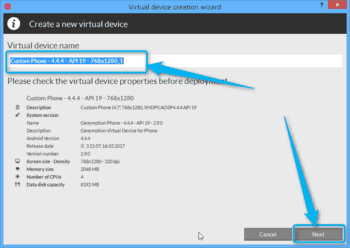
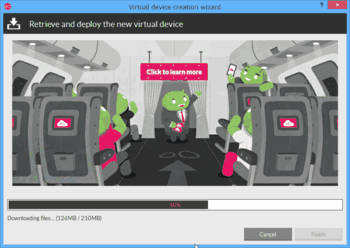
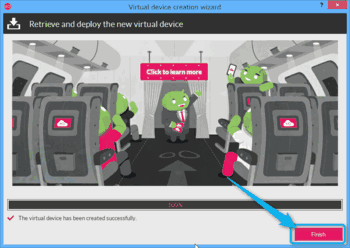
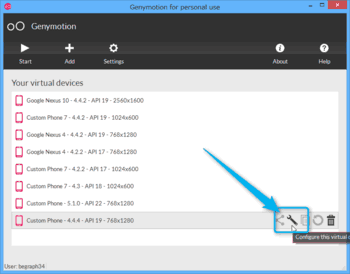
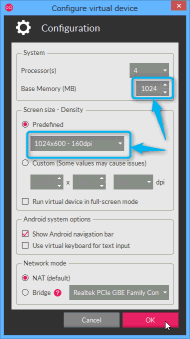
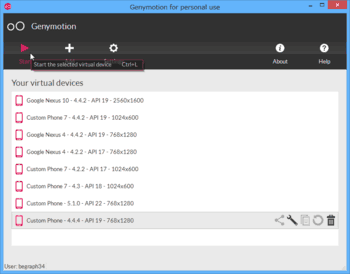
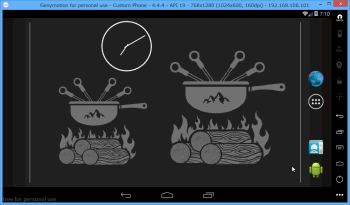
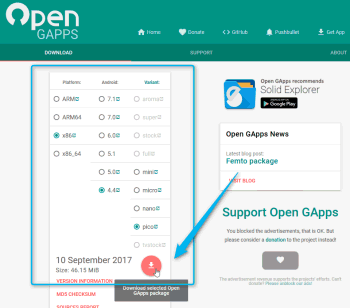
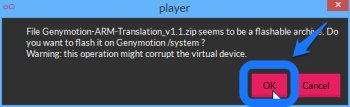
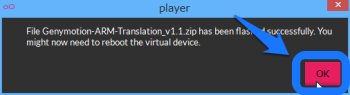
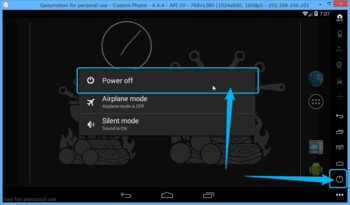
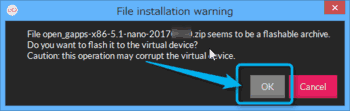
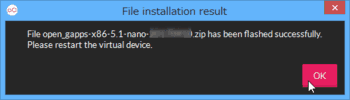
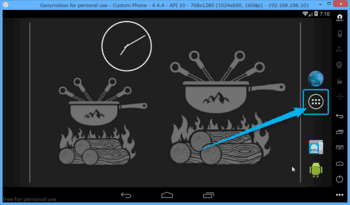
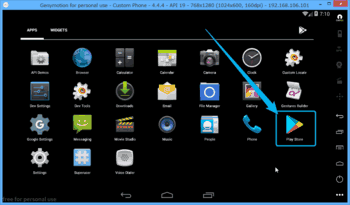

 )
)









コメントを投稿 :