ConoHaにAndroid x86 をインストールしてみる
ご利用のブラウザは、JavaScript が無効 となっていませんか?コンテンツの一部が非表示 、あるいは、コメント、お問い合わせの投稿ができない 、検索ができない ことがあります。
Android x86 とは、
仮想マシンを使って Android x86 を インストール、kindleで電子Bookを読むまで(ver 4.4編) では、Android x86をVMware Player および VirtualBox にインストールしてみました。
ConoHa VPSは、仮想技術 KVM を用いたレンタルサーバーです。チャージ に変更しないといけません。これをしておかないと、デフォルトではクレジット決済になります。
もちろん、新規ユーザ登録時にクレジット情報を設定しない場合は、この決済方法を変更しない限り、VPSを作成できませんから、大丈夫だと思います。
Android x86 をインストールする ISOファイルをダウンロードする ISOファイルをアップロードする
先にダウンロードしたAndroid x86 の 最新版iso ( android-x86-4.4-r1.iso (359.7 MB)) をConoHaのサーバーへアップロードします。
まずは、コントロールパネルにログインし、インストールするVPSを選択します。
上図のメニューの [ サービス ] – [ VPS ] を選択します。
VPS一覧が表示されたら、Android x86をインストールする仮想マシン(VPS)を選択し、クリックします。
コンソール画面にて、SSH Keyファイルのダウンロードとサーバー名、ユーザ名を確認します。
上図のメニューの [ サーバーリスト VPSxxxxx ] – [ コンソール ] を選択します。ISOイメージアップロード(SFTP) の記載があります。
ISOイメージアップロード(SFTP) の記載にある SSH Private Key をクリックすると、SSH Keyファイルのダウンロードが始まります。適当なファイル名を指定し、ダウンロードします。
FTPクライアントソフトを使って、Android x86 のISOファイルをアップロードします。
FTPクライアントソフトは、いろいろありますが、ここでは、FileZillaを使います。
上図のようにメニューの [ 編集] – [ 設定 ] を選択します。
先にConoHa VPS のコントロールパネルから ダウンロードした SSH Keyファイル をここで設定します。
画面左 から SFTP を選択する
画面右下 から 鍵ファイルを追加… をクリックし、先にダウンロードした SSH Keyファイル を指定する
ここで、SSH Keyファイル を指定すると、以下のようにKeyファイルの変換を確認する画面が表示されます。
ここではい をクリックし、変換を実施します。
画面右のリスト内にSSH Keyファイルが設定されたことを確認する
次にクリック接続ツールバーから、先に確認したホスト名、ユーザ名を入力します。また、ポート番号は、22固定です。クリック接続 ボタンをクリックし、sftp接続します。
このホスト、ユーザによるsftp接続が初めての場合は、上記のように確認画面が表示されるでしょう。OK ボタンをクリックし、sftp接続します。
左(PC)側のディレクトリは、先のAndroid x86 のISOファイルのディレクトリに合わせます。アップロード を選択、クリックします。
ConoHa VPS に Android x86 をインストールする
先にアップロードしたISOから、ConoHa VPSにAndroid x86 をインストールします。
ConoHa VPS のインストールするVPSにアップロードしたISOをディスクとして設定し、インストールを開始する
VPSの場合、自PC内での仮想マシンと違いレンタルサーバーなので、先にアップロードISOファイルをディスクとして設定し、
仮想マシンの起動を行うことでインストールを開始します。
先の Android x86 ISOファイルのアップロード時と同じようにインストールするVPSを選択し、
再インストールする仮想マシンの設定を行います。
OS : Android x86 (先にアップロードしたISO)Virtio : OFF (完全仮想)
ビデオデバイス : cirrus (標準)
ディスク構成 : カスタム (分割ディスクとしない)
ディスク構成は、1つのディスクとして扱うように設定しておきます。
基本構成を使うと、インストール時に、パーティションの変更などができないようです。
設定を終えたら、確認 をクリックします。
設定内容に誤りがないか確認します。決定 をクリックします。
上図のメニューの [ サーバーリスト VPSxxxxx ] – [ コンソール ] を選択します。起動 ボタンをクリックし、仮想マシンを起動します。
コンソール画面に、上記のような画面が表示され、インストールできるようになります。 “Installation – Install Android x86 to harddisk” を選択、Enter キーを押下します。
ディスクのパーティションを作成する
次に、上記のように最初にディスクのパーティションを作成するメニューが表示されます。 “Create/Modify partitions” を選択、Enter キーを押下します。
ディスクの選択画面が表示されます。先のConoHa VPSのディスク構成の設定で、1つのディスクにしましたので、ここでは一方がブロック0のはずです。
ブロック0でないディスク をここで選択し、Enter キーを押下します。
次に、上記のように現在のパーティション一覧およびメニューが表示されます。sda1 のパーティションを選択し、[ Delete ] を選択し、Enter キーを押下します。
同じように、sda2 のパーティションを選択し、[ Delete ] を選択し、Enter キーを押下します。
次に、上記のように1つの空きディスクだけが見えるようになったら、新規にパーティション作成を行います。[ New ] (新規作成) を選択、Enter キーを押下します。
次に、上記のようにパーティションの種類選択画面が表示されます。[ Primary ] (プライマリ) を選択、Enter キーを押下します。
次に、上記のようにパーティションのサイズ指定画面が表示されます。Enter キーを押下します。
(もし、サイズが異なるようであれば、手入力して調整しましょう。)
次に、このパーティションを Bootable フラグを指定します。(起動パーティションであることを指定します)[ Bootable ] を選択、Enter キーを押下します。以下の画面のように上部表の Flags に Boot と表記されたことを確認しましょう。
次に、このパーティションを作成します。[ Write ] を選択、Enter キーを押下します。
ここでは作成しても良いかの確認画面になります。“Are you sure …. ? (yes or no):” の後に yes と入力し、Enter キーを押下します。
この画面が表示されれば、パーティション作成は終了です。[ Bootable ] を選択、Enter キーを押下し、Boot フラグを設定した後、
[ Quit ] を選択、Enter キーを押下し、パーティション作成を終了します。
インストールするディスクのパーティションを選択する
次に、上記のように作成したディスクパーティション sda1 が画面に表示されているはずです。 “sda1 … ” および OK を選択し、Enter キーを押下します。(sda1 の後の文言は、各仮想マシンの設定に依存していますので、多少異なります。)
次に、上記のようにインストールするファイルシステムの一覧が表示されます。 “ext3” および OK を選択し、Enter キーを押下します。(ntfs,fat32などWindowsフォーマットが使えるようですが、ここでは 無難な linuxで使っている ext3 を選択しました。)
次に、上記のように選択したパーティションのフォーマット(初期化)を行うか確認が表示されます。Yes を選択し、Enter キーを押下します。(はじめて使う領域ですから、もちろん初期化します。)
インストール前の最終確認とインストール実行
次に、上記のようにGRUB(ブートローダー)をインストールするか確認が表示されます。Yes を選択し、Enter キーを押下します。
次に、上記のように /system ディレクトリを読み書き可とするかのか確認が表示されます。No を選択し、Enter キーを押下します。
(特別ドライバーなどを含めてシステムの変更を行いたい場合は、Yes を選択してください。ここでは、使ってみたいだけなので No を選択しています。)
最後に上記の画面が表示されればインストール完了となります。
コンソール画面上の排出 (あるいは強制排出 )をクリックして、ディスクの取り出します。Reboot および OK を選択し、Enter キーを押下し、システムの再起動を行います。
Android x86 の初期設定を行う
先にインストールを終えた仮想マシンを再起動すると、Android x86 が自動的に起動します。
言語設定を行う
最初は、言語設定になります。日本語 を選択し、右矢印(三角) をクリックします。
しばらく上記画面が表示され、設定が行われます。
Wi-Fi設定を行う
Wi-Fiの設定ですが、ここでは、ホストOSで接続している有線LANを使います。そのため、スキップ をクリックします。
上記は、Wi-Fiの設定しないと多額の料金が発生しますよ・・・という警告ですが、ここでも、無視してスキップ をクリックします。
Googleアカウントの設定を行う
Googleアカウントの設定を行います。後で Google Playなどを利用する場合に、最初に設定しておくと便利です。
(ここでは、すでに何らかのGoogleアカウントを事前に準備できているものとして、後の説明を行います。)はい をクリックします。
GMailアドレス、パスワードを入力し、右矢印(三角) をクリックします。
ログイン時の確認画面が表示されます。OK をクリックします。
Google+の利用に関する設定です。ここは、とりあえず利用しないので、今は設定しない をクリックします。
決済情報をGoogleアカウントに設定することになります。ここでは、決済などしませんから、スキップ をクリックします。
タブレットの所有者の設定を行う
タブレットの所有者(名前、苗字)を入力し、右矢印(三角) をクリックします。
タブレットの初期設定完了
上記の画面が表示されれば、初期設定は完了です。OK をクリックします。
壁紙などPCでいうデスクトップ環境設定になります。ここでは、デフォルトのままで使用しますので、OK をクリックします。
上記のようにホーム画面が表示され、完了です。
Android x86 を使ってみる
上記の初期設定を終えたら、すでに利用できる環境になっています。
ホストPCが、正しくインターネットに接続できる状態であれば、Android x86 もホストPCのネットワークを利用して、インターネット接続できるようになっています。
使い始める前に設定しておきたいこと、必要なアプリをインストールする
スクリーンセーバーを停止しておく
スクリーンセーバーは、タブレット端末では、電池の消耗を防ぐために設定しておくのが良いですが、
Android x86 は、PC上で動作するものなので、特にここでは仮想マシン上で動作しているので、停止しておきます。
画面下のタップをクリックして、ドロワーを表示します。
最初だけ、上記のようにカスタマイズ画面が表示されますが、ここでは、何もしないので OK をクリックします。
現在利用できるすべてのアプリが表示されます。設定 をクリックします。
ここで、ディスプレイ をクリックします。
次に、スリープ をクリックします。
ここで、常時店頭 を選択し、戻ります。
同様に、スクリーンセーバー をクリックし、上記のように設定されていない(OFF )ことを確認します。
インストールしておきたいアプリ
Google Playで以下のアプリをインストールしました。
(Android と同じで、特段難しいこともないので、インストールの手順は割愛しています。)
日本語106/109キーボードレイアウト
デフォルトのキーボードは、英語になっていると思いますので、日本語キーボードアプリをインストールして、日本語キーボードが使えるようにしておきます。
Google日本語入力
デフォルトでは、確か、中国語が入力できたかと思いますが、日本語入力はできません。そこで、Google日本語入力をインストールして日本語入力できるようにしておきます。
Set Orientation
デフォルトでは、アプリによって縦・横が強制的に切り替わる場合があります。
仮想マシンが、縦・横が切り替わることはありえませんし、強制的に切り替わると、非常に操作が不便になります。
そこで、このアプリをインストールすることで固定表示(Landscape固定)にしてきます。
ConoHa VPSで Android x86 を使ってみた感じ
Android x86 を使ってみて、特出すべき感想について記載しておきます。
普通に使える
自PCのVMware Playerで Android x86 をインストールし、使った感じと同じで、普通に使えます。
Google Play ストアも使えます。
音はならない
Android を遠隔操作するには、ConoHa VPSのように HTML5 Canvas を利用したコントロールパネルを提供してくれる場合、
上記のようにウェブブラウザ経由で操作することもできます。
また、VPNなどのリモートデスクトップ環境もあります。
ブラウザ経由はかなりもっさり感あり
ブラウザ経由のリモート操作の場合は、やっぱり、かなりもっさりとした動作です。
VPNだと、もう少しましかもしれませんが、遠隔であることには変わりませんから、まあ、それほどのレスポンスの速さは期待できないでしょう。
Wi-Fi接続はできない
当たり前ですが、Wi-Fi接続はできません。
あくまで有線接続でインターネット接続できますが、USBなどのデバイスが個別に接続できませんから、Wi-Fi接続もできません。
上記のように、Wi-Fi接続はできていないので Kindle アプリも使えません。
いかがだったでしょうか?
ご利用のブラウザは、広告ブロック(AdBlockなど) が適用 となっていませんか?コンテンツの一部が非表示 、あるいは、コメント、お問い合わせの投稿ができない 、検索ができない ことがあります。
関連記事 :
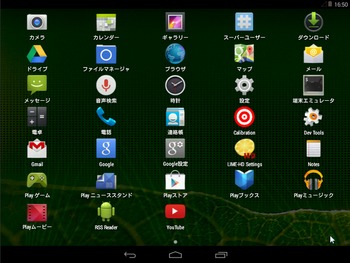
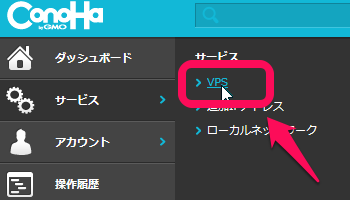
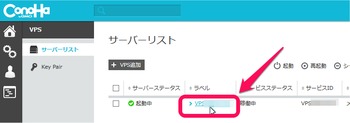
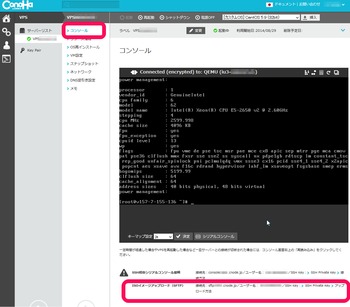

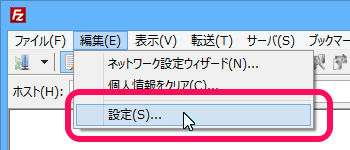
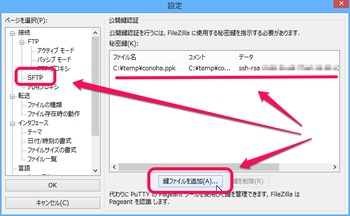
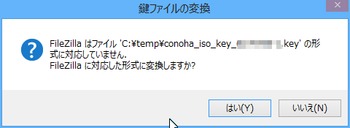
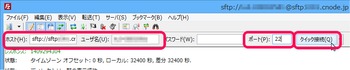

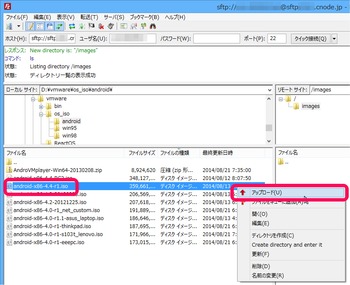

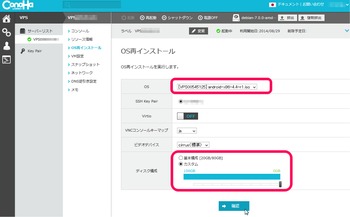
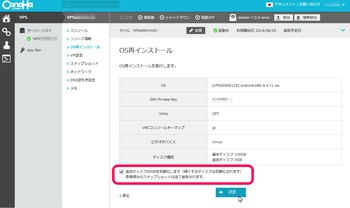
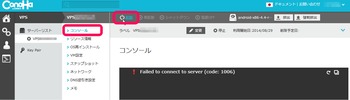
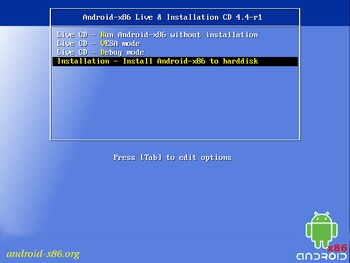
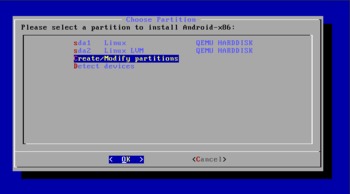
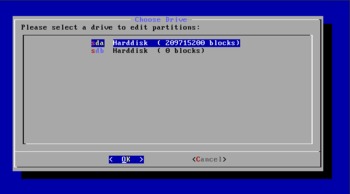
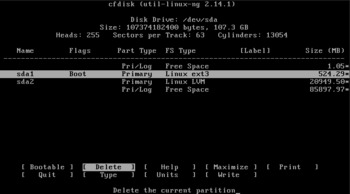
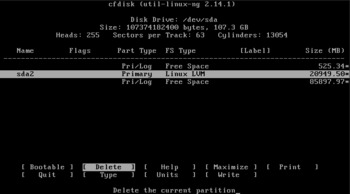
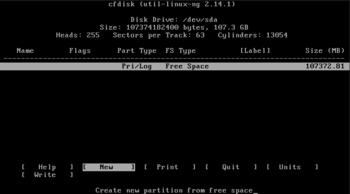
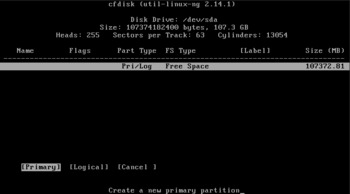
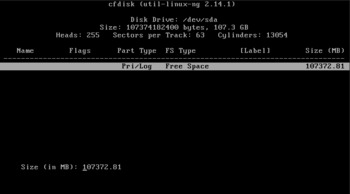
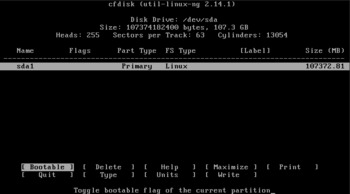
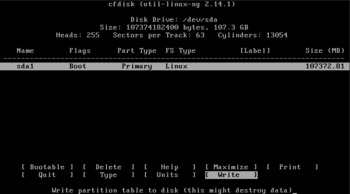
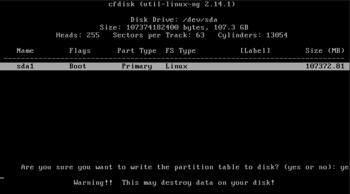
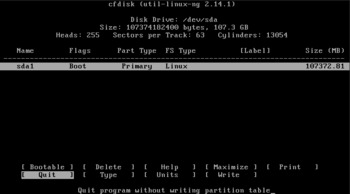
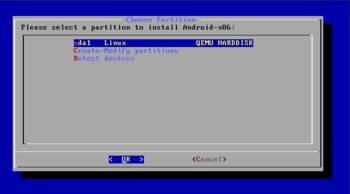
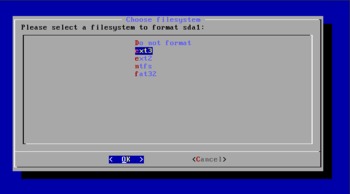
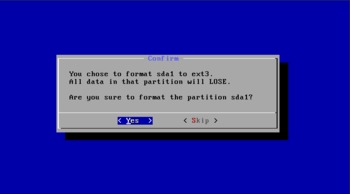
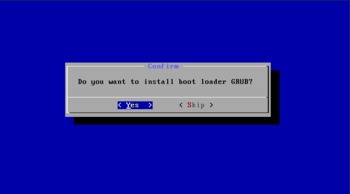
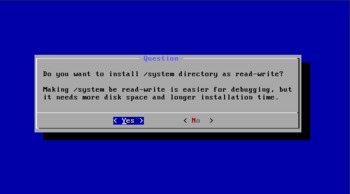
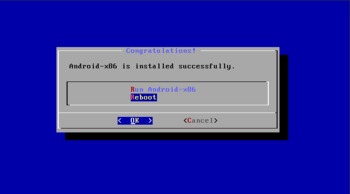
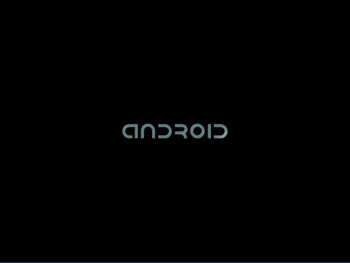
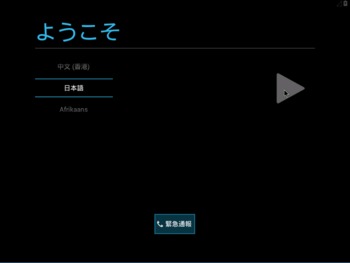
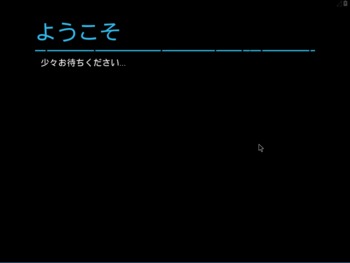
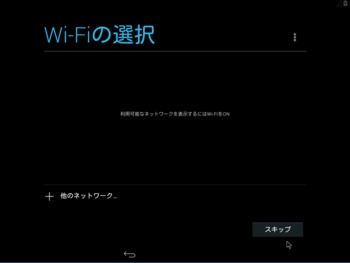
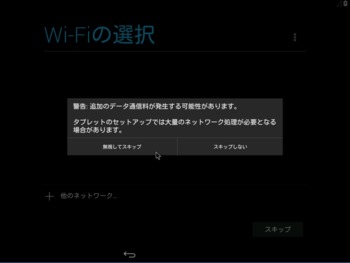
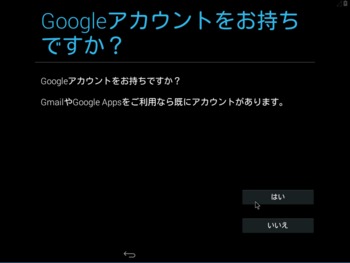
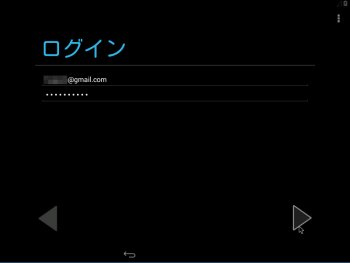
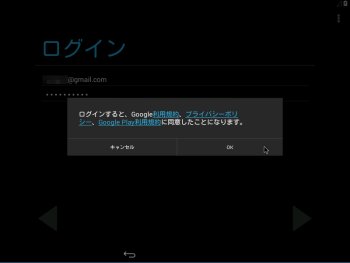
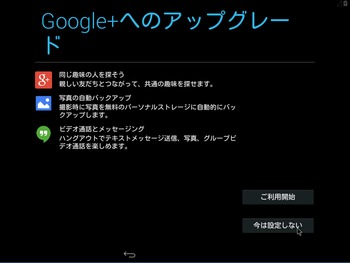
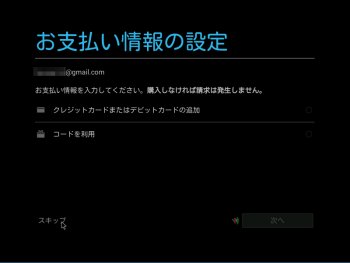
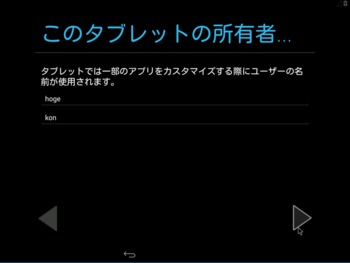

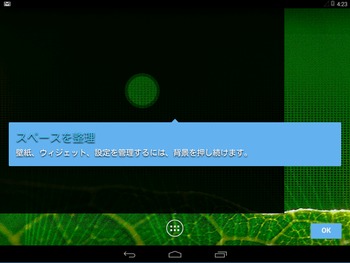
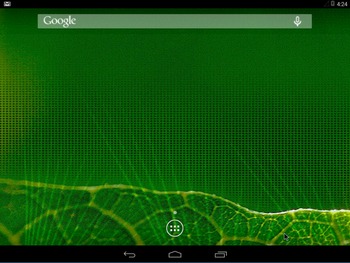
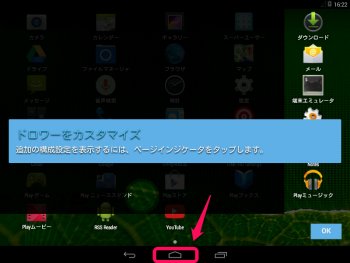
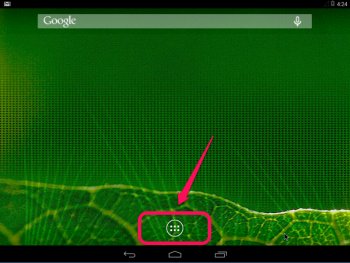
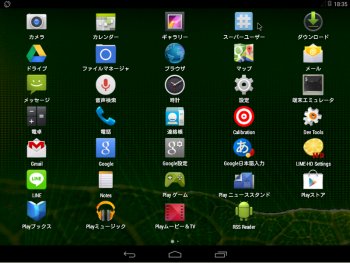




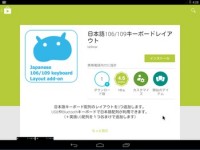
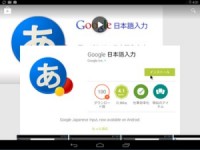
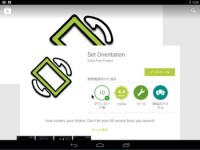
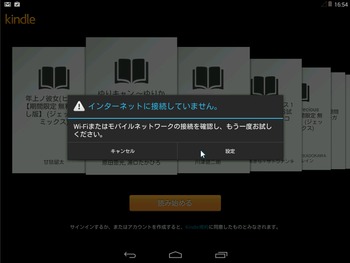


 )
)









コメントを投稿 :