Android エミュレータ Genymotion (ver2.2.2) をインストールし、kindleで電子Bookを読むまで
ご利用のブラウザは、JavaScript が無効 となっていませんか?コンテンツの一部が非表示 、あるいは、コメント、お問い合わせの投稿ができない 、検索ができない ことがあります。
Genymotion とは、
今回は、仮想マシンを使って Android x86 を インストール、kindleで電子Bookを読むまで(ver 4.4編) の Genymotion 版になります。
Genymotion 2.2.2Genymotion は、(2014.8現在)最新版を使用しました。
VirtualBox 4.3.12VirtualBox は、4.3.14が(2014.8現在)最新版ですが、Genymotion の提供バージョンである 4.3.12 を使用しました。
また、こちらの記事 でも紹介したように 4.3.12 のほうが安定しているようなので、こちらを使いました。
Android 4.2.2
Genymotion で提供されいる Android には、Google Play がインストールされていませんので、そのインストール方法がいろんなサイトで公開されています。
その手順で行った際に、Android 4.3 および 4.4 ((2014.8現在)最新版) では、不安定でしたので、4.2.2を使いました。
という環境で、今回は、Genymotionのインストールから、kindleアプリの利用までを行ってみます。
Genymotion をインストールする Genymotion インストールファイルをダウンロードする
Genymotion インストールファイルをダウンロードするには、
http://www.genymotion.com/ にてサインインする必要があります。
その手順について、以下に簡単に解説します。
Genymotionの公式サイトへアクセスします。
http://www.genymotion.com/ へアクセスし、
Sign in | Sign up をクリックします。
ユーザ登録を行います。
この画面右に、必要事項を入力し、
Sign up をクリックします。
UserName : ユーザ名を入力します。
email@domain.com : メールアドレスを入力します。
Password : パスワードを入力します。
Password confirmation : パスワードを再入力します。
Allow Genymotion to send me emails about new releases : 新しいリリース情報についてメールがほしい場合は、チェックします。
I accept terms of privacy statements : プライバシー条項に同意する場合は、チェックします。(ここチェックしないと先に進めません )
User profile (optional) : ユーザプロファイル情報で、以降は、オプションになります。特に入力の必要はありません。
ここで入力したユーザ、パスワードは、後で使いますので、必ずメモしておきましょう。
Sign up をクリックすると、以下の画面が表示されます。
先に登録したメールアドレスに間違いがなければ、以下のようなメールが届くはずです。
このメールには、上記のように確認用のURLが含まれていますので、そこへアクセスします。
アクセスすると上記のような画面が表示されますので、これで登録完了となります。
先の登録完了画面から、Genymotionのダウンロードページへ移動します。
画面左上の Get Genymotion をクリックします。
Genymotionをダウンロードします。
Free (無料版)の欄の DownLoad をクリックし、以下の画面が表示されます。Genymotionのインストールファイルをダウンロードします。
Windowsであれば、VirtualBox を含むインストーラとそうでないインストーラがあります。
Genymotion をインストールする
先にダウンロードしたファイルを実行して、インストールします。
Genymotion のインストールを開始します。
Next をクリックし、次へ進みます。
インストール先ディレクトリを指定します。
インストール先ディレクトリを指定し、Next をクリックし、次へ進みます。
スタートメニューの登録名を指定します。
スタートメニューの登録名を指定します。
スタートメニューに登録しない場合は、画面下の “Don’t create a Start Menu folder” にチェックをチェックします。Next をクリックし、次へ進みます。
デスクトップにアイコンを作成します。
aaaaa
デスクトップにGenymotionのアイコンを作成しない場合は、画面の “Create as desktop icon” のチェックを外します。Next をクリックし、次へ進みます。
インストール内容の確認を行い、インストールを実行します。
インストール内容に誤りがないか確認を行い、
Install をクリックし、インストールを実行します。
インストール完了画面で終了となります。
上記のように完了画面が表示されれば、インストール完了です。Finish をクリックし、インストーラーを終了します。
もし、VirtualBoxのインストールが不要であれば、
ここでいいえ をクリックすれば、先の Genymotion のインストール完了画面が表示されますので、同様に終了すればOKです。
Genymotion を使ってみる
Genymotion は、(VirtualBoxの)仮想マシンを管理するツールになっていて、あらかじめ、様々な Android 2.2 から (2014.8現在)最新の 4.4 までの仮想マシンが準備されています。
ただ、仮想マシンそのものは、Genymotion のサイトにありますから、そこから、ダウンロードすることで、はじめて使えるようになります。
Genymotion の仮想マシンをダウンロードする
Genymotion を起動します。
初回起動時は、上記のように何も仮想マシンがない状態なので、「仮想マシンを追加しますか?」と聞いてきます。
そこで、Yes を選択し、仮想マシンの追加を行いましょう。Add をクリックすれば、仮想マシンはいつもで追加することができます。
Genymotion サイトへ接続します。
初回起動時は、上記のようにGenymotion サイトへ接続ができませんので、仮想マシンのテンプレート一覧が表示されません。
そのため、まずは、Connect をクリックし、Genymotion サイトへ接続します。
上記のように Username, Password を 先のユーザ登録 で登録したユーザ名、パスワードを指定し、Connect をクリックし、サイトへ接続します。Remenbar me… をチェックしておくと、ユーザ名、パスワードを保存し、次回から自動で接続してくれるようになります。
仮想マシンを追加します。
先のGenymotion サイトへ接続が正しく行われれば、上記のように仮想マシンのテンプレート一覧が表示されます。
この中から、今回は、テスト用環境として、先にも記述したように安定した Android 4.2.2 ベースの Custom Phone 7 – 4.2.2 – API17 – 1024×600 を選択し、Next をクリックします。
次に、仮想マシンの名前を指定します。ここでは、どの仮想マシンを使ったかわかるように デフォルトのままの名前を使用します。
そのため、何も変更せず、Next をクリックします。
すぐにダウンロードが始まります。
上記のようにFinish ボタンが表示されればダウンロード完了です。Finish をクリックし、仮想マシンの追加を終了します。
Genymotion の仮想マシンをカスタマイズする
先にダウンロードした仮想マシンのメモリをカスタマイズします。
仮想マシン一覧から先にダウンロードした仮想マシンを選択し、仮想マシン設定画面を表示します。
先にダウンロードが完了すると、上記のように仮想マシン一覧の中にダウンロードした仮想マシンが表示されます。
カスタマイズするには、その一覧から、カスタマイズしたい仮想マシンを選択し、設定アイコン をクリックし、仮想マシン設定画面を表示します。
仮想マシン設定画面でメモリと画面サイズを変更します。
仮想マシンの設定画面で、先にダウンロードした仮想マシンがあまりにメモリが少ないので、1GB まで増やしておきます。OK ボタンをクリックし、設定画面を終了します。
Genymotion の仮想マシンを起動する
さあ、いよいよ Genymotion の仮想マシンを起動します。
仮想マシンを起動します。
仮想マシン一覧から先にダウンロードした仮想マシンを選択し、ツールバーのPlay をクリックし、仮想マシンを起動します。
以下のような起動エラーが出力されることがあります。
ほとんどの場合、ビデオドライバーが正しくインストールされていないことが多いです。まずは、ドライバーを最新にされることをおすすめします。
以下のようにAndroid画面が表示されればOKです。
OK ボタンをクリックして、以下のように画面が変化するか確認しましょう。
正しく動作すれば、マウスも正しく認識されているのでOKです。
Genymotion の仮想マシンに Google Play をインストールする
次に Genymotion の仮想マシンに Google Play ストア アプリ をインストールします。
必要ZIPファイルをダウンロードします。
ARM Translation Installer v1.1は必須で、プラス各Androidバージョン対応の Google Apps をダウンロードします。
ARM Translation Installer、Google Apps をインストールします。
ダウンロードした ARM Translation Installer v1.1 および Androidバージョン対応の Google Apps をインストールします。
ARM Translation Installer v1.1 のZIPファイルをドロップします。
以下のような画面が表示されるはずです。
このメッセージは、OK をクリックし展開させ、ARM Translation をインストールします。次に、以下のような画面が表示されるはずです。
このメッセージは、OK をクリックし、ARM Translation のインストールが終了です。
4.2.2 では、リブートせずにそのまま次に作業を行いましたが、ここでリブートしておく方が良いかもしれません。
Google Apps のZIPファイルをドロップします。
以下のような画面が表示されるはずです。
このメッセージは、OK をクリックし展開させ、Google Apps をインストールします。次に、以下のような画面が表示されるはずです。
このメッセージは、OK をクリックし、Google Apps のインストールが終了です。
仮想マシンの再起動を行います。
最後に、仮想マシンを再起動します。
以下のように電源操作メニューが表示されますので、Power Off を選択、クリックします。
以下のようにシャットダウンの確認画面が表示されますので、OK を選択、クリックします。
以下のようにシャットダウンします。
シャットダウンが完了すると、以下のように電源が落ちましたGenymotionからの通知画面が表示されますので、OK をクリックして電源断となります。
いつまで経ってもシャットダウン中の画面のまま、止まってしまうことがあります。
ある程度、待っても同じ状態であれば、シャットダウン中の画面を閉じると電源断状態になります。
最後に、GenymotionからPlay をクリックして起動すれば、再起動完了です。
Android の初期設定を行います。
再起動すると Android アップデートが開始され、初期設定 画面が表示されます。
順次、画面に従って初期設定を行います。
言語設定を行う
最初は、言語設定になります。日本語 を選択し、右矢印(三角) をクリックします。
Googleアカウントの設定を行う
Googleアカウントの設定を行います。後で Google Playなどを利用する場合に、最初に設定しておくと便利です。
(ここでは、すでに何らかのGoogleアカウントを事前に準備できているものとして、後の説明を行います。)はい をクリックします。
GMailアドレス、パスワードを入力し、右矢印(三角) をクリックします。
ログイン時の確認画面が表示されます。OK をクリックします。
Google+の利用に関する設定です。ここは、とりあえず利用しないので、今は設定しない をクリックします。
決済情報をGoogleアカウントに設定することになります。ここでは、決済などしませんから、後で行う をクリックします。
Google によるバックアップの設定です。
ここでは、バックアップしませんから、上のチェックを外して、右矢印(三角) をクリックします。
Google 位置情報の取り扱いについての設定です。右矢印(三角) をクリックし、次に進みます。
タブレットの所有者の設定を行う
タブレットの所有者(名前、苗字)を入力し、右矢印(三角) をクリックします。
Googleサービスの同意確認になります。
ここでは、右矢印(三角) をクリックし、次に進みます。
タブレットの初期設定完了
上記の画面が表示されれば、初期設定は完了です。完了 をクリックします。
ここで、ドロワーのアイコンをクリックし、ドロワーを表示します。
上記のようにドロワーからホーム画面へアプリのアイコンを追加したい場合の操作が表示されます。OK をクリックすれば、この説明は消えます。
Genymotion の仮想マシンにて Kindleを動かしてみる
最後に目的だった Kindleをインストールしてみましょう。
Google Play ストア アプリを起動します。
Google Play ストア アプリ のアイコンをクリックします。
Google Play ストア の利用規約の同意確認です。OK をクリックします。
Kindle アプリをインストールします。
Google Play ストア から Kindleアプリを検索し、インストール をクリック、実行します。
Kindleアプリ のAndroid内の情報を利用する同意確認です。同意する をクリックし、インストールします。
Kindle アプリを実行します。
インストールを終えたら、そのまま開く をクリックし、 Kindle アプリを実行してみてください。
上記のようにKindleアプリ の初期画面が表示されればOKです。
電子Bookも普通に読める状態です。
Android 4.4 は、(2014.8現在)今のところ、不安定すぎて使い物になりませんでした。
Android 4.3 も使ってみました。Kindleも使えましたが、キーボードが使えなかったり、ちょっと不安定でした。
Android 4.2.2 は、かなり、安定していて、Kindleも普通に使えて非常に快適です。
仮想マシンを使って Android x86 を インストール、kindleで電子Bookを読むまで(ver 4.4編) では、いろいろと苦労しましたが、
Genymotion + Android 4.2.2 でやると、こんなに、あっさりと動作したので、正直、びっくりしました。
どうしても Android 4.4 の環境が必要な方は、Android x86 の方がまだましかもしれません。
そうでければ、Genymotion は、PC上でAndroidを扱うには、かなり便利でしょう。
もし、興味がある方は、チャレンジしてみるのも良いと思います。
ご利用のブラウザは、広告ブロック(AdBlockなど) が適用 となっていませんか?コンテンツの一部が非表示 、あるいは、コメント、お問い合わせの投稿ができない 、検索ができない ことがあります。
関連記事 :
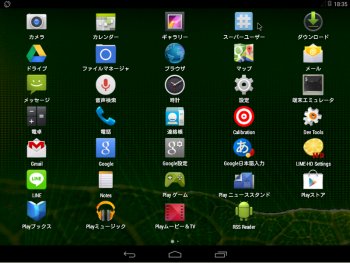

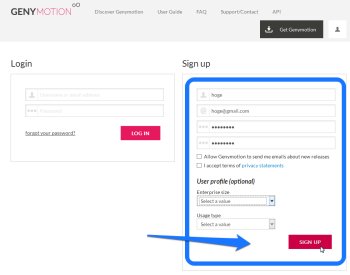
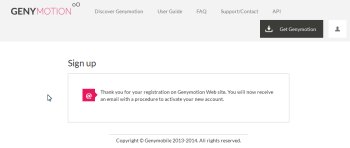
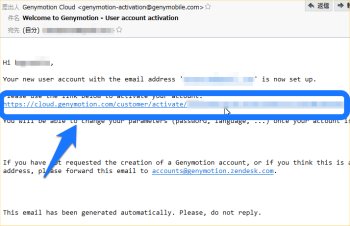
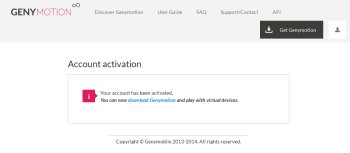
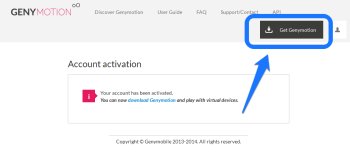
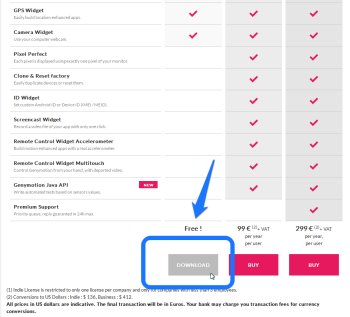
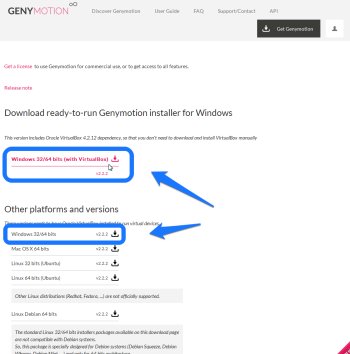
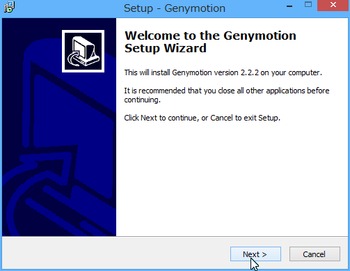
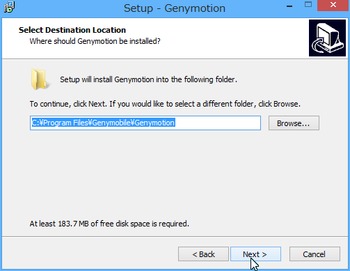
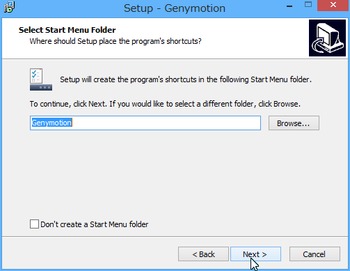
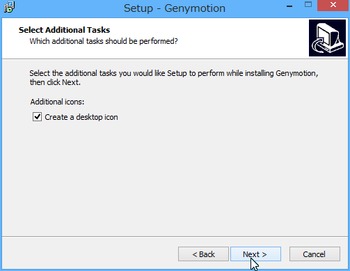
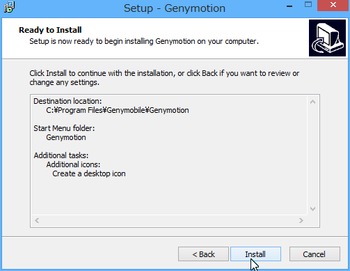
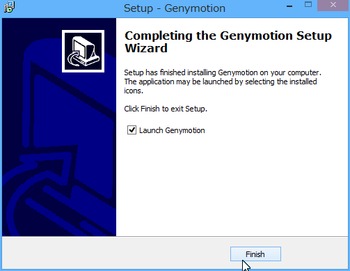
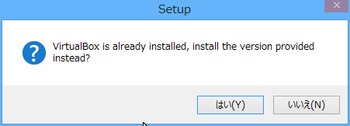
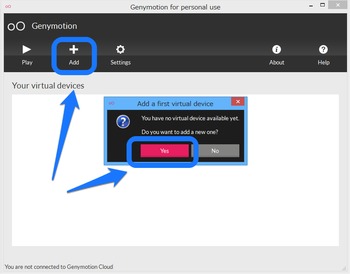
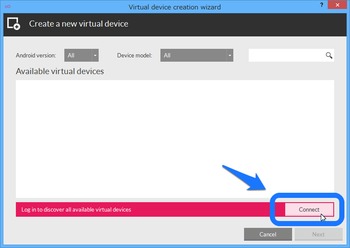
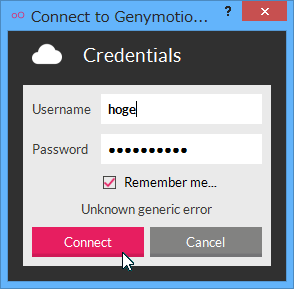
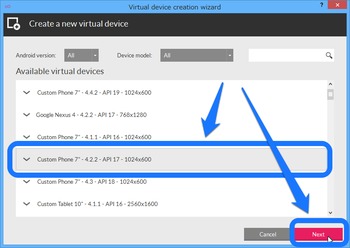
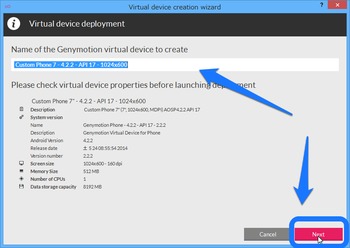
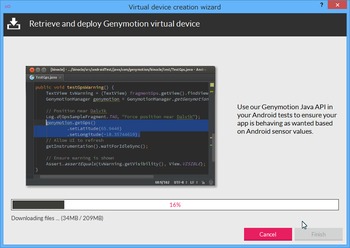
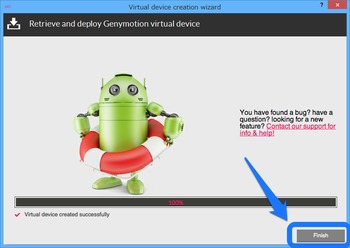
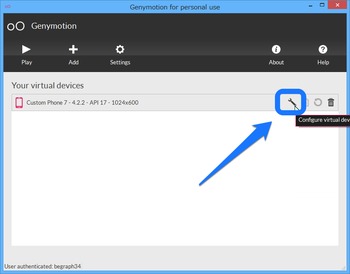
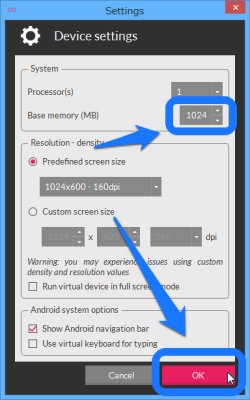
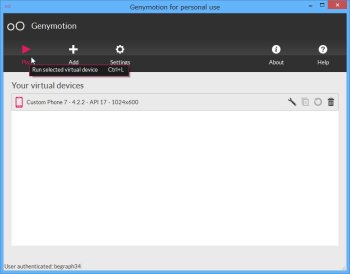

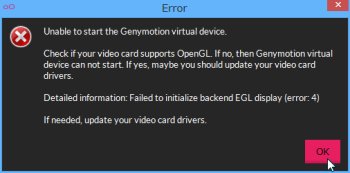
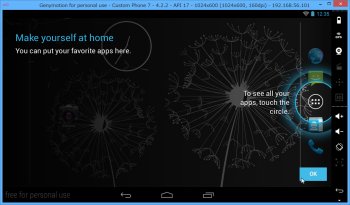
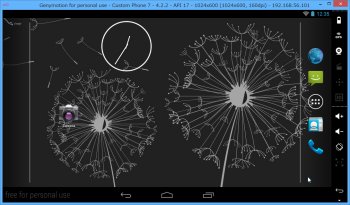
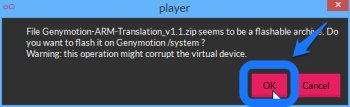
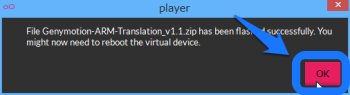

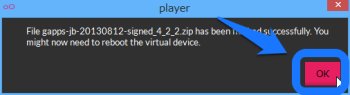
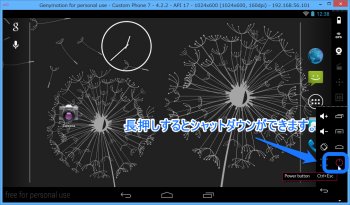
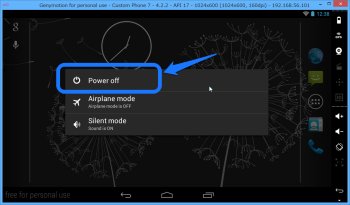
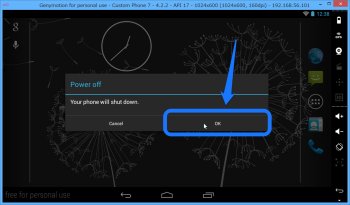
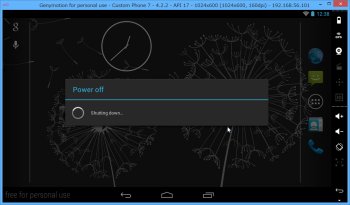
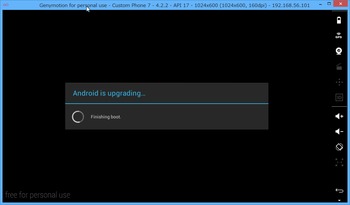
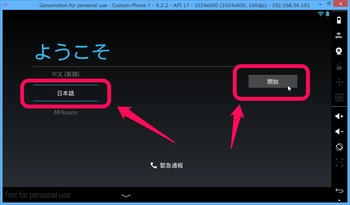
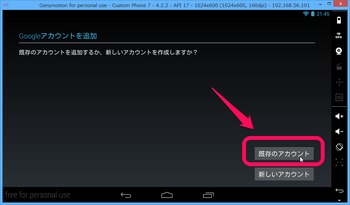
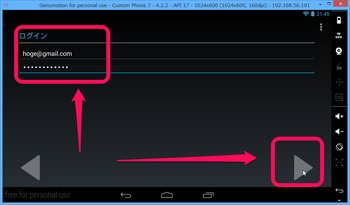
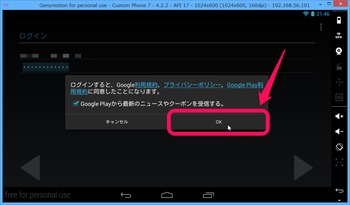
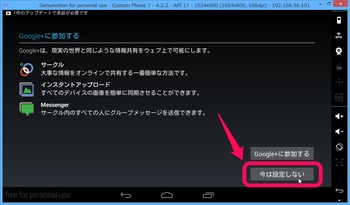
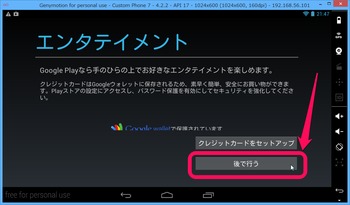
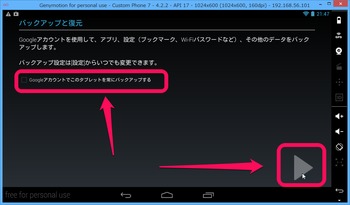

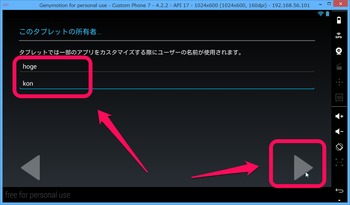
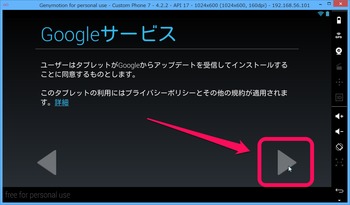
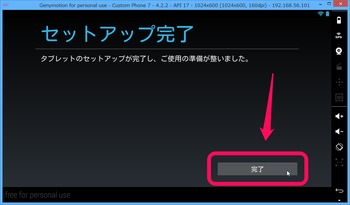

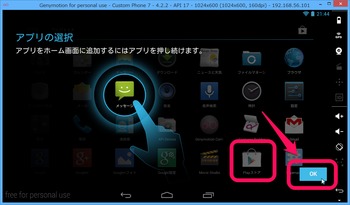
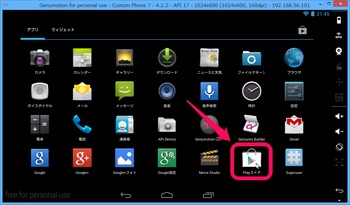

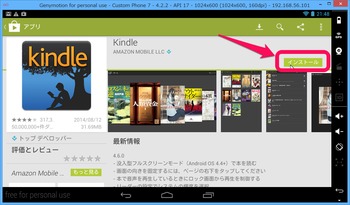
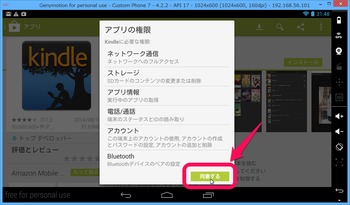
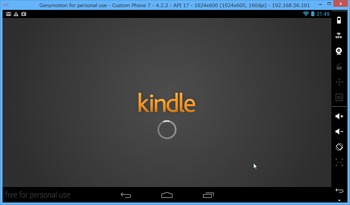
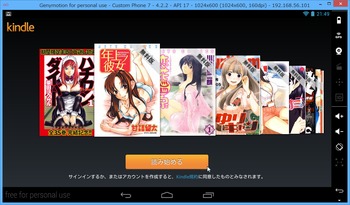

 )
)









2014年12月11日, 10:08 PM
zipファイルをエミュレーター画面にドラッグ&ドロップしても、
ポインタができないマークになってドラッグ&ドロップできません
どうすればよいですか?
Windows8.1でGenymotionとVirtualBoxは最新版です
デバイスバージョンは4.3です
2015年1月15日, 5:30 AM
komasy さん
コメントありがとうございます、管理人です。
Windows 8
Genymotion 2.2.2
VirtualBox 4.3.12
Android 4.2.2
で試しています。
バージョンが異なるとうまくいかないことが多いです。
まずは、バージョンを合わせてみてはいかがでしょうか?
2015年2月2日, 9:20 AM
genymotionが正常に動きません、、、
すべて最新版で使用しています。
すっごく重くて結局落ちてしまいます
なにか原因はありますかね?
2015年2月2日, 10:32 AM
meariii さん
コメントありがとうございます、管理人です。
Windows 8
Genymotion 2.2.2
VirtualBox 4.3.12
Android 4.2.2
で試しています。
バージョンが異なるとうまくいかないことが多いです。
まずは、バージョンを合わせてみてはいかがでしょうか?
2015年2月20日, 10:56 PM
モンストが対応してないと言われますどうしたらいいですか?