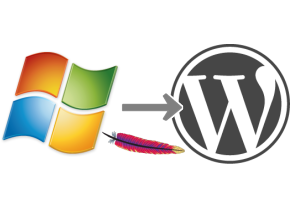
CentOS,ScientificLinuxでLAMP(Apache+MySQL+PHP)インストールからWordPressを動かすまで(Apache編) では、CentOS/ScientificLinux でWordpressを動かすまでを簡単に解説してみました。
今回は、Windows上で最短で(L)AMPインストールし、Wordpressを動かすまでの手順について解説してみたいと思います。
Windowsといっても詳しくは、Windows 8 をターゲットにUSBへのインストールを考えてみます。
つまり、Windowsなら、どこでもそのまま動作するような環境(USBを指すだけ、あるいは適当なディレクトリへコピーするだけで動作する環境)を作ってみます。
(L)AMP のLinuxなしで、Apache、MySQL、PHP をインストールするのは、XAMPが最も有名ですが、インストーラを一切使わずに、サービスも使用しません。
そのためレジストリも使わず(依存せず)、コマンドプロンプトだけでWordpressを動かしてみます。
各ランタイムライブラリは、以下からダウンロードし、インストールしておきましょう。
- VC10のランタイムライブラリ(Apacheで必要)
→ VC2010 VC10 - VC9のランタイムライブラリ(PHPで必要)
→ VC2008 VC9
- 目次
- 履歴
2013年1月27日 初版
(L)AMPをインストールする
ここでは、ウェブサーバー(apache), データベース(mysql) ,スクリプト(php) をインストールします。
(L)AMPのPは、Perlもありますが、依存関係でインストールはされますが、(WordPress自体には、Perlは必要ないので)ここでは明示的にPerlはインストールしません。
インストールといってもインストーラは使いません。ダウンロードして解凍して使うだけです。
ここでは、(L)AMPをまとめて D:\WEB のディレクトリ配下に解凍します。わかりやすいように以下のように解凍します。
|
PHPをインストールする。
- PHPをダウンロードし、解凍する。
PHP Windows用バイナリを提供している以下のサイトへアクセスし、VC9 x86 Thread Safe の Zip版をダウンロードします。
→ http://windows.php.net/download/
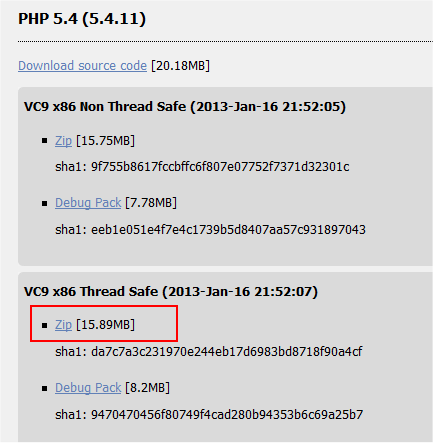
ダウンロードしたZIPファイルを D:\web\php 配下に解凍します。
PHPを実行したら、アクセスが拒否されることがあります。
ほとんどのZIPツールでは問題ないはずですが、ZIPツールによっては、実行ファイル、DLLファイルなど実行権が必要なファイルに付与されない場合があります。(Windows 7/8 の場合) そのために発生する現象です。D:\WEB\php> php -v アクセスが拒否されました。
アクセスが拒否されました。
ZIPツールを変えて、解凍することをおすすめします。
ZIPツールを変更したくない場合は、以下のICACLSですべてのユーザに対して実行権だけは付与しておきます。
フルアクセス可としたい場合は、everyone:f と指定すればOKです。D:\WEB> ICACLS php\*.exe /grant everyone:RX ...
D:\WEB> ICACLS php\*.dll /grant everyone:RX
...
D:\WEB> ICACLS php\*.dll /grant everyone:RX ...
D:\WEB> ICACLS php\ext\*.dll /grant everyone:RX
...
D:\WEB> ICACLS php\ext\*.dll /grant everyone:RX ...
...
- PHPの設定を行う。
ここでは、Wordpressを動作させるための必要最小限の php.iniファイルの設定を行います。
php.iniファイルは、D:\WEB\php\php.ini に設置します。
php.iniファイルは、サンプルがありますので、それをコピーして利用します。
D:\WEB> copy php\php.ini-production php\php.ini
これをテキストエディタで編集します。
以下は、その編集した箇所だけを記載します。
... ;;; 730行目あたり、拡張モジュールの設置ディレクトリを相対パスで指定します。 ; Directory in which the loadable extensions (modules) reside. ; http://php.net/extension-dir ; extension_dir = "./" ; On windows: ; extension_dir = "ext" extension_dir = "ext" ... ;;; 880行目あたり、MySQLの拡張モジュール読み込みの箇所のコメントを外します。 extension=php_mysql.dll ...
MySQLをインストールする。
- MySQLをダウンロードし、解凍する。
MySQL Windows用バイナリは、MySQLの以下のページへアクセスし、Windows ZIP Archive 版 (ここでは、どのWindowsでも動作するように 32bit版を使用します。)をダウンロードします。
→ http://www-jp.mysql.com/downloads/mysql/
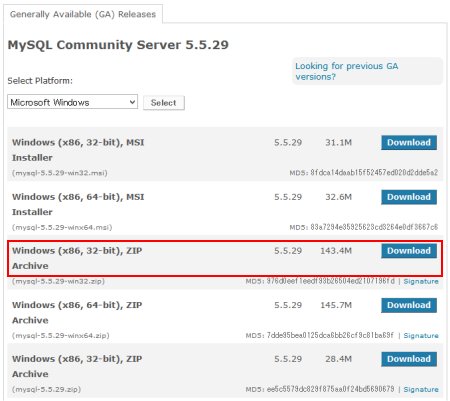
ダウンロードしたZIPファイルを D:\web\mysql 配下に解凍します。
この時、ダウンロードしたZIPファイルは、mysql-5.5.29-win32という名前のディレクトリ配下にすべて圧縮されています。 そのため、その配下のすべてのファイルおよびディレクトリを D:\web\mysql へ解凍します。(一旦、すべて解凍して、移動しても良いです。)
- MySQLの設定を行う。
ここでは、Wordpressを動作させるための必要最小限の my.iniファイルの設定を行います。
my.confファイルは、D:\WEB\mysql\my.ini に設置します。
my.iniファイルは、サンプルがありますので、それをコピーして利用します。
D:\WEB> copy mysql\my-small.ini mysql\my.ini
my-small.ini は、小さいサイト用のmysqlの設定ファイルサンプルです。Wordpressを動かすだけなら、何も変更せずに利用できますので、そのまま使用します。
DOSプロンプトからMySQLを起動してみます。
D:\WEB> cd mysql\bin D:\WEB\mysql\bin> mysqld --defaults-file=../my.ini --standalone --console
D:\WEB\mysql\bin> mysqld --defaults-file=../my.ini --standalone --console 130126 11:41:11 [Note] Plugin 'FEDERATED' is disabled.
130126 11:41:11 InnoDB: The InnoDB memory heap is disabled
...
my.ini の設置ディレクトリと実行ファイルのディレクトリが違うので注意しましょう。
130126 11:41:11 [Note] Plugin 'FEDERATED' is disabled.
130126 11:41:11 InnoDB: The InnoDB memory heap is disabled
...
my.ini の設置ディレクトリと実行ファイルのディレクトリが違うので注意しましょう。
また、初回実行時には、以下のような確認画面が表示されます。
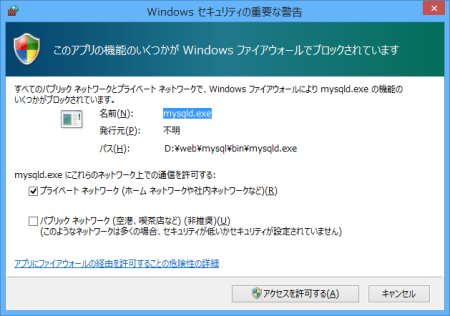
ここでは、ローカルエリアだけでのテストを行うので、このままアクセスを許可するをクリックします。
終了する場合は、Ctrl + C で終了します。
あるいは、別のコマンドプロンプトから以下のように入力することで停止することもできます。
D:\WEB> cd mysql\bin D:\WEB\mysql\bin> mysqladmin -uroot -p shutdown
D:\WEB\mysql\bin> mysqladmin -uroot -p shutdown password:
password:
このmysqldを起動したままで、
続けて、Wordpressを動かすために最低限 mysql の以下の項目の設定を行います。
- 管理者パスワード設定
- 新規のデータベースを作成
- 新規ユーザの作成
ここでは、SQLをテキストファイルにまとめて、一気に流してしまいます。
以下は、そのSQLファイルのイメージです。
/* rootのパスワードを設定します。 */ set password for root@localhost=password('roothoge'); /* hoge というユーザを新規に作成します。のパスワードも設定します。 */ insert into user set user="hoge", password=password("hogehoge"), host="localhost"; /* wddb というwordpress用にデータベースを作成します。 */ create database wddb; /* wddb というデータベースに hogeというユーザが常にアクセスできるようにします。 */ grant all on wddb.* to hoge; /* 最新に更新 */ FLUSH PRIVILEGES;
続けて、そのSQLファイル ( ここでのファイル名を 例として wordpress.sql とします ) を mysqlコマンドを使って一気に流してみます。
まずは、先のmysqld が起動中とは別のDOSプロンプトを開いて以下のように実行します。D:\WEB> cd mysql\bin D:\WEB\mysql\bin> mysql -uroot -Dmysql < wordpress.sql
D:\WEB\mysql\bin> mysql -uroot -Dmysql < wordpress.sql
続けて、先のSQLが正しく設定されたかmysqlへログインして確認します。
まずは、root(管理者)でログインしてみます。
D:\WEB\mysql\bin> mysql -uroot -proothoge Welcome to the MySQL monitor. Commands end with ; or \g.
Your MySQL connection id is 3
Server version: 5.5.29 MySQL Community Server (GPL)
Copyright (c) 2000, 2012, Oracle and/or its affiliates. All rights reserved.
Oracle is a registered trademark of Oracle Corporation and/or its
affiliates. Other names may be trademarks of their respective
owners.
Type 'help;' or '\h' for help. Type '\c' to clear the current input statement.
mysql> exit
Welcome to the MySQL monitor. Commands end with ; or \g.
Your MySQL connection id is 3
Server version: 5.5.29 MySQL Community Server (GPL)
Copyright (c) 2000, 2012, Oracle and/or its affiliates. All rights reserved.
Oracle is a registered trademark of Oracle Corporation and/or its
affiliates. Other names may be trademarks of their respective
owners.
Type 'help;' or '\h' for help. Type '\c' to clear the current input statement.
mysql> exit Bye
Bye
続けて新規データベースへ新規ユーザでログインできるか確認します。
まずは、root(管理者)でログインしてみます。
D:\WEB\mysql\bin> mysql -uhoge -phogehoge -Dwddb Welcome to the MySQL monitor. Commands end with ; or \g.
Your MySQL connection id is 4
Server version: 5.5.29 MySQL Community Server (GPL)
Copyright (c) 2000, 2012, Oracle and/or its affiliates. All rights reserved.
Oracle is a registered trademark of Oracle Corporation and/or its
affiliates. Other names may be trademarks of their respective
owners.
Type 'help;' or '\h' for help. Type '\c' to clear the current input statement.
mysql> exit
Welcome to the MySQL monitor. Commands end with ; or \g.
Your MySQL connection id is 4
Server version: 5.5.29 MySQL Community Server (GPL)
Copyright (c) 2000, 2012, Oracle and/or its affiliates. All rights reserved.
Oracle is a registered trademark of Oracle Corporation and/or its
affiliates. Other names may be trademarks of their respective
owners.
Type 'help;' or '\h' for help. Type '\c' to clear the current input statement.
mysql> exit Bye
Bye
このようにログインできればOKです。
Apacheをインストールする。
- Apacheをダウンロードし、解凍する。
Apache Windows用バイナリは、Apache Lounge というWindows専用サイトの以下のページへアクセスし、ZIP 版をダウンロードします。
→ http://www.apachelounge.com/download/
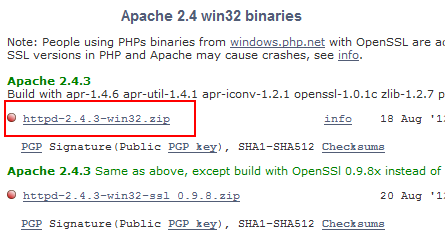
(SSL版でも可です。httpsでのアクセスが必要な方は、下のZIPファイルをダウンロードします。)
ダウンロードしたZIPファイルを D:\web\apache 配下に解凍します。
この時、ダウンロードしたZIPファイルは、Apache24という名前のディレクトリ配下にすべて圧縮されています。 そのため、その配下のすべてのファイルおよびディレクトリを D:\web\apache へ解凍します。(一旦、すべて解凍して、移動しても良いです。)apache を実行したら、以下のようにアクセスが拒否されることがあります。
ほとんどのZIPツールでは問題ないはずですが、ZIPツールによっては、実行ファイル、DLLファイルなど実行権が必要なファイルに付与されない場合があります。(Windows 7/8 の場合) そのために発生する現象です。D:\WEB\apache\bin> httpd.exe アクセスが拒否されました。
アクセスが拒否されました。
ZIPツールを変えて、解凍することをおすすめします。
ZIPツールを変更したくない場合は、以下のICACLSですべてのユーザに対して実行権だけは付与しておきます。
フルアクセス可としたい場合は、everyone:f と指定すればOKです。D:\WEB> ICACLS apache\bin\*.exe /grant everyone:RX ...
D:\WEB> ICACLS apache\bin\*.dll /grant everyone:RX
...
D:\WEB> ICACLS apache\bin\*.dll /grant everyone:RX ...
D:\WEB> ICACLS apache\modules\*.so /grant everyone:RX
...
D:\WEB> ICACLS apache\modules\*.so /grant everyone:RX ...
D:\WEB> ICACLS apache\htdocs /grant everyone:f
...
D:\WEB> ICACLS apache\htdocs /grant everyone:f ...
D:\WEB> ICACLS apache\htdocs\*.* /grant everyone:f
...
D:\WEB> ICACLS apache\htdocs\*.* /grant everyone:f ...
D:\WEB> ICACLS apache\logs /grant everyone:f
...
D:\WEB> ICACLS apache\logs /grant everyone:f ...
...
以下のディレクトリは、フルアクセス可とします。
htdocs : デフォルトのHTMLルートディレクトリになります。 logs : デフォルトのApacheログディレクトリになります。
- Apacheの設定を行う。
ここでは、Wordpressを動作させるための必要最小限の httpd.confファイルの設定を行います。
httpd.confファイルは、D:\WEB\apache\conf\httpd.conf に設置します。()
httpd.confファイルは、既にデフォルトでファイルが存在しますので、それをそのまま利用します。
テキストエディタで編集します。
以下は、その編集した箇所だけを記載します。
... # 37行目あたり、サーバーのルートディレクトリを相対パスで指定します。 #ServerRoot "c:/Apache24" ServerRoot "../" ... # 213行目あたり、サーバー名を指定します。 # ここの設定は、htpp://127.0.0.1 のアクセス方法で良ければ設定不要です。 # 設定する場合、ここで設定した名前は、127.0.0.1へ名前解決できるようにしなければなりません。 # 名前解決の最も簡単な方法は、%WINDIR%\System32\Drivers\etc\hosts に # 127.0.0.1 www.example.com # と追記することです。 #ServerName www.example.com:80 ServerName www.example.com ... # 237行目あたり、サーバーのHTMLドキュメントルートディレクトリを # サーバーのルートディレクトリ(ServerRoot)からの相対パスで指定します。 #DocumentRoot "c:/Apache24/htdocs" DocumentRoot "htdocs" # 続けてドキュメントルートディレクトリの設定をロケーションによる設定に変更します。 #<Directory "c:/Apache24/htdocs"> <Location "/"> ... # 256行目あたり、AllowOverrideをLocationへ変更したためコメントアウトします。 # AllowOverride None ... # 264行目あたり、Locationへ変更したため閉じタグも変更します。 #</Directory> </Location> ... # 270行目あたり、phpの拡張子を持つものもインデックスに追加します。 <IfModule dir_module> #DirectoryIndex index.html DirectoryIndex index.html index.php </IfModule> ... # 354行目あたり、cgi-bin のエイリアスがフルパスで指定してあるので相対パスへ変更しておきます。 #ScriptAlias /cgi-bin/ "c:/Apache24/cgi-bin/" ScriptAlias /cgi-bin/ "cgi-bin/" # また、php-cgiを使う場合は、D:\WEB\php への相対パスをエイリアス定義しておきます。 # (phpモジュールを使用する場合は不要です) ScriptAlias /php/ "../php/" ... # 370行目あたり、cgi-bin を相対パスへ変更したのでこちらも変更します。 #<Directory "c:/Apache24/cgi-bin"> <Directory "cgi-bin"> ... # 最終行に phpの設定を追記します。 # !!!CGI版、モジュール版のいずれか一方だけを設定します。!!! # 以下は、CGI版で動作させる場合の設定です。 Action php-cgi /php/php-cgi.exe AddHandler php-cgi .php .phps # 以下は、モジュール版で動作させる場合の設定です。 LoadModule php5_module ../php/php5apache2_4.dll AddHandler php5-script .php AddType text/html .phpServerName を設定しないとhttpdを起動したときに以下のような警告メッセージが出力されます。単純にデバッグ環境であれば、特に意識する必要はありません。AllowOverride をコメントアウトしないと以下のような警告メッセージが出力されます。AH00558: httpd.exe: Could not reliably determine the server's fully qualified domain name, using fe80::c7e:76a6:49a2:4a73. Set the 'ServerName' directive globally to suppress this message[Sat Jan 26 22:55:32.248383 2013] [core:warn] [pid 4432:tid 300] AH00114: Useless use of AllowOverride in line 263 of D:/web/apache/conf/httpd.conf.編集を終えたら、Apacheを起動してみます。
DOSプロンプトを開き、コマンドラインから起動します。
D:\WEB> cd apache\bin D:\WEB\apache\bin> httpd.exe
D:\WEB\apache\bin> httpd.exe 終了する場合は、Ctrl + C で終了します。
終了する場合は、Ctrl + C で終了します。
また、初回実行時には、以下のような確認画面が表示されます。
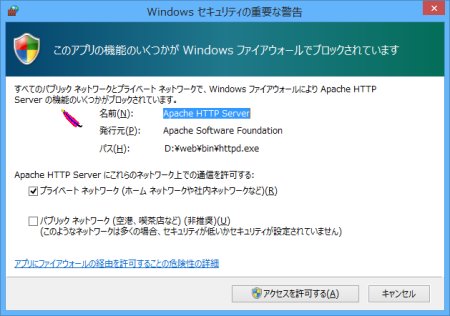
ここでは、ローカルエリアだけでのテストを行うので、このままアクセスを許可するをクリックします。
これだけす。すべてデフォルトの動作で設定ファイルも読み込んでくれます。
また、簡単な動作確認のために、D:\WEB\apache\htdoc\phpinfo.php を以下の内容で作成します。
<?php echo phpinfo(); ?>
上記で作成したindex.php へアクセスしてみてください。(ここでの例では、http://www.example.com/phpinfo.php or http://127.0.0.1/phpinfo.phpへアクセスすることになります。 )
以下のようにPHP情報が出力されればOKです。
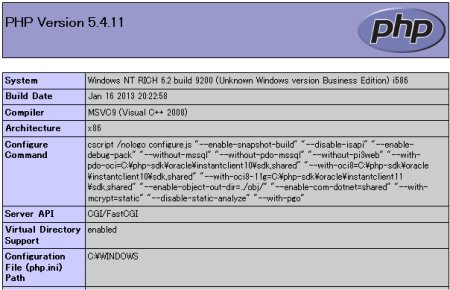
WordPress をインストールする
最後に WordPress をインストールして動かしてみましょう。
- 最新版のWordpressをダウンロードし、展開します。
Wordpressの最新版は、以下のサイトからダウンロードできます。
→ http://ja.wordpress.org/
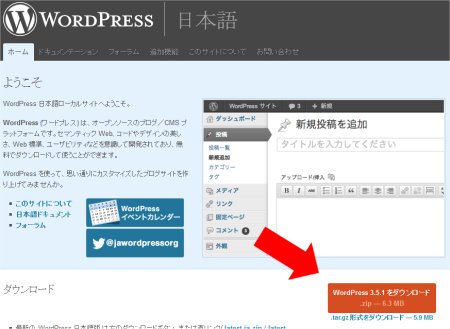
ダウンロードしたZIPファイルを D:\web\apache\htdoc 配下に解凍します。
この時、ダウンロードしたZIPファイルは、wordpressという名前のディレクトリ配下にすべて圧縮されています。 そのため、その配下のすべてのファイルおよびディレクトリを D:\web\apache\htdoc へ解凍します。(一旦、すべて解凍して、移動しても良いです。)
- ウェブブラウザからアクセスします。
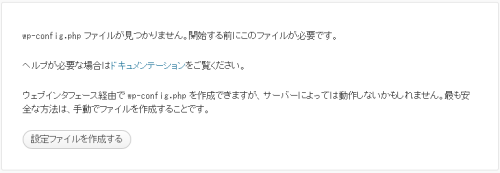
ここでは、www.example.com というサーバー名でアクセスできるものとして設定していますので、
http://www.example.com でアクセスします。(または、http://127.0.0.1 でも可)
初期状態では、Wordpressの設定用ファイル ( wp-config.php ) がないので、作成しますよ・・というメッセージが表示されます。
設定ファイルを作成する をクリックして、次へ進みます。
- 設定ファイルが作成できたら、インストールの初期画面が表示されます。
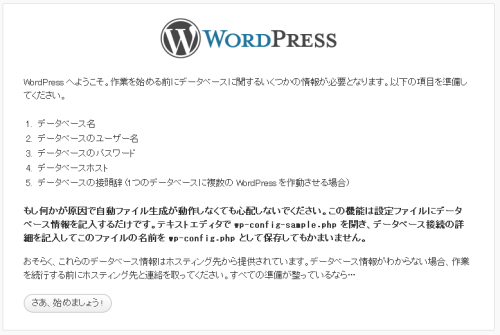
さあ、始めましょう! をクリックして、次へ進みます。
- データベース情報を設定し、Wordpressで必要なテーブルを作成します。
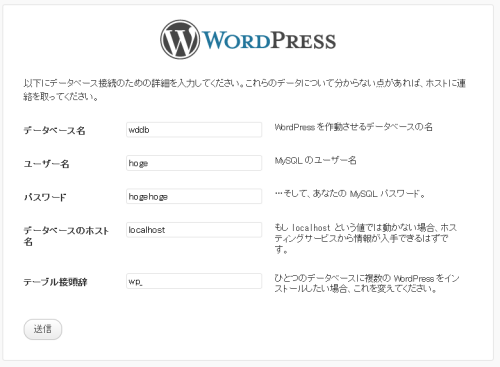
- データベース名 :
先に作成したデータベース名を入力します。
ここでは、wddb とします。
- ユーザ名 :
先に作成したデータベースのユーザ名を入力します。
ここでは、hoge とします。
- パスワード :
先に作成したデータベースへアクセスできるユーザのパスワードを入力します。 ここでは、hogehoge とします。
- データベースのホスト名 :
ここでは、同じホスト内なのでlocalhostとします。
- テーブル接頭辞 :
同じデータベースに複数のWordpressをインストールする場合は、ユニークな文字列を設定します。
同じデータベースに1つしかWordpressをインストールしない場合は、そのままで可。
※ここで設定するテーブル接頭辞は、このWordpressの識別子のようなものです。
ここでは、wp_ とします。
送信 をクリックして、データベースにWordpressで使用するテーブルを作成します。
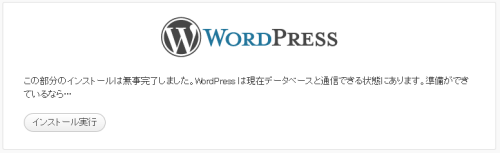
データベースへの接続が可能な場合は、上記のように表示されます。
続けて、インストール実行 をクリックして、データベースに基本的なデータを設定します。
- データベース名 :
- WordPressで必要なテーブルの作成が完了したら、次にWordpressの情報を設定します。
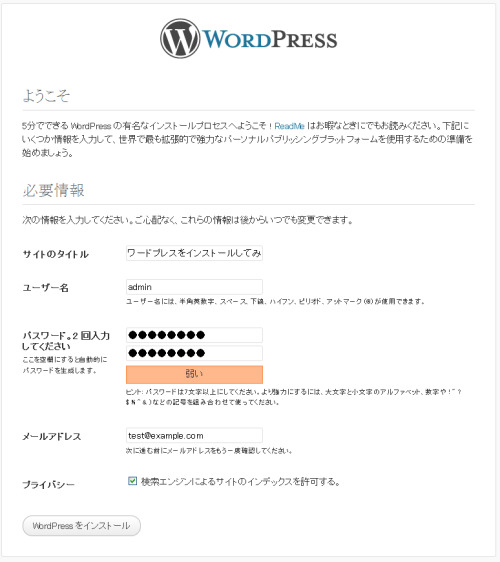
- サイトのタイトル :
WordPressで管理するサイト名を入力します。
(ここでは、あくまで例として「ワードプレスをインストールしてみた」としました。)
- ユーザ名 :
WordPressの管理ユーザ名 (デフォルト : admin )
(セキュリティ上、admin以外を使うことをおすすめしますが、ここでは、簡単を重視するため、デフォルトのadminを使います。)
- パスワード :
WordPressの管理ユーザのパスワード
(セキュリティ上、強い パスワード(英数字をからめた8文字以上)のパスワードを設定しましょう。)
- メールアドレス :
WordPressの管理ユーザのメールアドレス
(このアドレスは、パスワードを忘れてしまった時などにも用いられますから、良く使うメールアドレスで必ず着信できるメールアドレスにしましょう。)
- このサイトがGoogleやTechnoratiなどの検索エンジンに表示されるのを許可する。 :
WordPressで記事を投稿したときに検索エンジンに通知するか否かを指定します。
(通常は、チェックします。テスト(試す)のみなら、ここのチェックは不要です。)
WordPressをインストール をクリックして、Wordpressをインストールします。
- サイトのタイトル :
- WordPressが正常にインストールできたら、以下の画面が表示されます。
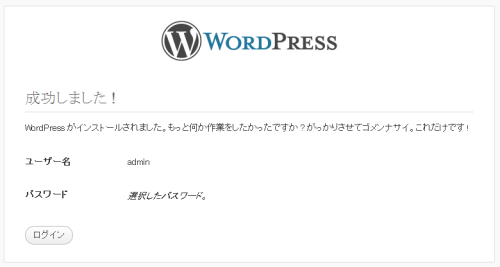
これでインストールは完了したので、ログイン ボタンをクリックすると、下記のログイン画面が表示されます。
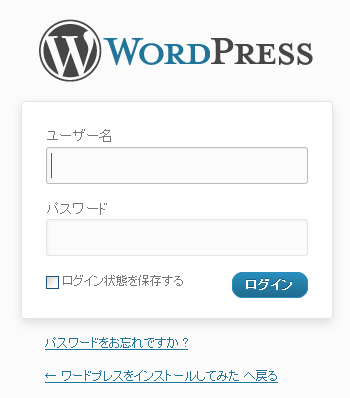
簡単な動作確認のために、ログインしてみるのも良いですし、
画面下のリンクが、ウェブサイトへのリンクとなっていますので、そこをクリックし、サイト表示させて動作を確認するのも良いと思います。
ここでは、後者を使って動作を確認してみます。以下のようにウェブサイトのトップページが表示されればOKです。
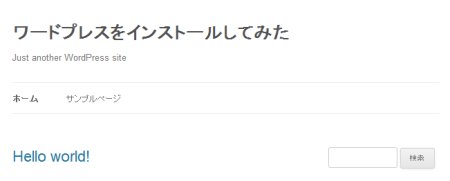
Wordpressも最近のデフォルトのページは、えらくシンプルになりましたね。
ここに書いているのは、あくまで必要最小限としての記載ですので、ユーザによっては、もっと、細かい設定を行いたいと思うかもしれません。その際は、このサイトでも個々の詳細な設定記事がありますので、そちらを参照してください。
レンタルサーバーを借りて公開する前に、いろいろと試したいことも多いですよね。
また、公開した後でもバックアップとしてWindowsに保存しておくことも大事ですし、もし表示なども問題があった場合にデバッグする必要もあります。 もちろん表示確認も大事ですよね。
そんなときに、Windowsでの上記のような環境があると、まずは、手元のWindows上で確認したあと、アップロードすればよいので、サーバーへの負荷も少ないですし、サーバーが一時的に参照できなくなるようなこともありません。
もちろん、こんなに手間をかけずにインストーラーでインストールしてしまえば早いです。ただ、別のPCへの移行や別の人に作業を受け継ぐ場合など、その時の手間は、この手間以上です。 先にここでの設定のように相対パスですべて行って、かつ、サービスを利用しないなら、どこにコピーしてもOKですからね。
手元にバックアップ環境をお持ちでない方、一度、WindowsでWordpressを試してみたいという方は、お試しを。
このサイトでは、コンテンツの一部が非表示、あるいは、コメント、お問い合わせの投稿ができない、検索ができないことがあります。

 )
)









コメントを投稿 :