(L)AMPをインストールする
ここでは、ウェブサーバー(nginx), データベース(mysql) ,スクリプト(php) をインストールします。
インストールといってもインストーラは使いません。ダウンロードして解凍して使うだけです。
ここでは、(L)AMPをまとめて D:\WEB のディレクトリ配下に解凍します。わかりやすいように以下のように解凍します。
(L)AMPのディレクトリ
D:\WEB
+- php
| +- dev
| +- ext
| +- extras
+- apache → nginx
| +- conf
| | ...
| +- temp
+- mysql
+- bin
+- data
| ...
+- lib
|
PHPをインストールする。
インストールについては、全く同じですので、
Windowsで(L)AMP(Apache,MySQL,PHP)… PHPをインストールする。 を参照してください。
インストールを終えたら、DOSプロンプトから php-cgi を実行します。
D:\WEB> cd php D:\WEB\php> php-cgi.exe -b 127.0.0.1:9000
D:\WEB\php> php-cgi.exe -b 127.0.0.1:9000
|
NginxでPHPを動作させるには、PHP FASTCGI サーバー(fcgi)を動作させる必要があります。
Windowsでphp-fcgiを実現するには、上記のようにphp-cgi.exe -b <FASTCGI モードのためのアドレス> の形式で実行します。
MySQLをインストールする。
インストールについては、全く同じですので、
Windowsで(L)AMP(Apache,MySQL,PHP)… MySQLをインストールする。 を参照してください。
Nginxをインストールする。
- Nginxをダウンロードし、解凍する。
Nginx Windows用バイナリは、以下のページへアクセスし、ZIP 版をダウンロードします。
→ http://nginx.org/en/download.html
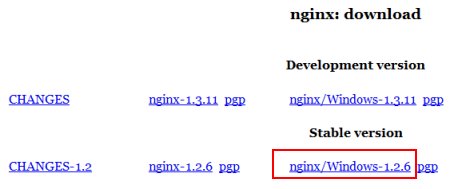
ダウンロードしたZIPファイルを D:\web\nginx 配下に解凍します。
この時、ダウンロードしたZIPファイルは、nginx-1.2.6という名前のディレクトリ配下にすべて圧縮されています。
そのため、その配下のすべてのファイルおよびディレクトリを D:\web\nginx へ解凍します。(一旦、すべて解凍して、移動しても良いです。)
nginx を実行したら、以下のようにアクセスが拒否されることがあります。
D:\WEB\nginx> nginx.exe アクセスが拒否されました。
アクセスが拒否されました。
|
ほとんどのZIPツールでは問題ないはずですが、ZIPツールによっては、実行ファイル、DLLファイルなど実行権が必要なファイルに付与されない場合があります。(Windows 7/8 の場合)
そのために発生する現象です。
ZIPツールを変えて、解凍することをおすすめします。
ZIPツールを変更したくない場合は、以下のICACLSですべてのユーザに対して実行権だけは付与しておきます。
D:\WEB> ICACLS nginx\*.exe /grant everyone:RX ...
D:\WEB> ICACLS nginx\contrib\*.* /grant everyone:RX
...
D:\WEB> ICACLS nginx\contrib\*.* /grant everyone:RX ...
D:\WEB> ICACLS nginx\contrib\unicode2nginx\*.* /grant everyone:RX
...
D:\WEB> ICACLS nginx\contrib\unicode2nginx\*.* /grant everyone:RX ...
D:\WEB> ICACLS apache\modules\*.so /grant everyone:RX
...
D:\WEB> ICACLS apache\modules\*.so /grant everyone:RX ...
D:\WEB> ICACLS nginx\html /grant everyone:f
...
D:\WEB> ICACLS nginx\html /grant everyone:f ...
D:\WEB> ICACLS nginx\html\*.* /grant everyone:f
...
D:\WEB> ICACLS nginx\html\*.* /grant everyone:f ...
D:\WEB> ICACLS nginx\logs /grant everyone:f
...
D:\WEB> ICACLS nginx\logs /grant everyone:f ...
D:\WEB> ICACLS nginx\temp /grant everyone:f
...
D:\WEB> ICACLS nginx\temp /grant everyone:f ...
...
|
フルアクセス可としたい場合は、everyone:
f と指定すればOKです。
以下のディレクトリは、フルアクセス可とします。
html : デフォルトのHTMLルートディレクトリになります。
logs : デフォルトのApacheログディレクトリになります。
- Nginxの設定を行う。
ここでは、Wordpressを動作させるための必要最小限の nginx.confファイルの設定を行います。
nginx.confファイルは、D:\WEB\nginx\conf\nginx.conf に設置します。()
nginx.confファイルは、既にデフォルトでファイルが存在しますので、それをそのまま利用します。
テキストエディタで編集します。
以下は、その編集した箇所だけを記載します。
...
server_name localhost alias www.example.com;
...
...
root htdoc;
index index.html index.htm index.php;
location ~ \.php$ {
fastcgi_pass 127.0.0.1:9000;
fastcgi_index index.php;
fastcgi_param SCRIPT_FILENAME $document_root$fastcgi_script_name;
include fastcgi_params;
}
...
|
編集を終えたら、まず、ドキュメントルートディレクトリを作成しておきます。
D:\WEB> mkdir nginx\htdoc
|
次に、Nginxを起動してみます。
DOSプロンプトを開き、コマンドラインから起動します。
D:\WEB> cd nginx D:\WEB\nginx> nginx.exe
D:\WEB\nginx> nginx.exe
|
終了する場合は、もう一つDOSプロンプトを開き、コマンドラインから以下のように入力します。
D:\WEB> cd nginx D:\WEB\nginx> nginx.exe -s stop
D:\WEB\nginx> nginx.exe -s stop
|
また、設定ファイルの再読み込みは、同じようにコマンドラインから以下のように入力します。
D:\WEB\nginx> nginx.exe -s reload
|
また、初回実行時には、以下のような確認画面が表示されます。
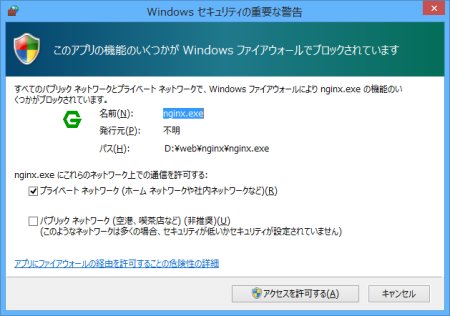
ここでは、ローカルエリアだけでのテストを行うので、このまま
アクセスを許可するをクリックします。
これだけす。すべてデフォルトの動作で設定ファイルも読み込んでくれます。
また、簡単な動作確認のために、D:\WEB\nginx\htdoc\phpinfo.php を以下の内容で作成します。
上記で作成したindex.php へアクセスしてみてください。(ここでの例では、http://www.example.com/phpinfo.php or http://127.0.0.1/phpinfo.phpへアクセスすることになります。 )
以下のようにPHP情報が出力されればOKです。
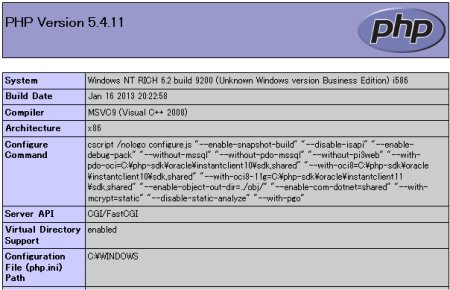
WordPress をインストールする
インストールについては、全く同じですので、
Windowsで(L)AMP(Apache,MySQL,PHP)… WordPress をインストールする。 を参照してください。
WordpressのZIPファイルの解凍先が、異なるだけです。
解凍先 → D:\web\nginx\htdoc
この時、ダウンロードしたZIPファイルは、wordpressという名前のディレクトリ配下にすべて圧縮されています。
そのため、その配下のすべてのファイルおよびディレクトリを D:\web\nginx\htdoc へ解凍します。(一旦、すべて解凍して、移動しても良いです。)


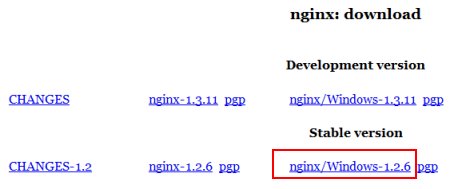
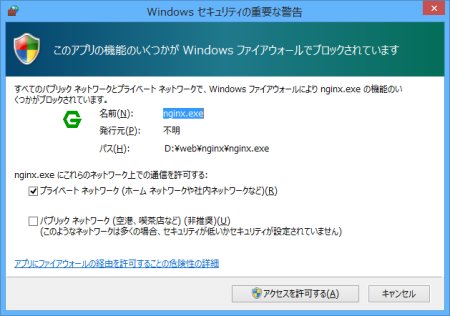
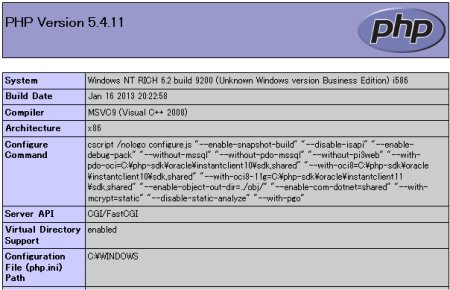

 )
)









コメントを投稿 :