Ubuntu Server 10.04 LTS をインストールする
ご利用のブラウザは、JavaScript が無効 となっていませんか?コンテンツの一部が非表示 、あるいは、コメント、お問い合わせの投稿ができない 、検索ができない ことがあります。
Ubuntu Serverとは、
堅牢なサーバーとして定評のあるDebianをベースとし、高い信頼性とパフォーマンス、そして定期的なアップグレードを提供します。
( 出典 : http://www.ubuntulinux.jp/products/WhatIsubuntu/serveredition )
基本はDebianで、扱いやすさをUbuntuのDesktop版にあわせたようなものです。そのため、管理者権限が必要なコマンドは、すべて
sudo が必要になります。
Ubuntu Server の最新版DVDイメージ(iso)は、以下のサイトからダウンロードできます。
http://www.ubuntu.com/download/server/download
2012.01現在では、以下のバージョンの 32bit / 64bit版がダウンロードできます。
Ubuntu 10.04 LTS – Long-term support
Ubuntu 11.10 – Latest version
Ubuntu のデスクトップは、WindowsにかわるOSとしてかなり注目されたものですが、さすがにWindows大国日本においては、それほど普及していません。
Windowsの資産が大きすぎる・・・というのもあるんでしょうが、日本の保守的な企業文化が主な原因でしょうね。L ong T erm S upport)は、その名のとおり長期サポート対象のバージョン( 2010年4月29日 – 2015年4月 )になります。
Ubuntu Server をインストールする
Ubuntu ServerのCD/DVDをセットし、システムの再起動を行います。
Ubuntu 10.04 LTS は、671 MB なのでCD-Rに焼くことができます。
VMWareではisoイメージファイルをCD/DVDディスクとしてセットすることができるので、CD-Rに焼く必要はありません。
VMWareでisoイメージファイルでCD/DVDディスクとしてセットするには、メニューの [ デバイス ] – [ CD/DVD(IDE) ] で切り替えることができます。
ISOファイルの場合は、ISOファイルを選択すればOKです。
再起動すると以下のような画面が表示されます。<Enter> を入力します。<Enter> を入力します。<Enter> を入力します。 )
キーボードモデルの選択をします。
以下のキーボードモデル選択画面から、デフォルトの最上位のモデルを選択したまま<Enter> を入力します。Japan を選択し、<Enter> を入力します。Japan Macintosh Japan あるいは、Japan OADG 109A で間違いないでしょう。<Enter> を入力します。
キーボードの配列は、109型と109A型の違いは、~(チルダ、波ダッシュ)の刻印位置がどこに配置されているかで判断できます。Japan を選択した方が良いでしょう。Japan Kana の選択もありますが、多少の問題も含まれている?ようなので、「Rかな」でJapan を選択した方が無難でしょう。
キーボードの選択を終えると、自動でネットワークのインストールへ進みます。
ホスト名を指定します。
ホスト名が決まっている場合は、ホスト名を手動で設定します。TABキーで<続ける> を選択し<Enter> を入力します。host.exmaple.com
タイムゾーン(地域)を指定します。
画面内にTokyo/Asia が表記されていると思います。TABキーで<はい> を選択し<Enter> を入力します。<いいえ> を選択し<Enter> を入力します。
インストールするディスク(パーティション)を指定します。
特別なディスクやパーティションの設定を行いたい場合は、ここで詳細な設定を行います。ガイド – ディスク全体を使う 」で問題ないと思います。<Enter> を入力して、次の画面へ進みましょう。<Enter> を入力して、次の画面へ進みます。<はい> を選択し、<Enter> を入力して、次の画面へ進みます。<いいえ> を選択し、<Enter> を入力すると、パーティションのサイズ設定を行うことができます。
ユーザを設定します。
Ubuntuは、基本的に管理者ユーザとしてのrootは使いません。sudo を前につけて実行することで、常に意識して利用することになっています。<Enter> を入力します。<Enter> を入力します。<Enter> を入力します。
ここで入力したユーザ名、パスワードを必ず控えておきましょう。
ホームディレクトリの暗号化設定します。
Ubuntuでは、PCの盗難などでディスク中身が参照できないように ホームディレクトリの暗号化ができます。<はい> を選択します。<いいえ> を選択し、<Enter> を入力して、次の画面へ進みます。
インストールするパッケージ選択し、インストールを開始します。
まずは、外部アクセスする際にプロキシーサーバーを経由する必要がある場合は、プロキシーサーバーの設定をします。<Enter> を入力して、次の画面へ進みます。 自動的にアップデートしない を選択し、<Enter> を入力して、次の画面へ進みます。<続ける> を選択し、<Enter> を入力して、次の画面へ進みます。<はい> を選択し、<Enter> を入力して、次の画面へ進みます。<続ける> を選択し、<Enter> を入力して、インストールを開始します。
リブート完了、ログイン後、初期設定を行います。
コンソールの日本語出力の文字化け対処
まず、コンソールが日本語の出力ができないので、文字化けします。.bashrc の最後に以下のを追記します。
..
case $TERM in
linux) LANG=C ;;
*) LANG=ja_JP.UTF-8 ;;
esac
これで、コンソールには、英語で出力されます。
SSHでログインした場合は、日本語の出力ができますから、コンソールのみとしていますが、あえて、
すべて英語の出力としたい場合は、
.bashrc を以下のように編集すればOKです。
.bashrc を読み込みます。
$ source . bashrc
これでOKです。
ネットワークの設定
ネットワークの設定は、/etc/network/interfaces で設定します。
# This file describes the network interfaces available on your system
# and how to activate them. For more information, see interfaces(5).
# The loopback network interface
auto lo
iface lo inet loopback
# The primary network interface
auto eth0
iface eth0 inet dhcp
DHCPを利用する場合は、そのままでOKです。
# This file describes the network interfaces available on your system
# and how to activate them. For more information, see interfaces(5).
# The loopback network interface
auto lo
iface lo inet loopback
# The primary network interface
auto eth0
iface eth0 inet static
address 192.168.1.33
gateway 192.168.1.1
netmask 255.255.255.0
network 192.168.1.0
broadcast 192.168.1.255
上記の設定では、
$ sudo / etc/ init. d/ networkingrestart
これで完了です。
$ ping www. yahoo. co. jp ping www.yahoo.co.jp
PING www.g.yahoo.co.jp (124.83.187.140) 56(84) bytes of data.
64 bytes from f11.top.vip.ogk.yahoo.co.jp (124.83.187.140): icmp_seq=1 ttl=48 time=25.1 ms
64 bytes from f11.top.vip.ogk.yahoo.co.jp (124.83.187.140): icmp_seq=2 ttl=48 time=34.1 ms
64 bytes from f11.top.vip.ogk.yahoo.co.jp (124.83.187.140): icmp_seq=3 ttl=48 time=29.5 ms
64 bytes from f11.top.vip.ogk.yahoo.co.jp (124.83.187.140): icmp_seq=4 ttl=48 time=24.7 ms
^C
--- www.g.yahoo.co.jp ping statistics ---
4 packets transmitted, 4 received, 0% packet loss, time 3762ms
rtt min/avg/max/mdev = 24.753/28.376/34.113/3.808 ms
Ubuntuは、メジャーなLinuxディストリビューションの一つです。
ご利用のブラウザは、広告ブロック(AdBlockなど) が適用 となっていませんか?コンテンツの一部が非表示 、あるいは、コメント、お問い合わせの投稿ができない 、検索ができない ことがあります。
関連記事 :


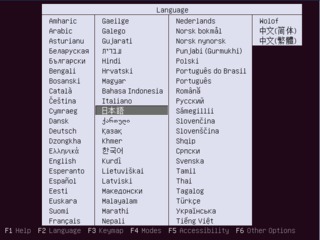
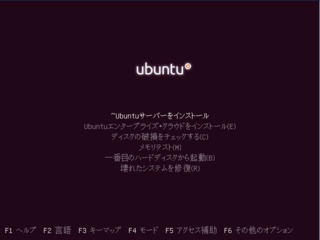
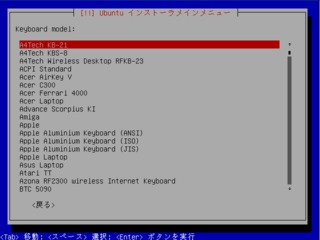
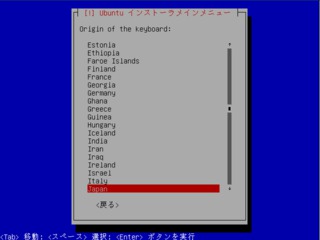
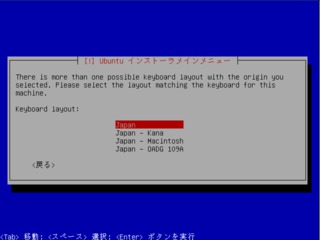
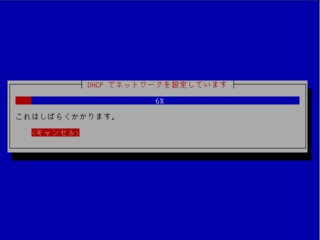

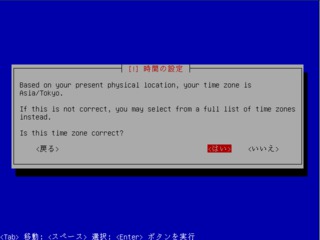
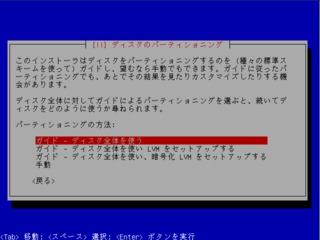
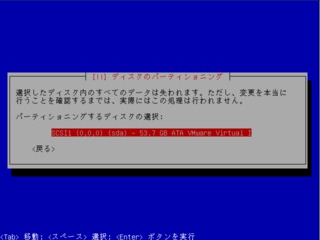
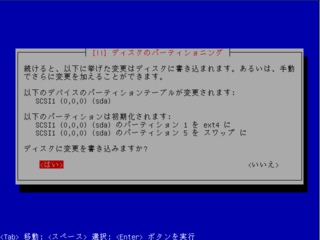

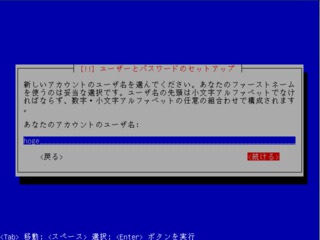
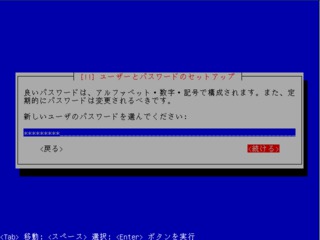
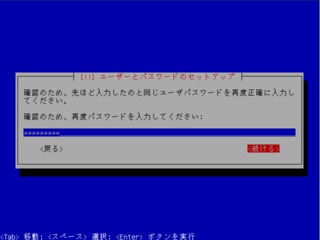
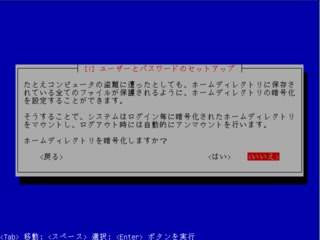
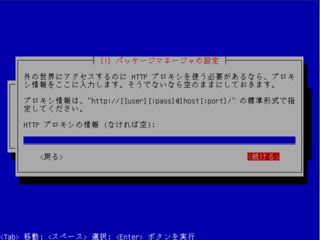
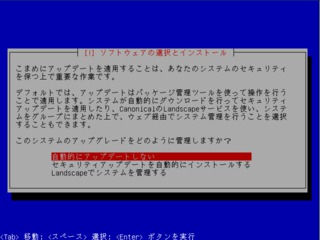
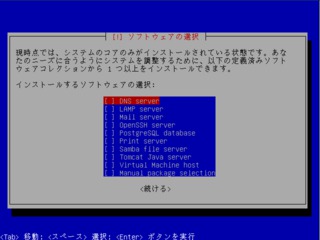

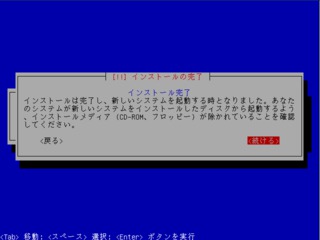


 )
)









コメントを投稿 :