Scientific Linux 6 をインストールする
Scientific LinuxのDVDをセットし、システムの再起動を行います。
VMWareでのisoイメージファイルをDVDディスクとしてセットするには、メニューの [ デバイス ] – [ CD/DVD(IDE) ] で切り替えることができます。

ISOファイルの場合は、ISOファイルを選択すればOKです。
再起動すると以下のような画面が表示されます。
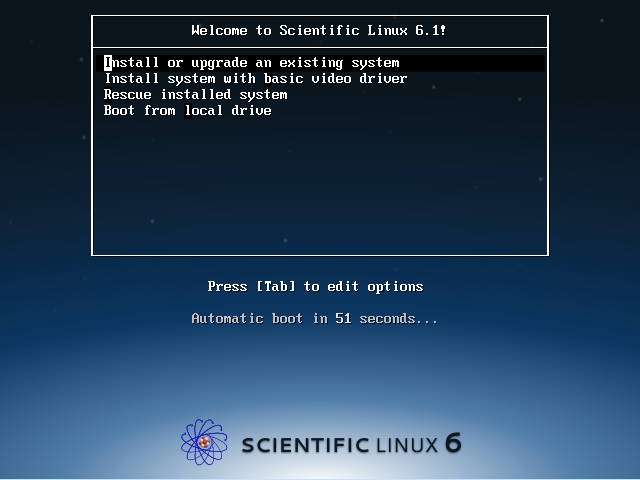
インストールの仕方(グラフィック(GUI)かテキスト(CUI)か)を選択します。
ここでは、グラフィック(GUI)を行いますので、そのまま<Enter>を入力します。
次にディスクチェックの画面が表示されます。
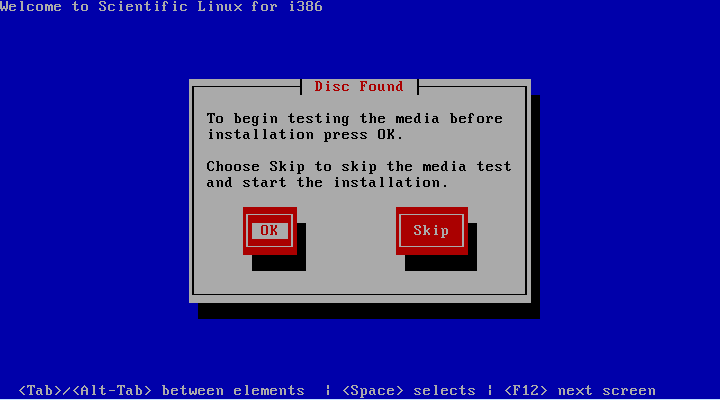
ディスクの読み込みチェックを行います。
ディスクに問題がないことが分かっている場合は、Skipをクリックします。
※isoファイルでない場合は、一度はチェックしておいた方が良いでしょう。
インストール開始画面からインストールを開始します。
以下のインストール開始画面から、次へをクリックして、次の画面へ進みましょう。
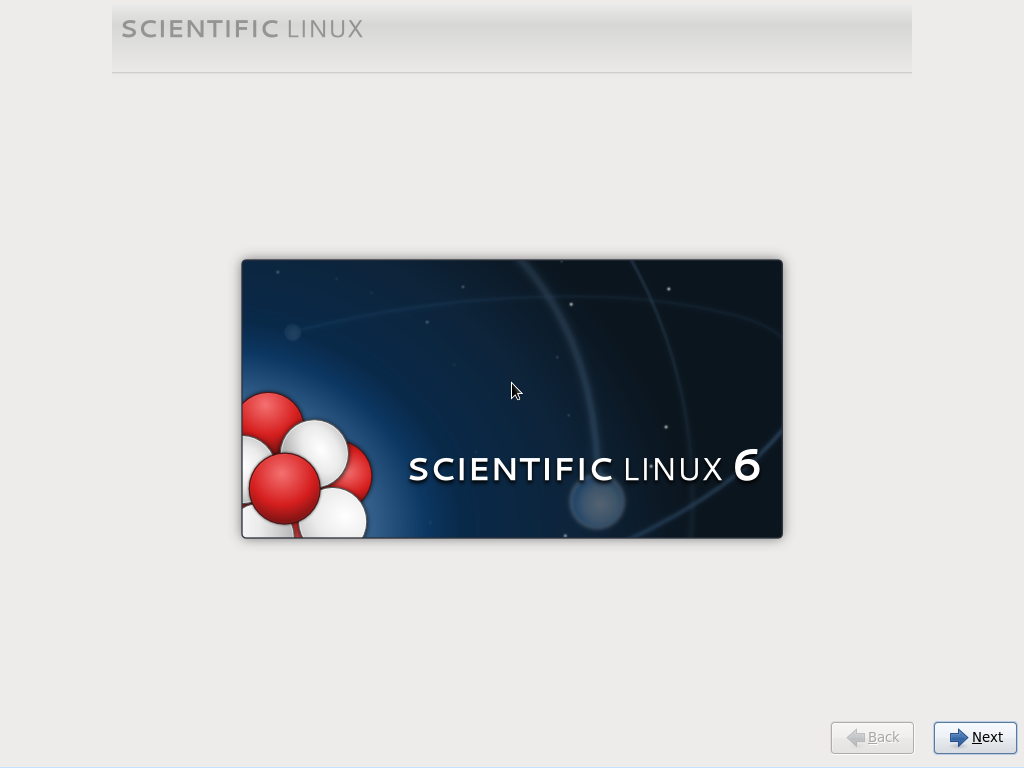
使用する言語を指定します。
以下の使用する言語指定画面から、日本語を選択し、次へをクリックして、次の画面へ進みましょう。
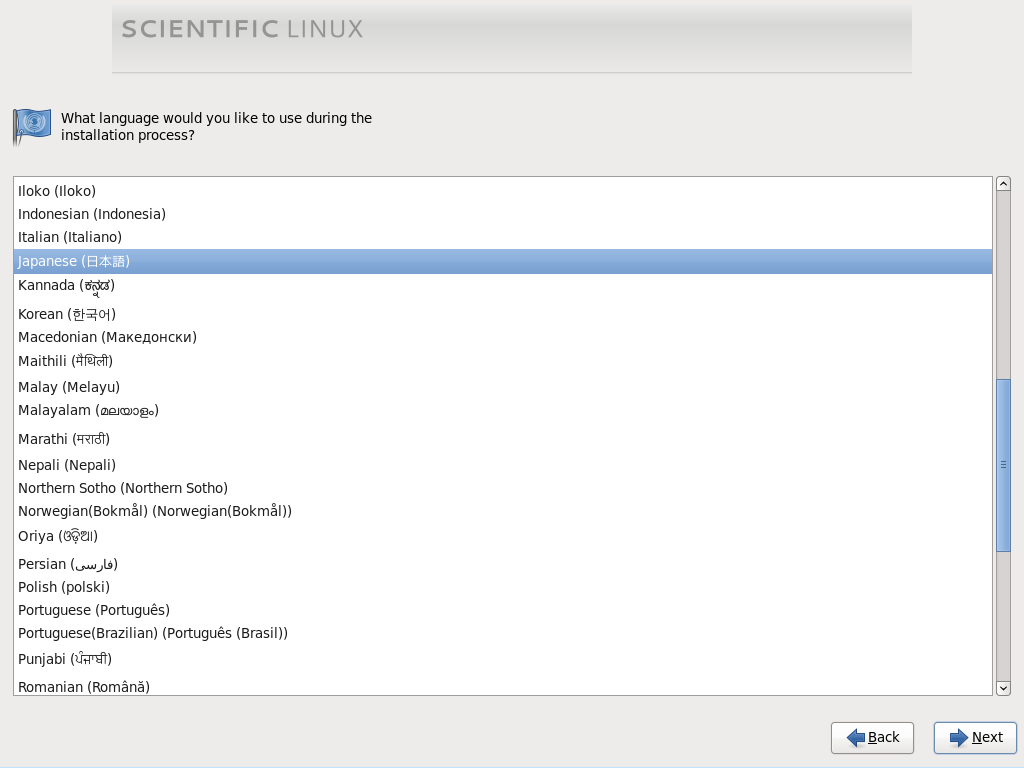
キーボードの言語を指定します。
以下のキーボードの言語指定画面から、日本語を選択し、次へをクリックして、次の画面へ進みましょう。
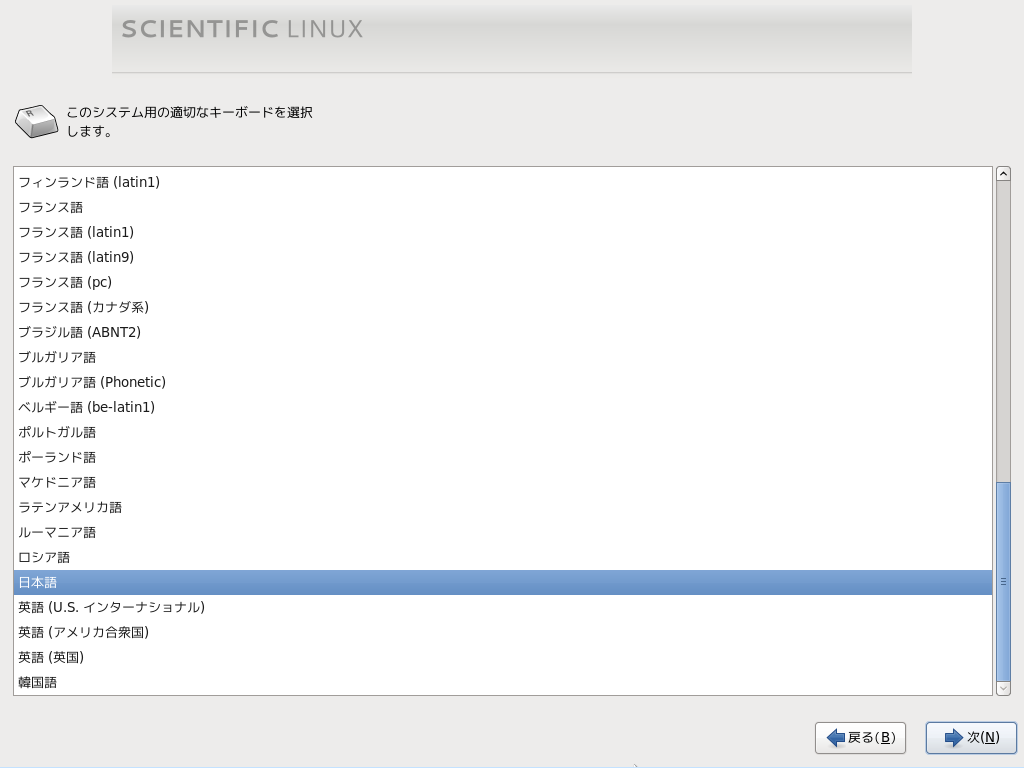
インストールするストレージデバイスタイプを指定します。
ホスト名を指定します。
ホスト名が決まっている場合は、ホスト名を手動で設定します。次へをクリックして、次の画面へ進みましょう。
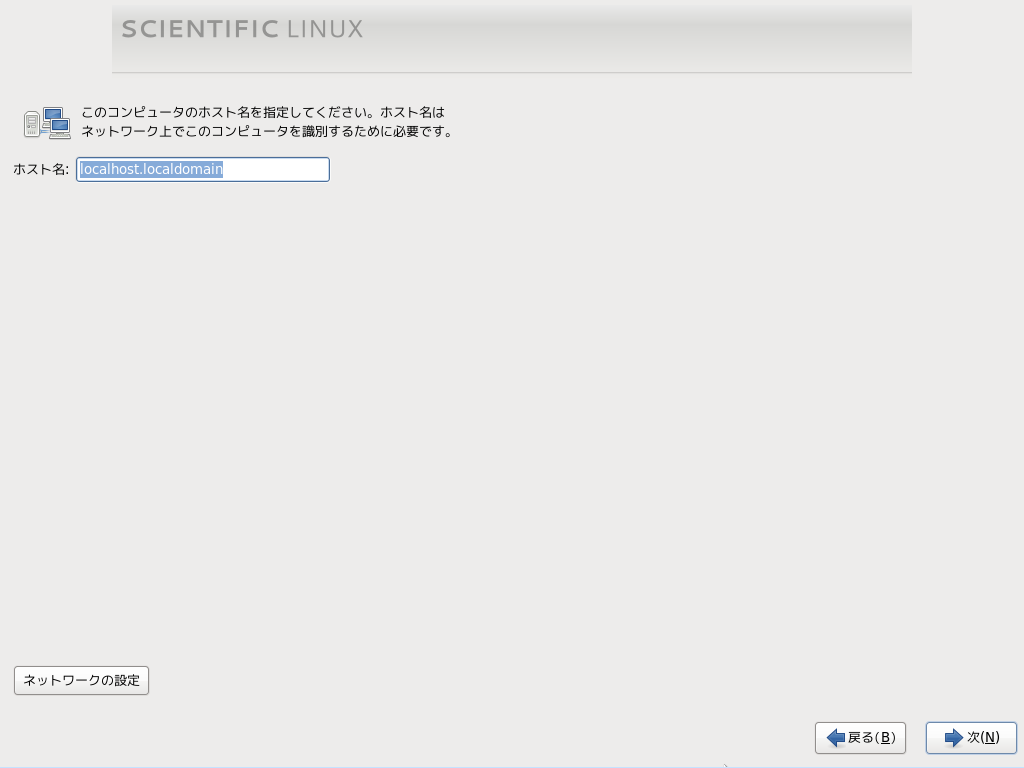
例)host.exmaple.com
「ネットワークの設定」ボタンで、IPアドレス、DNSなどのネットワーク環境を設定できます。
インストール後、手動にてIPアドレスなどの設定を行うので、ここでは解説していません。
地域を指定します。
地域に、アジア/東京を選択します。次へをクリックして、次の画面へ進みましょう。
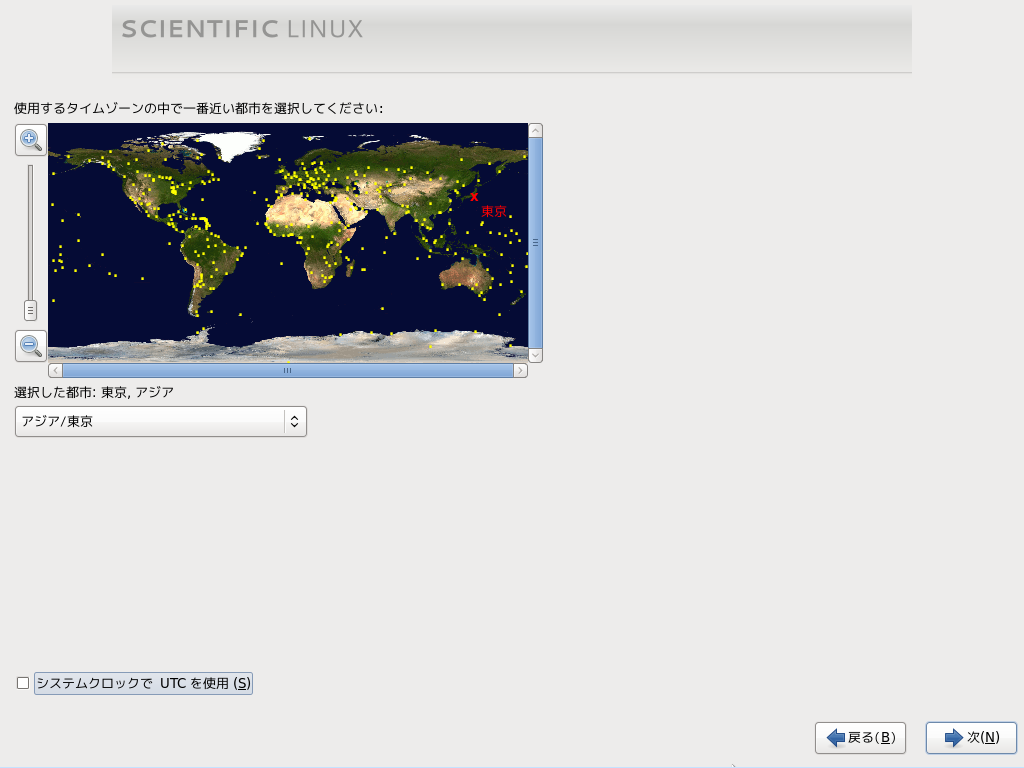
「システムクロックにUTCを使う」は、
仮想ゲストOSとしてインストールしている場合は、ホストOSの合わせておいた方が良いです。
例えば、
ホストOSが、Windowsの場合は、BIOS のハードウェアクロックにローカル タイム (UTCではありません) を格納します。
その場合ににここでチェックしておくと、日本時間は、UTC + 9 時間ですから、ゲストOSのリブート時に 9時間 ずれることになります。
そのため、チェックを外しておくことをおすすめします。
仮想化を利用していない場合は、いずれを利用していても問題ないでしょう。
rootのパスワードを設定します。
rootのパスワードを入力し、次へをクリックして、次の画面へ進みましょう。
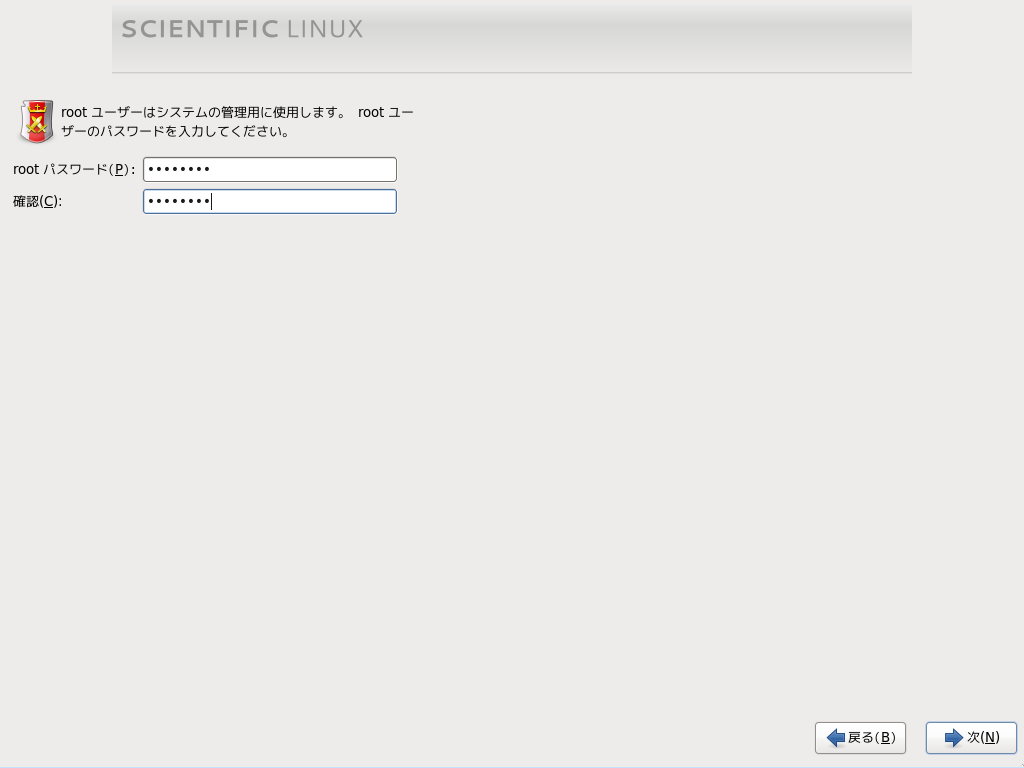
インストールするディスク(パーティション)を指定します。
インストールするタイプを選択し、インストールを開始します。
ここでは、サーバー系の各パッケージは、後で個別にインストールしたいので、必要最小限に設定します。
GUIでのセッティングが欲しい方は、Desktop , Desktop-Minimal を選択すると良いと思います。
リポジトリも後で必要なリポジトリは追加していきますから、ここも必要最小限に設定します。
最後に、インストールするソフトウェアの詳細を設定するために
今すぐカスタマイズ を選択し、次へをクリックして、次の画面へ進みましょう。
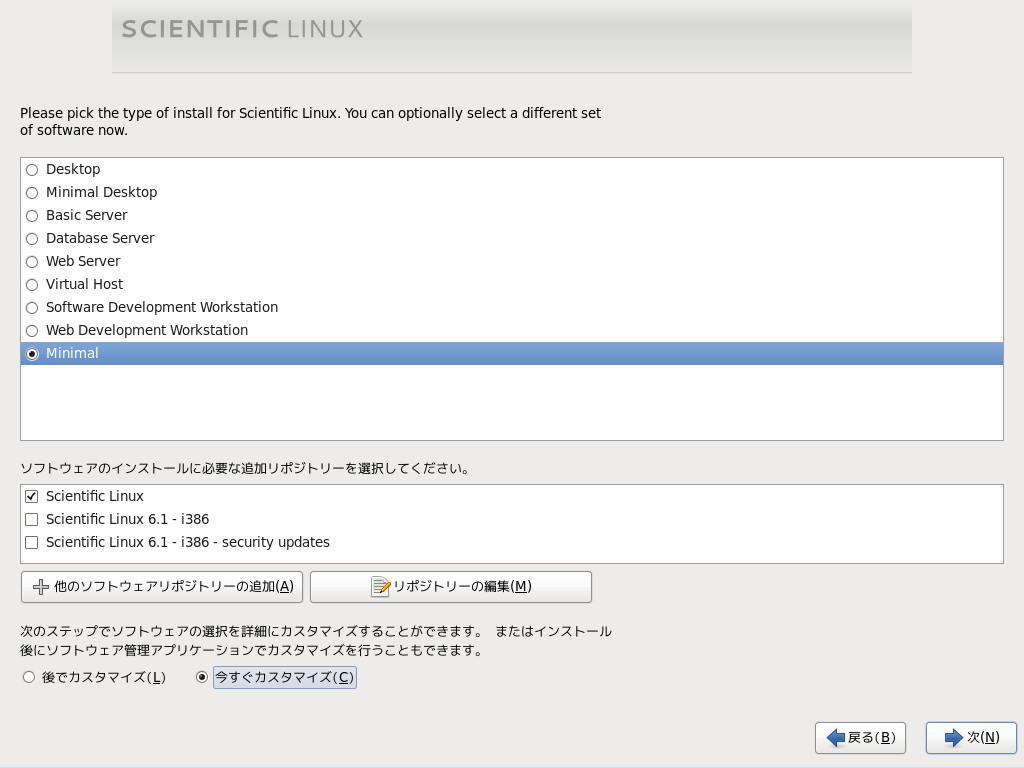
続けて、インストールするソフトウェアのパッケージを選択します。
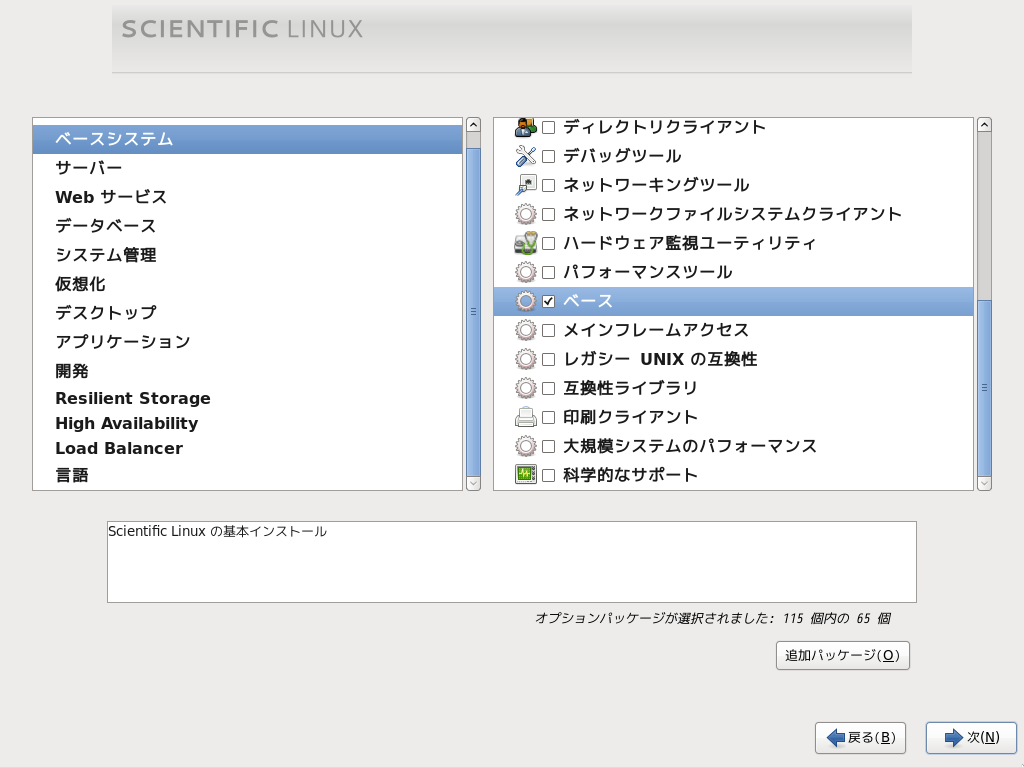
- ベースシステム – ベース
- 開発 – 開発ツール
- 言語 – 日本語サポート
ここでは、本当に必要最小限のみをインストールしますので、上記のみとしました。(上記以外は、全てチェックを外しました。)
次へをクリックして、次の画面へ進みましょう。
インストールに必要なメディア情報が表示されます。手持ちにあるはずなので、続行 をクリックします。
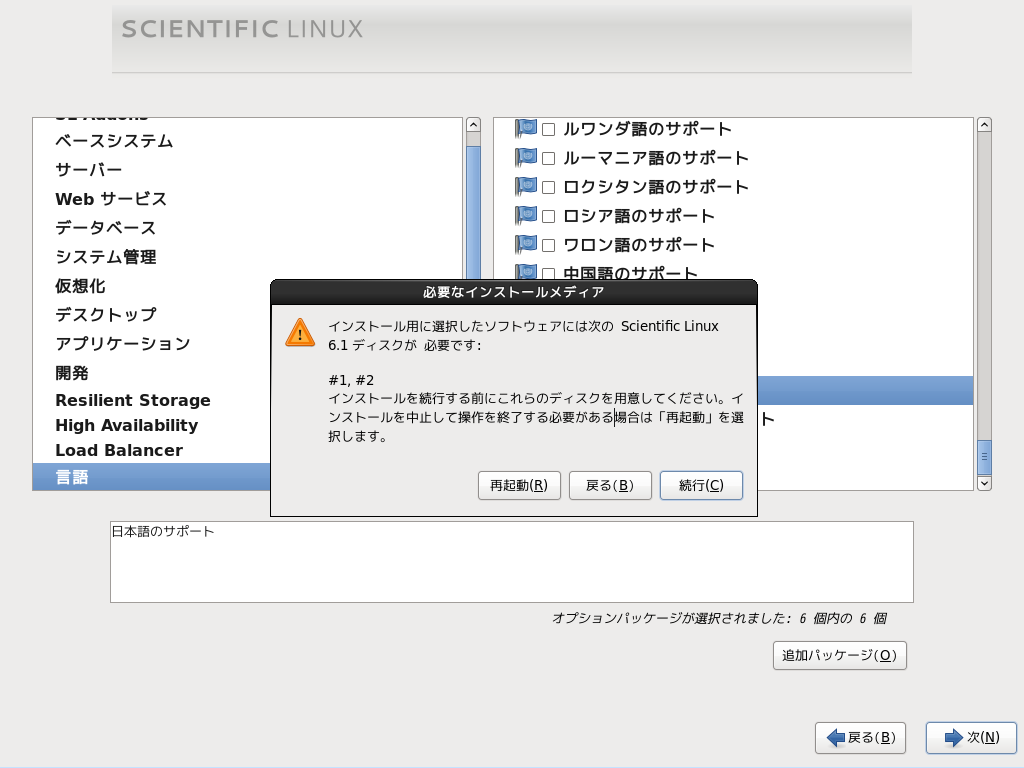
すぐにインストールが開始されます。
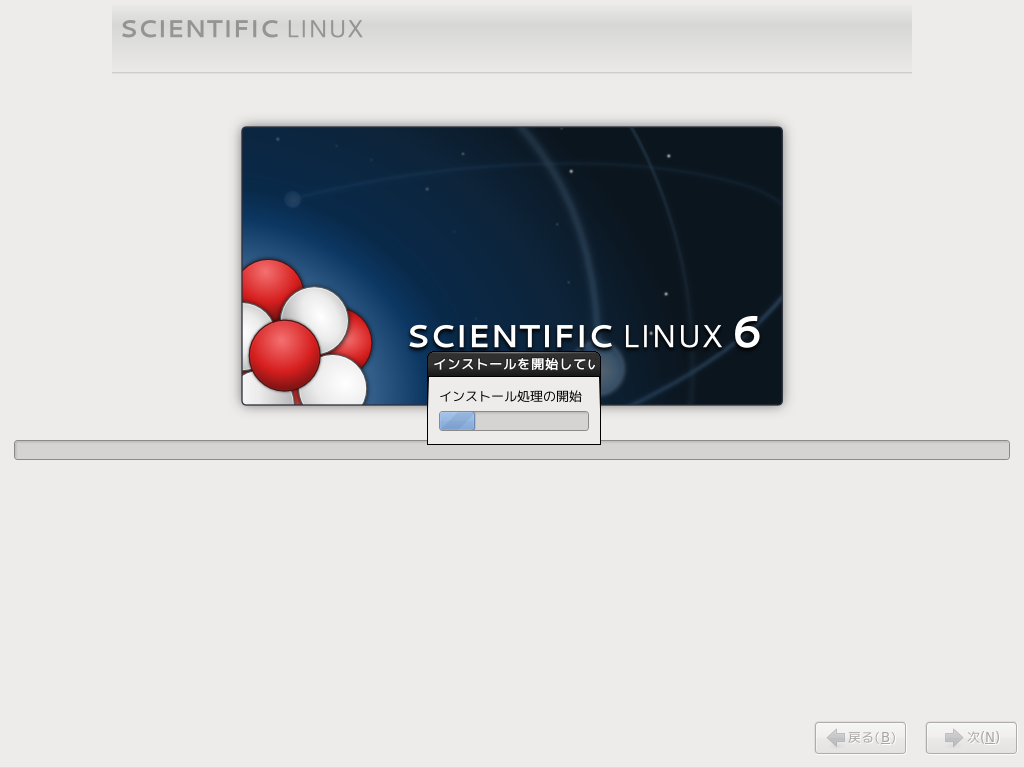
インストールの途中で、ディスクの入れ替え要求があります。ディスクを入れ替えて、[ OK ] ボタンをクリックします。
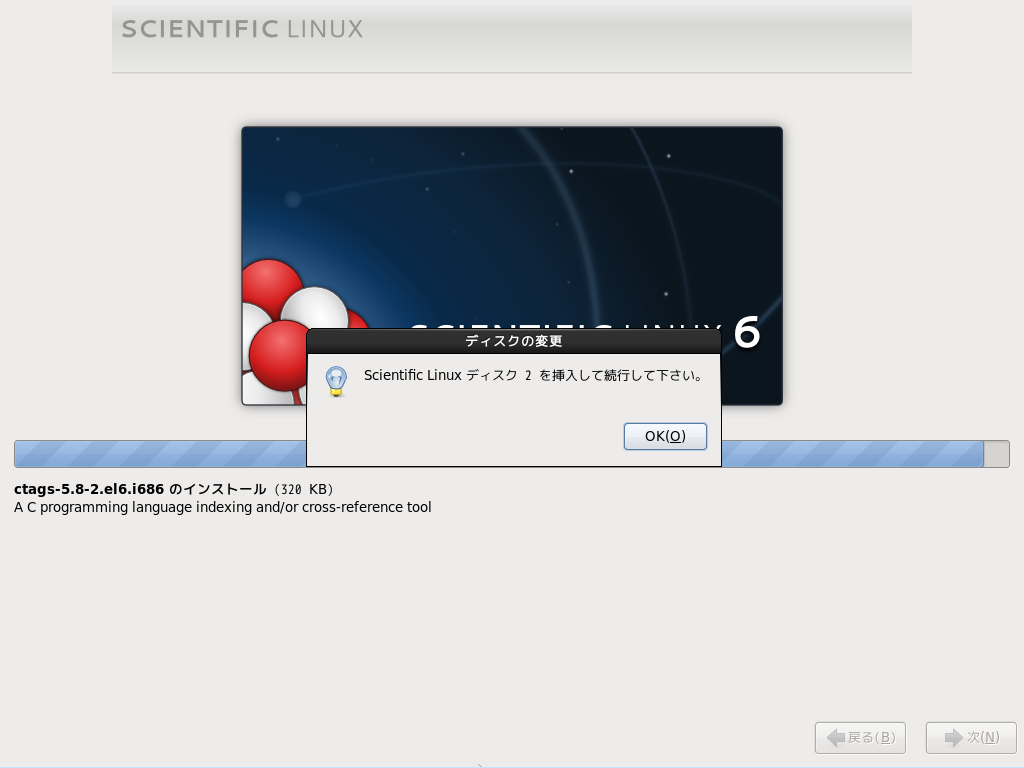
VMWareでのisoイメージファイルをDVDディスクとしてセットするには、メニューの [ デバイス ] – [ CD/DVD(IDE) ] で切り替えることができます。

ISOファイルの場合は、ISOファイルを選択すればOKです。
インストールが完了すると、以下のような画面が表示されます。
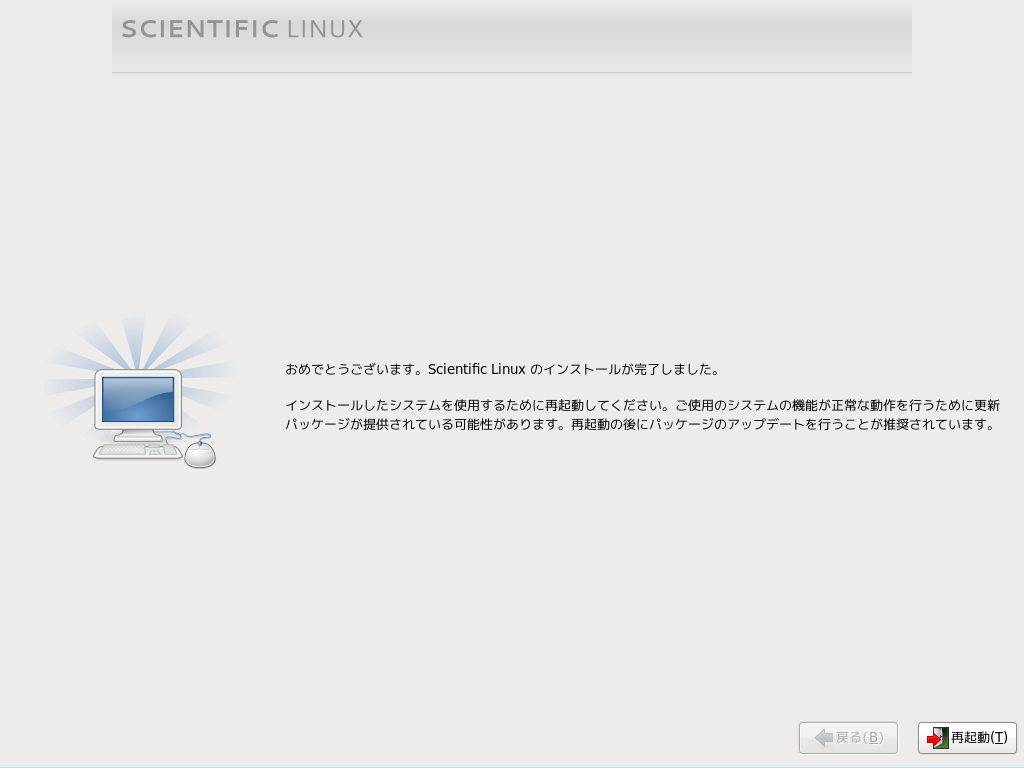
DVDの取り出し、再起動をクリックして、システムの再起動を行い、インストール完了です。
リブート完了、ログイン後、ネットワークの設定を行います。
CentOS 5 と比べて、若干、設定の順序や設定する項目に違いはあるものの大差はないようですね。
CentOS や FredoraCore などRed Hat系をインストールしたことがある方には、それほど難しいことではありません。
今回は、インストールに関してのみ記載しました。
さくらのVPS
では、クリック一発でインストールできますから、こんな手間はありません。
次回から、各サーバーをインストールしてみます。
CentOS の6.1への対応も明確でない中、Scientific Linuxは、いち早く6.1へ対応しました。
ただScientific Linuxでは、開発のキーマンがRedHatへ転職したとの話題も飛び込んで来ていますから、今後のサポートについては、わからないことも多いです。
いずれにせよ、Scientific Linuxは、フェルミ国立加速器研究所(Fermi National Accelerator Laboratory)及び欧州原子核研究機構(CERN)の公的機関で使用されていますから、
更新が止まることはないというのが、一般的な見方のようです。
その点からもCentOSからScientific Linuxへの移行が進んでいる要因なのだと思います。
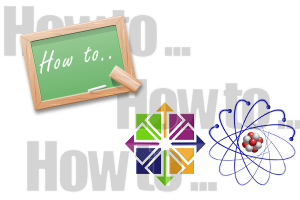
![]() でもScientific Linux インストールの提供が始まりました。
でもScientific Linux インストールの提供が始まりました。![]() でも役に立つようにScientific Linux インストール、セッティングについて、解説してみたいと思います。
でも役に立つようにScientific Linux インストール、セッティングについて、解説してみたいと思います。![]() では、クリック一発で、インストールできてしまいますので、さくらのVPS
では、クリック一発で、インストールできてしまいますので、さくらのVPS![]() 利用の方は、あまり意味がないかしれません。
利用の方は、あまり意味がないかしれません。
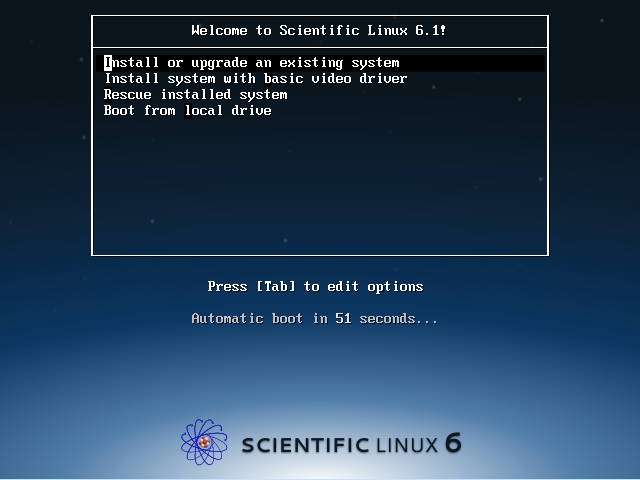
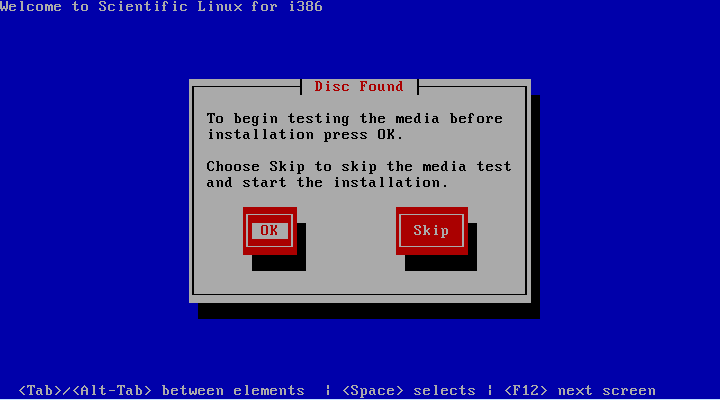
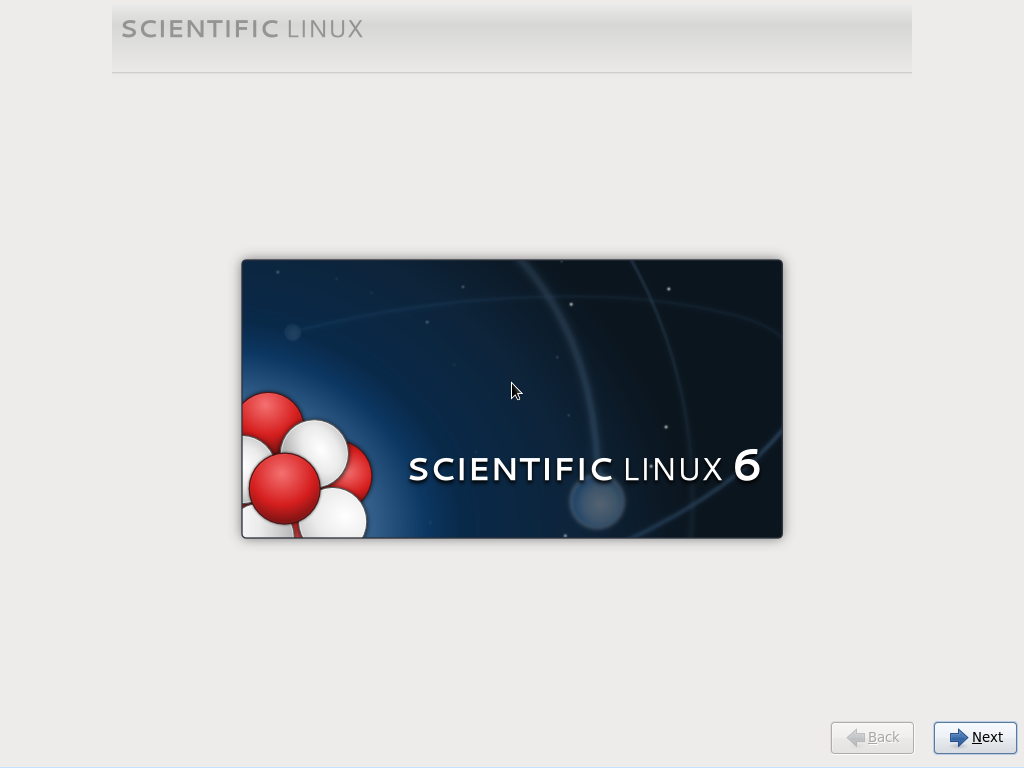
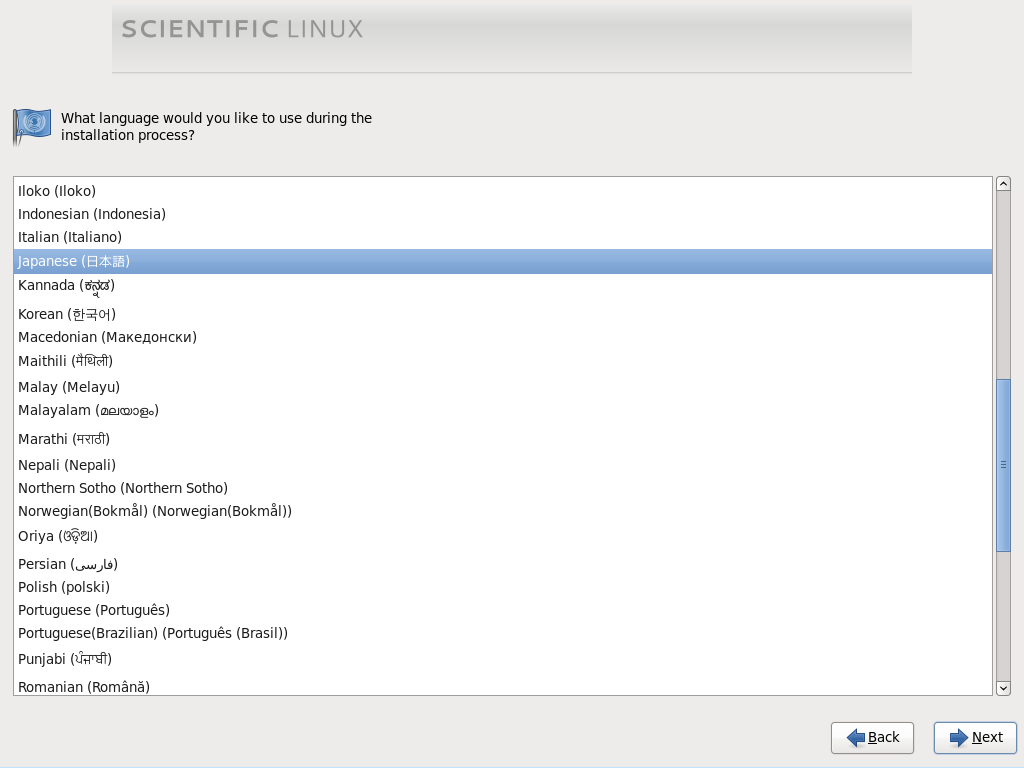
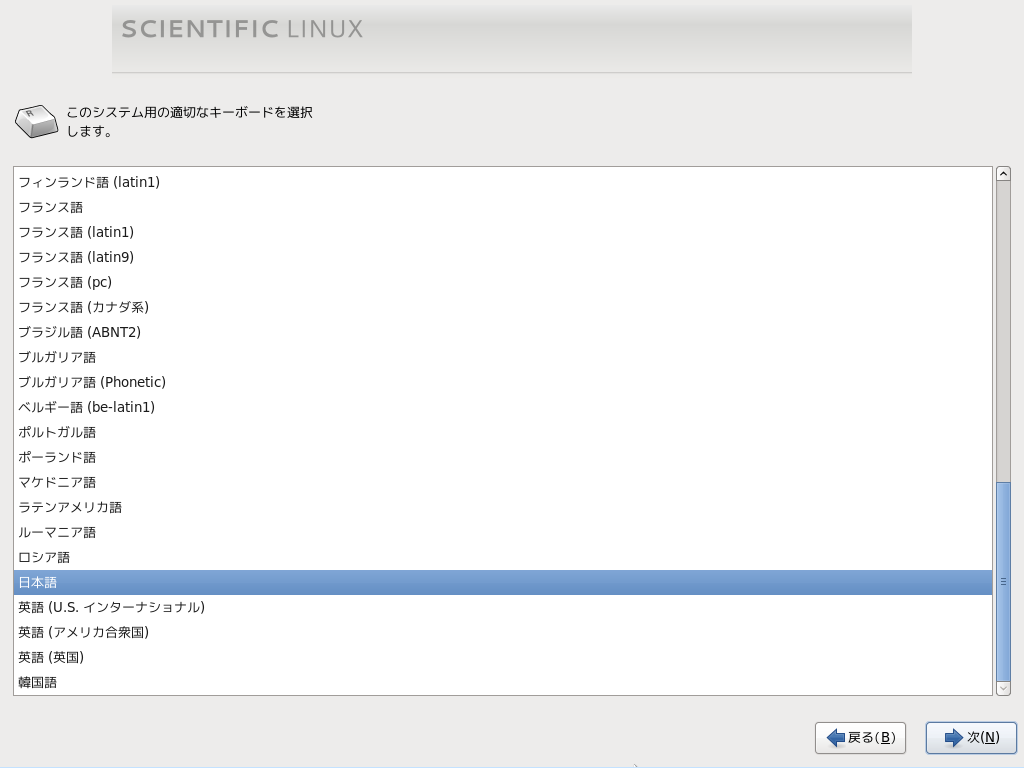
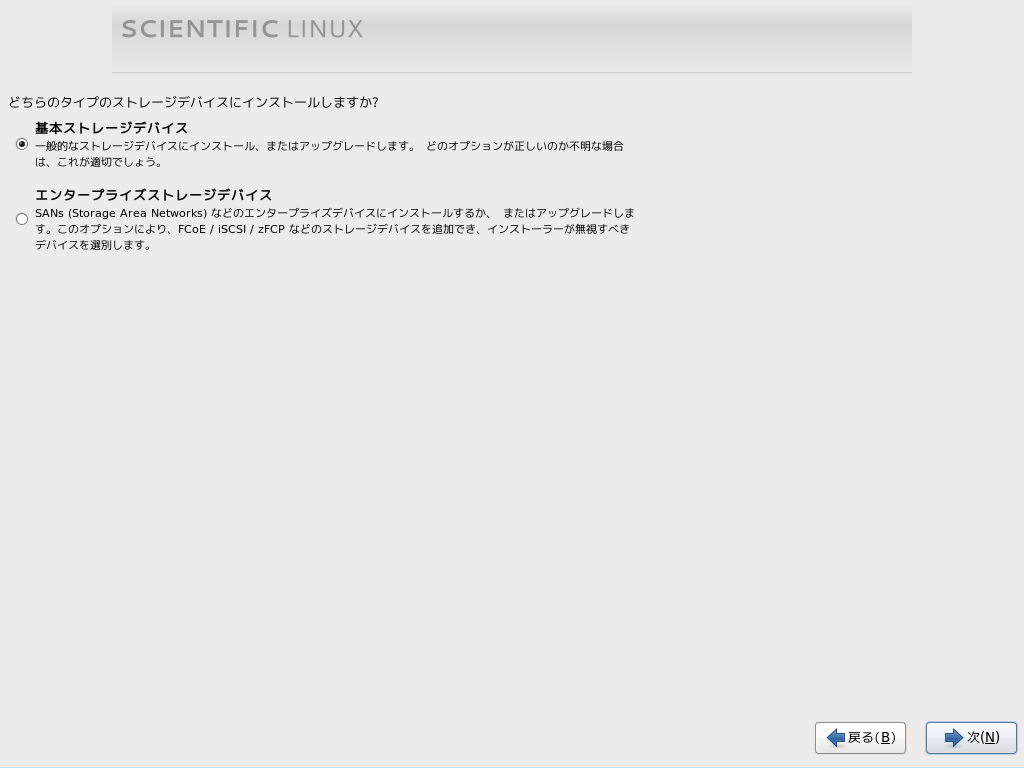
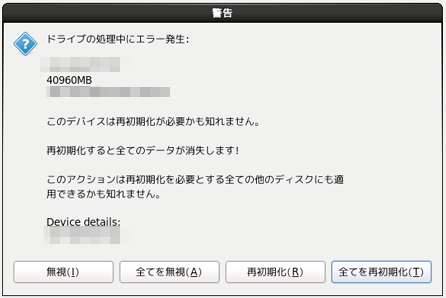
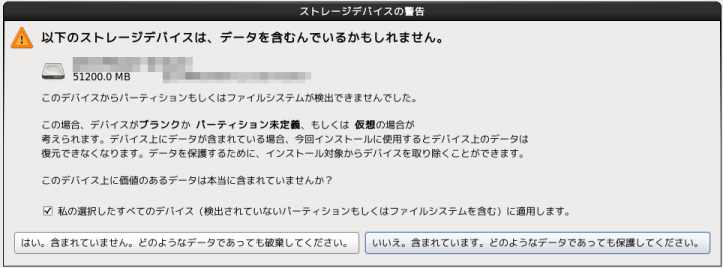
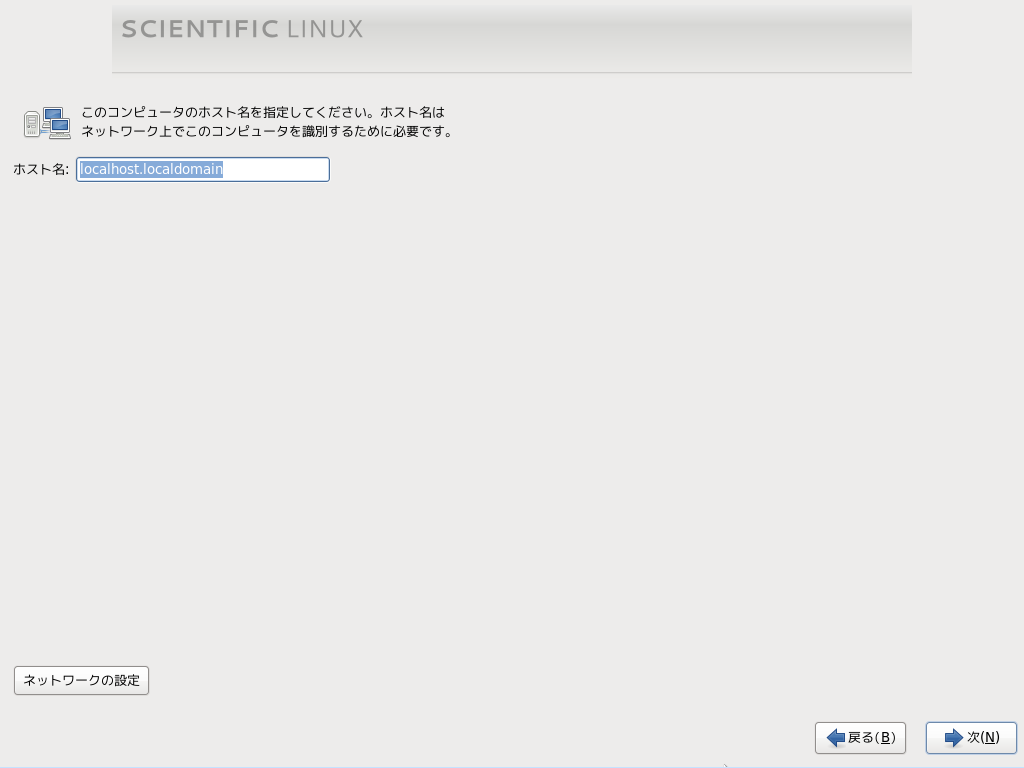
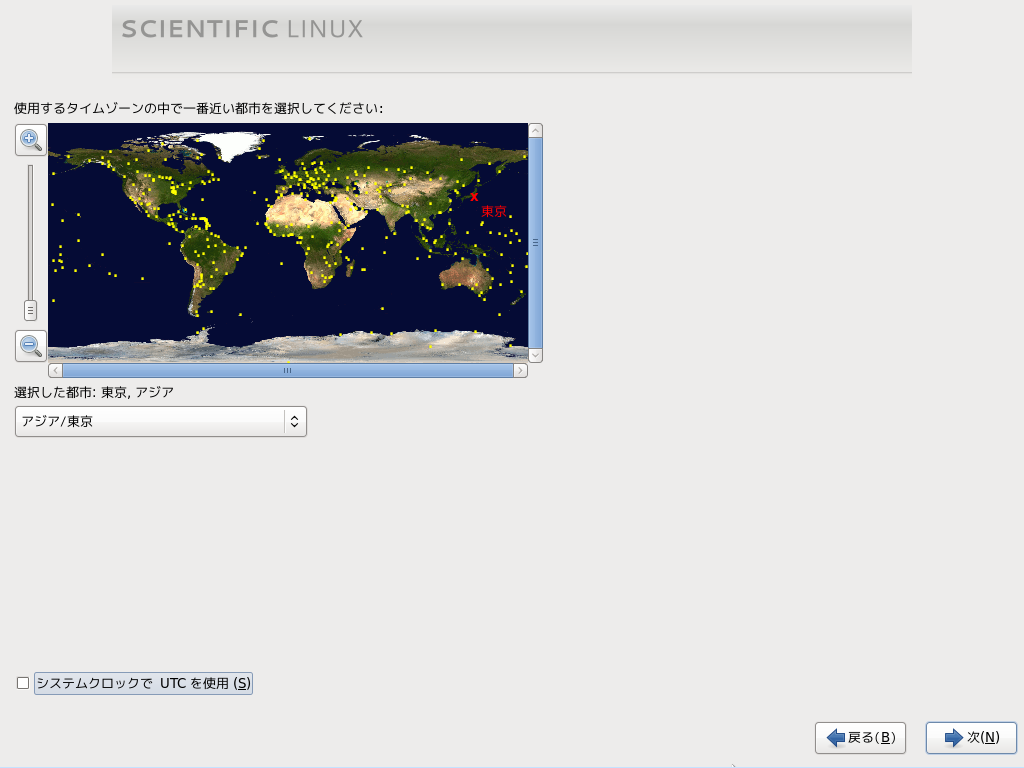
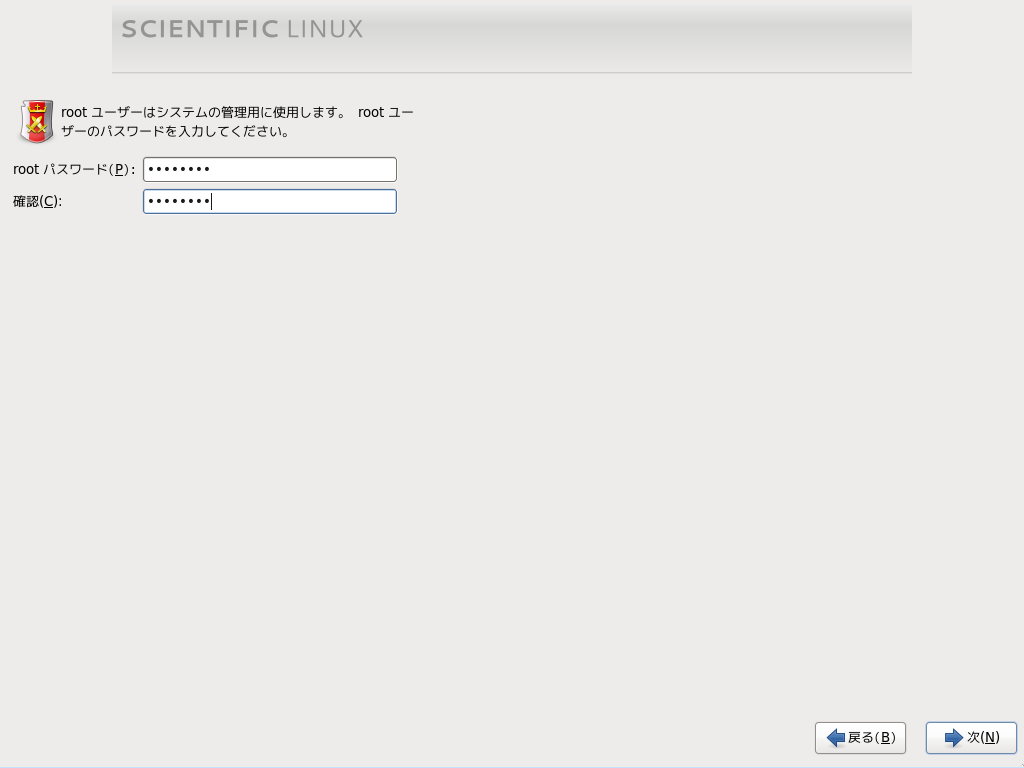
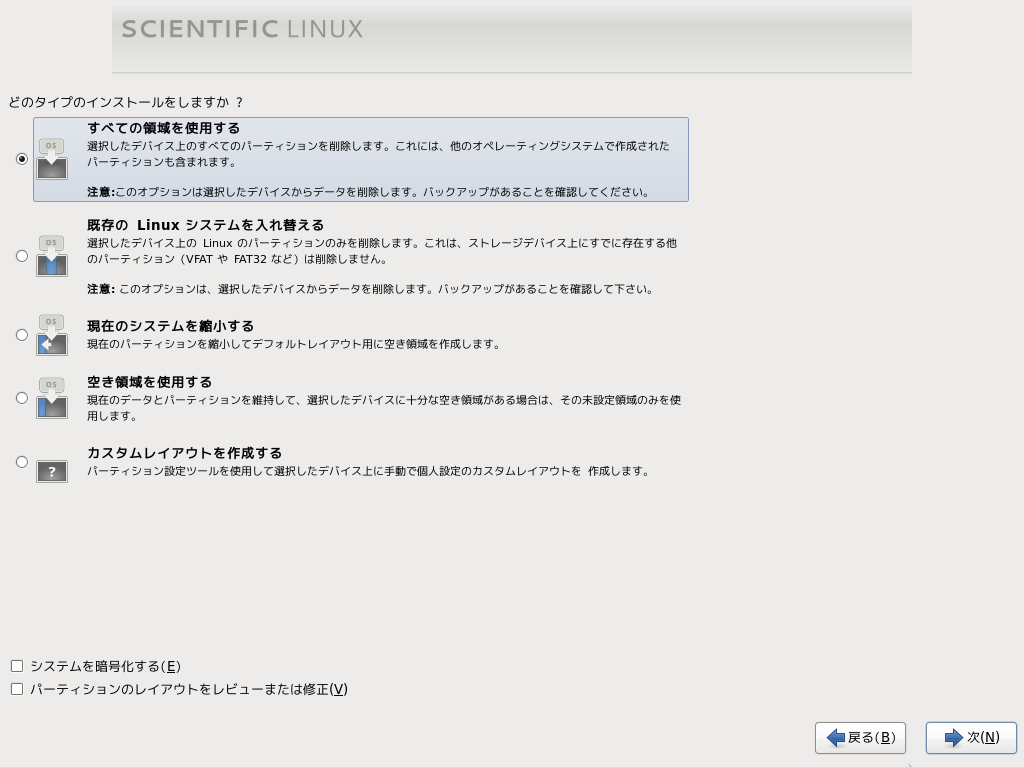

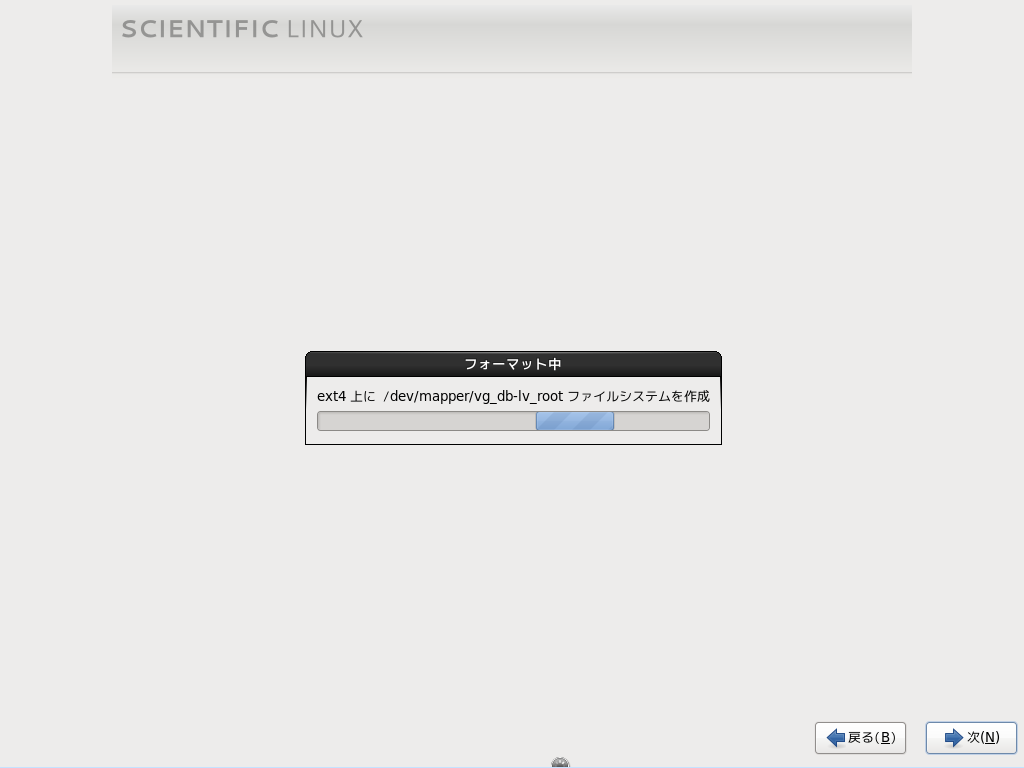
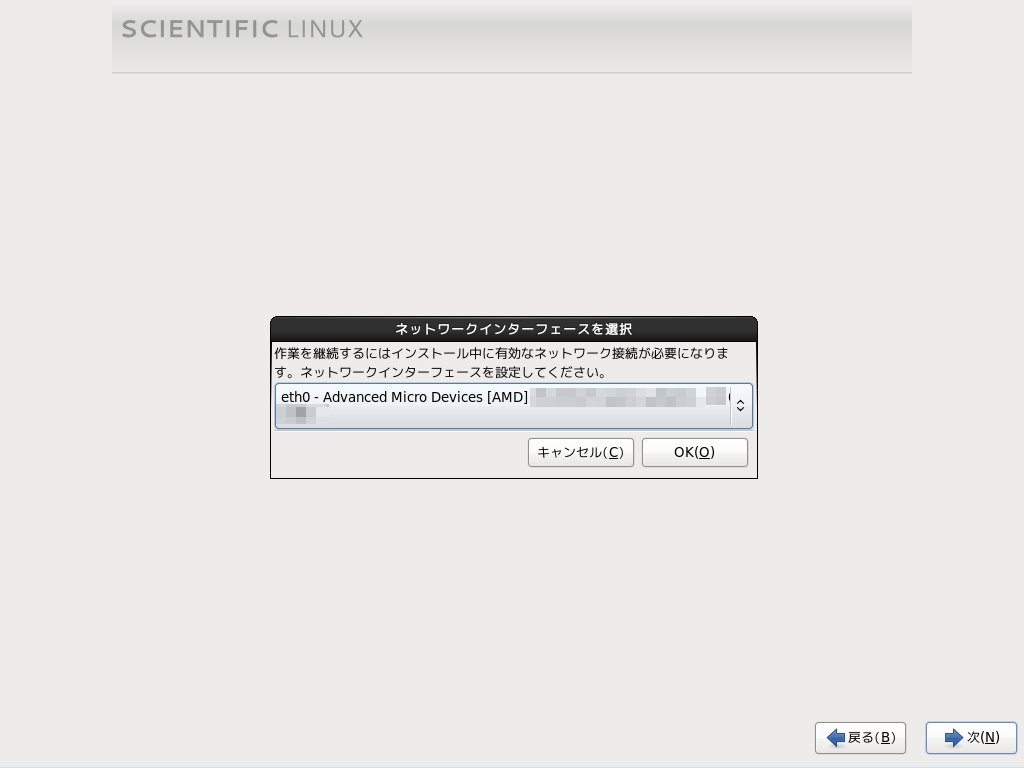
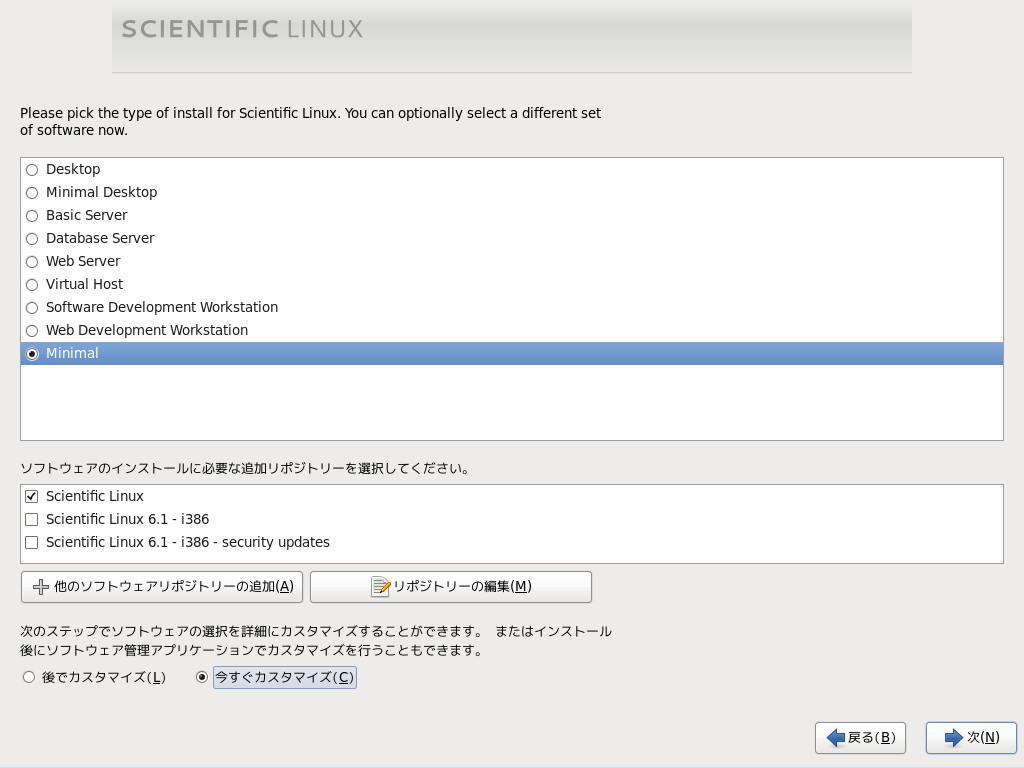
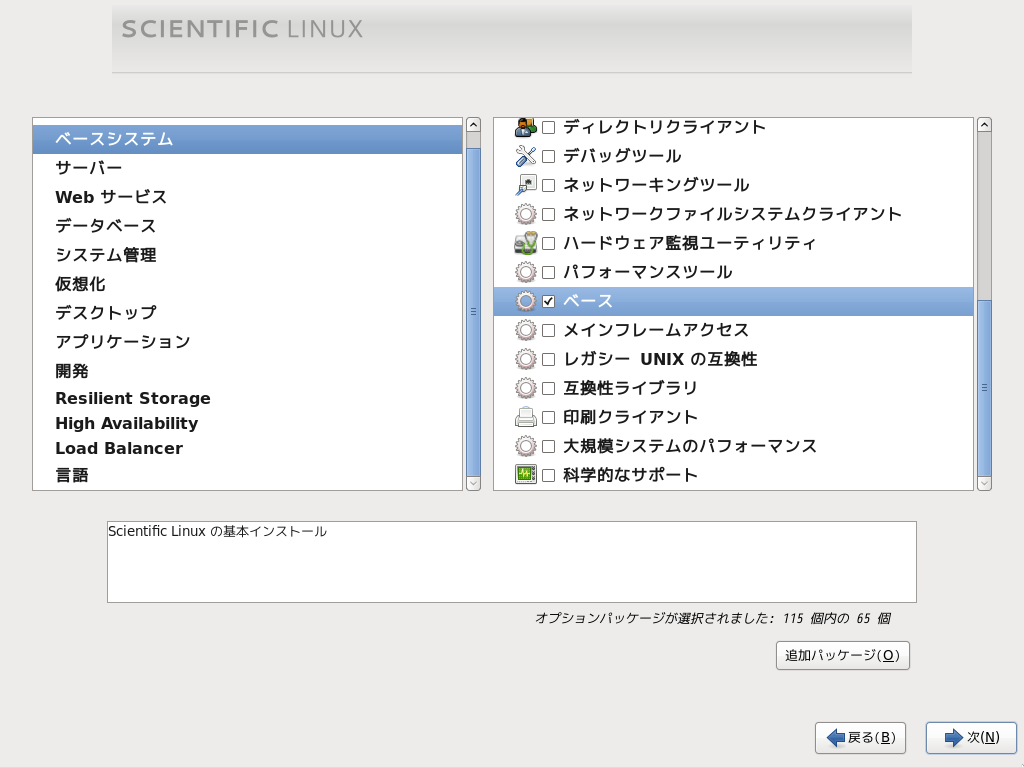
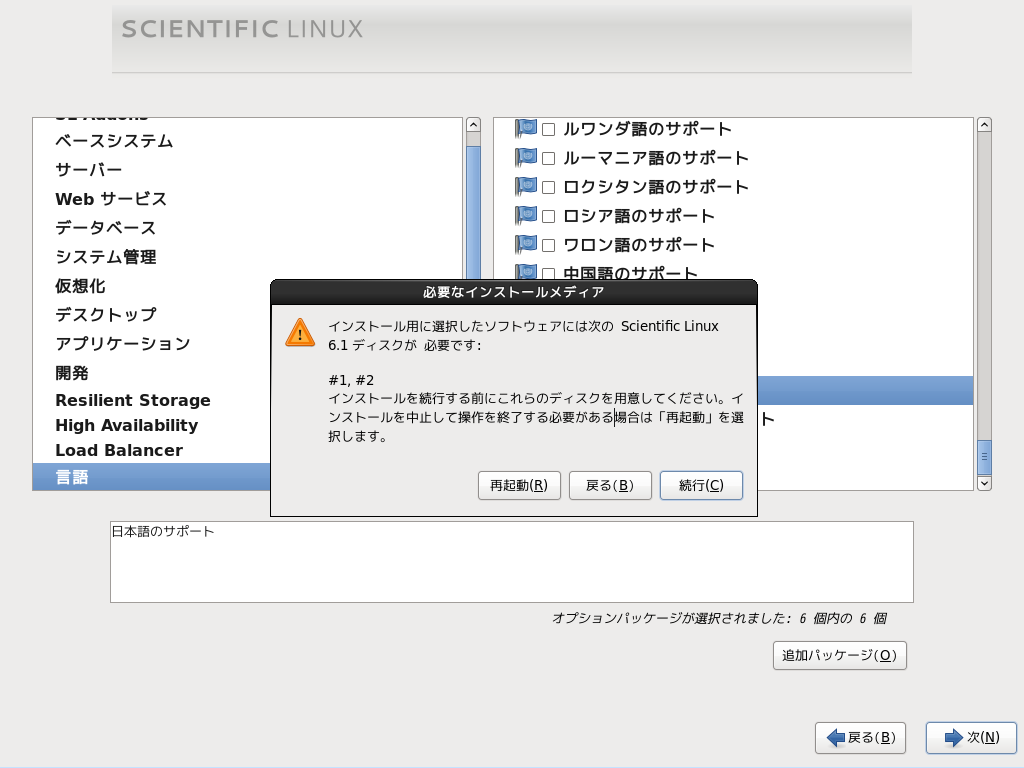
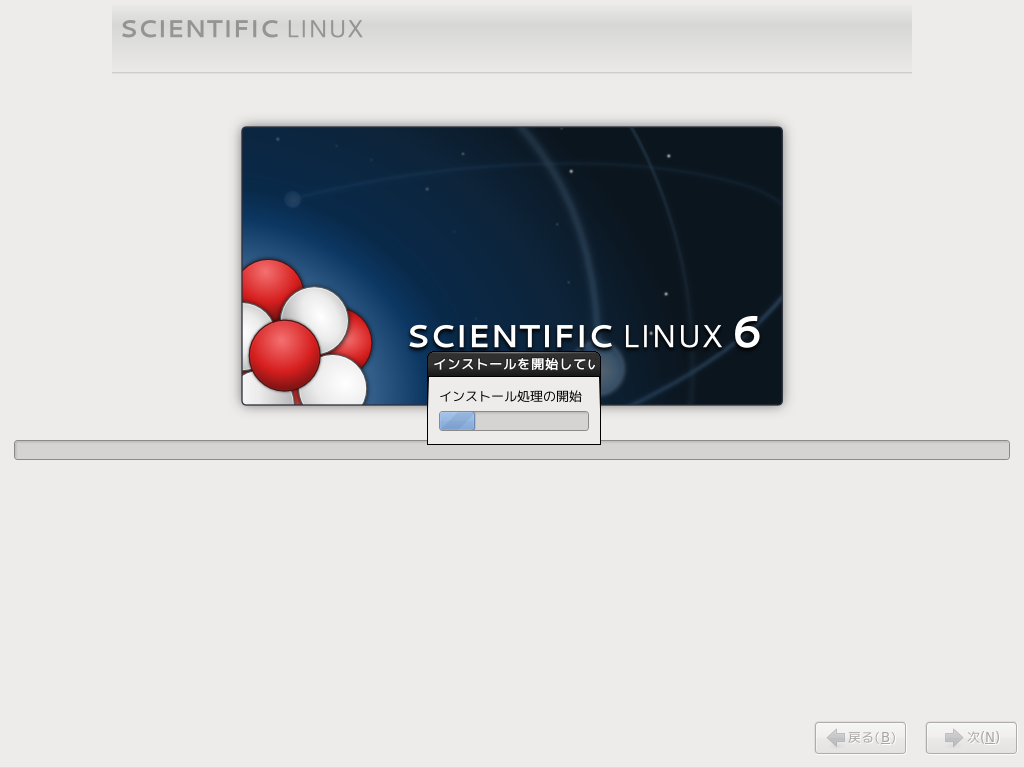
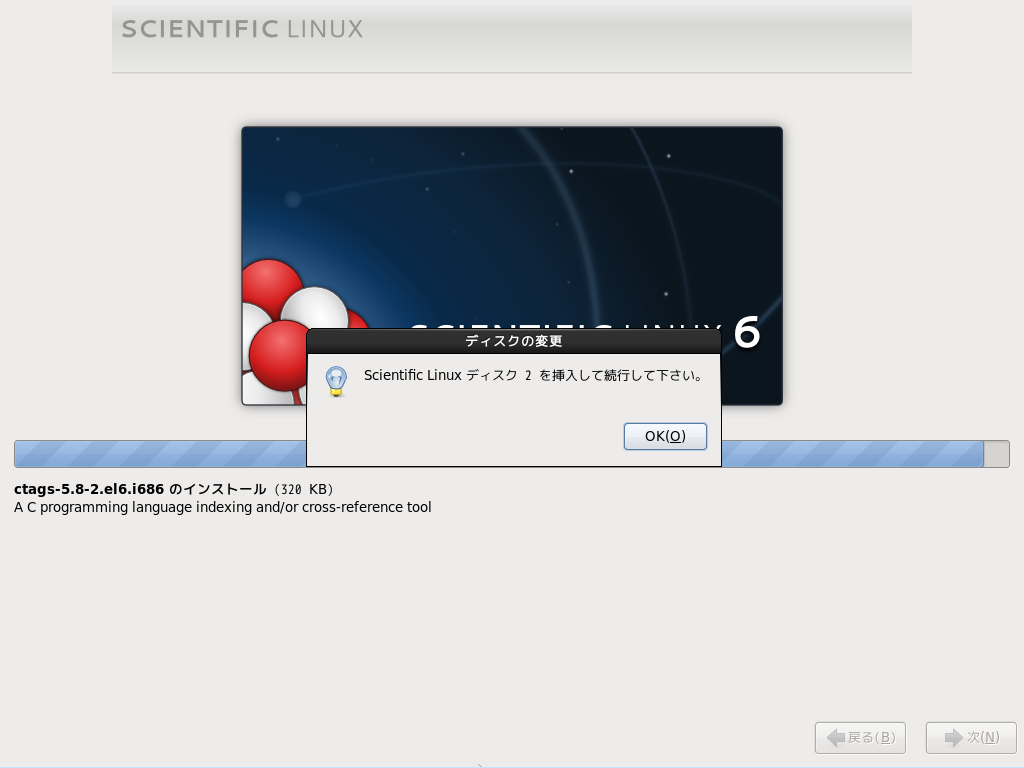
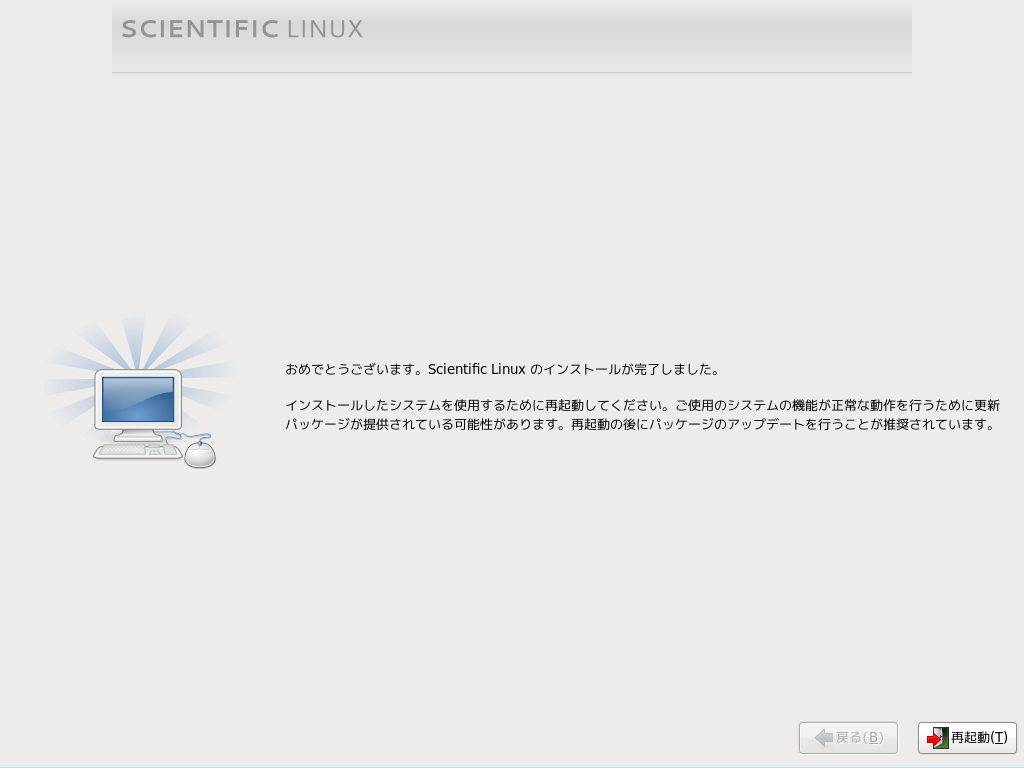

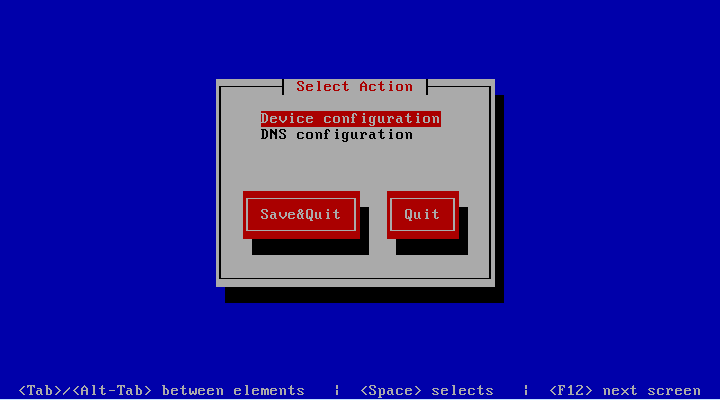
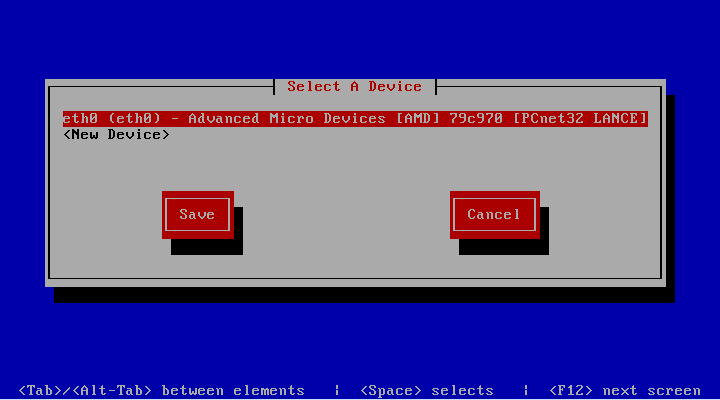
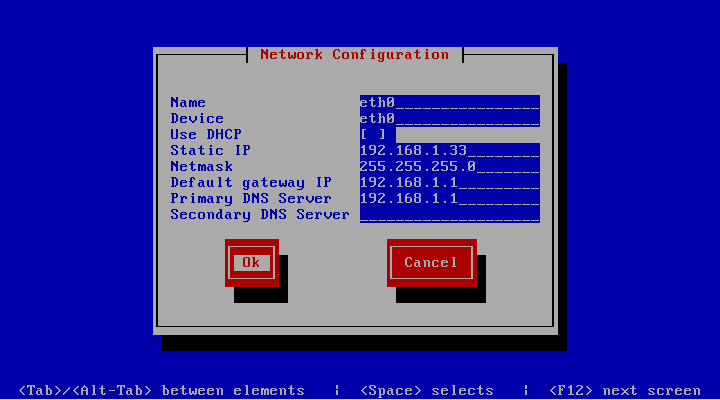

 )
)









コメントを投稿 :