CentOS(Scientific Linux)で ネットワーク(IPアドレス、ホスト名、ドメイン名など)の設定を行う
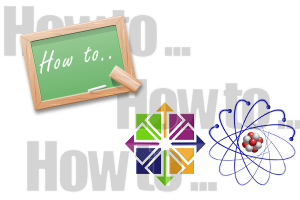
今回は、基本的なネットワークの環境設定を行ってみます。
IPアドレス、ゲートウェイ、ホスト名、ネームサーバの設定を行ってみます。
インストール時に設定すれば、ほとんど再設定することはないので、忘れがちですね。個人的な備忘録も含めてまとめています。
- 目次
- 履歴
2012年2月22日 初版
TUIを使ってネットワークの設定を行う
TUIを使って、CentOS / Scientific Linux / Red Hat でのネットワーク設定について以下に解説してみます。
古くは、netconfigとコンソールから入力するとTUIの画面が表示されていました。
しかし、今では、netconfigは廃止になり、system-config-networkコマンドを使用します。
system-config-networkの簡単な使い方を以降に解説しておきます。
Text User Interface (テキストユーザインターフェイス)の略で、テキストベースのユーザインタフェースを区別して呼ぶための名称です。 一般的には、Linuxのインストール時にGUIでないテキストベースのGUIもどきのようなインストーラを体験したことがあると思います。 まさにそのGUIもどきのテキストベースのユーザインターフェイスのことを言います。
シェルからsystem-config-networkを起動する
ネットワークの設定を行う
IPアドレスなどのネットワークインターフェイスの設定を行う
- [ Edit Devices ] を選択し [ Enter ] を入力します。
以下の画面が表示されます。
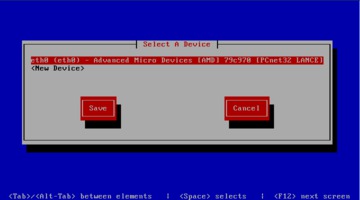
- 編集(変更)したい Device を選択し、 [ Enter ] を入力します。
以下の画面が表示されます。
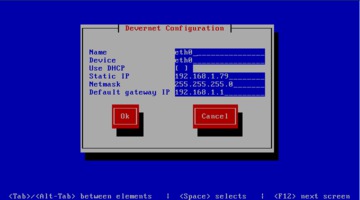
- 編集(変更)したい 項目を入力・編集し、 [ Ok ] をクリックします。
※TABキーでカーソルを移動させます。
ここでは、以下の情報を編集できます。
- Device 名
- DHCP使用の有無
- IPアドレス
- ネットマスク
- ゲートウェイ
ネームサーバーなどの名前解決のための設定を行う
- [ Edit DNS Configuration ] を選択し [ Enter ] を入力します。
以下の画面が表示されます。
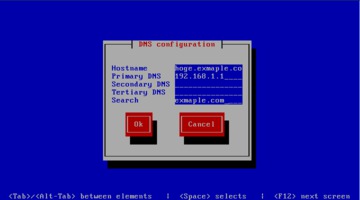
- 編集(変更)したい 項目を入力・編集し、 [ Ok ] をクリックします。
※TABキーでカーソルを移動させます。
ここでは、以下の情報を編集できます。
- ホスト名
- ネームサーバー1 – 3
- ドメイン名
編集を終えたら、最初の画面から[ Save & Quit ] をクリックし、TUIを終了します。
シェルから、ネットワークの再起動を行います。
編集を終えたら、ネットワークの再起動 ( network restart [ or reload ] ) で変更したIPアドレスの情報を反映します。
|
以降のCUIは、基本的なことを理解する上では有益ですが、実運用的にはTUIの方が楽でしょうね。
CUIを使ってネットワークの設定を行う
CUIを使って、CentOS / Scientific Linux / Red Hat でのネットワーク設定について以下に解説してみます。
IPアドレスを変更するには
IPアドレスの変更には、
・/etc/sysconfig/network-scripts/ifcfg-eth0
を編集します。
|
BOOTPROTO は、固定IPアドレスの使用を意味する static を指定します。
IPADDR に変更するIPアドレスを指定します。
また、サブネットマスクまで変更が必要な場合は、NETMASKも編集します。
編集を終えたら、ネットワークの再起動 ( network restart [ or reload ] ) で変更したIPアドレスの情報を反映します。
|
|
最後に正しく変更されたか確認しておきましょう。
|
ゲートウェイを変更するには
ゲートウェイの変更には、
・/etc/sysconfig/network-scripts/ifcfg-eth0
を編集します。
|
GATEWAY に変更するゲートウェイのIPアドレスを指定します。
編集を終えたら、ネットワークの再起動 ( network restart [ or reload ] ) で変更したIPアドレスの情報を反映します。
|
|
最後に正しく変更されたか ping コマンドを発行して確認しておきましょう。
|
DHCPサーバを使うには
IPアドレスの設定で、DHCPサーバを使うようにするには、IPアドレスを変更する時と同じように
・/etc/sysconfig/network-scripts/ifcfg-eth0
を編集します。
|
BOOTPROTO にdhcpと設定します。
PEERDNSは、DHCPサーバーが受信したネームサーバーを使うか否かを指定します。yesの場合、/etc/resolv.conf のnameserver の設定情報が変更されます。
/etc/resolv.conf の内容を変更されたくない場合は、ここをnoと指定しておきましょう。
編集を終えたら、ネットワークの再起動 ( network restart [ or reload ] ) で変更したIPアドレスの情報を反映します。
( ここでもネットワークインターフェイスだけの再起動でもOKです。 )
|
最後に正しく変更されたか確認しておきましょう。
|
ネームサーバーを変更するには
使用するネームサーバーを変更するには、
・/etc/resolv.conf
を編集します。
それを回避するためには、/etc/sysconfig/network-scripts/ifcfg-eth0 の PEERDNSをnoに設定しておきましょう。
( 参照 : DHCPサーバを使うには )
|
nameserver に変更、追加したいネームサーバーを設定します。
編集を終えたら、保存するだけでOKです。
変更内容が正しく反映されたか確認するには、pingコマンドを発行して名前解決できるか確認します。
|
上記のように pingが通ればOKです。
ドメイン名を変更するには
ドメイン名を変更するには、
・/etc/resolv.conf
を編集します。
ドメイン名を変更した場合、ホスト名も変更になりますから、以降の ホスト名を変更するには も実施します。
|
domain に変更したいドメイン名を設定します。
編集を終えたら、保存するだけでOKです。
変更内容が正しく反映されたか確認するには、ドメイン名を省略しpingコマンドを発行すると確認できます。
|
上記のように www と指定しただけで、ドメイン名を補間してくれます。
ここで注意すべき点は、あくまでドメイン名を補完してくれるための設定であって、名前解決をしてくれるものではないことに注意してください。
あくまで名前解決は、DNSサーバーにて行うので、上記の例では、www.exmaple.com の名前解決が、
DNSサーバーの 8.8.8.8 および 8.8.4.4 にて IPアドレスに変換できなければ上記のような結果にならないことに注意してください。
その場合、domain キーでなく search キーを使います。
以下は、 search キーの設定例です。ドメインとドメインの間は、半角ブランクを挿入します。
/etc/resolv.conf の編集イメージは、以下のとおりです。
|
ホスト名を変更するには
ホスト名を変更するには、
・/etc/sysconfig/network
・/etc/hosts
を編集します。
ドメイン名も変更した場合は、ドメイン名を変更するには も実施します。
network(/etc/sysconfig/network) の編集
|
hosts(/etc/hosts) の編集
|
編集を終えたら、保存します。この情報を反映するには、リブートが必要です。
|
そんなときは、メモリ上のホスト名をコマンドで変更します。
|
それぞれの設定は、あちこちに見かけますが、まとめて記載してあるのが少なかったので、個人的な備忘録としても残しておきます。
誰かの何かの参考になればうれしく思います。
このサイトでは、コンテンツの一部が非表示、あるいは、コメント、お問い合わせの投稿ができない、検索ができないことがあります。

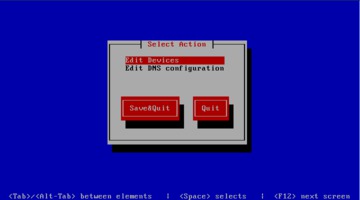

 )
)









コメントを投稿 :