さくらのVPSへ Ubuntu をインストール
さくらのVPSのカスタムOSを使って Ubuntu 10.04 LTS, 12.04 LTS, 14.04 LTS をインストールしてみます。
さくらのVPSのカスタムOSをインストールするには、以下の環境が必要となります。
- HTML5対応ブラウザ
- Java VNC コンソール
ここでは、上記のいずれかの動作環境が整っているものとして解説してみます。
(カスタムOSインストール時の環境については、さくらのVPSでカスタムOSのインストールを行うには? を参照してください。)
さくらのVPSへログインします。
カスタムOSページを開きます。
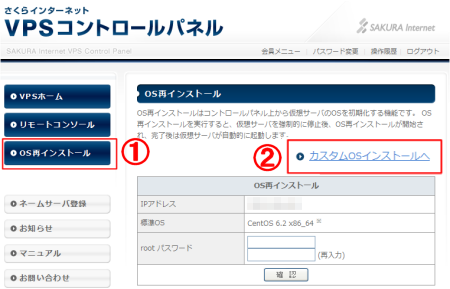
- 左メニューからOS再インストールをクリックします。
- OS再インストールのページの右上にカスタムOSインストールへというリンクをクリックします。
カスタムOSを選択します。
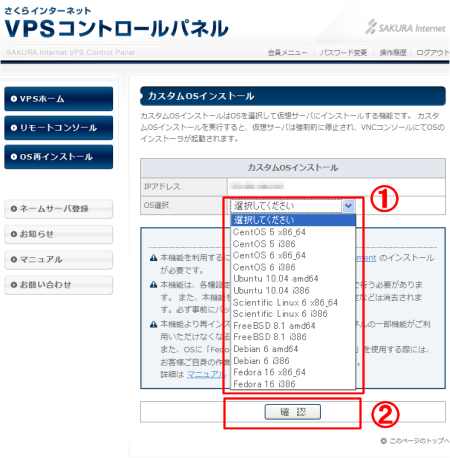
- 中段のカスタムOS一覧からインストールしたいOSを選択します。
ここでは、Ubuntu 10.04 amd64 / i386(提供終了) 12.04 amd64 / 14.04 amd64 のいずれかを選択します。
(10.04 提供終了)
Ubuntu 10.04 amd64 : 64bit版 OS です。
Ubuntu 10.04 i386 : 32bit版 OS です。
処理速度優先なら64bit版 を
メモリ量優先なら32bit版 を選択すると良いでしょう。
- OSを選択したら、確認ボタンをクリックします。
カスタムOSをインストールします。
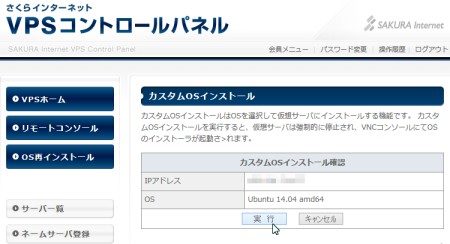
インストールするOSに誤りがなければ、実行ボタンをクリックし、インストールを実行します。
実行ボタンをクリックすると、以下のようにインストールに必要な情報が表示されます。
インストール時に必要な情報となります。
この画面を表示したままカスタムOSのインストールを実施しましょう。
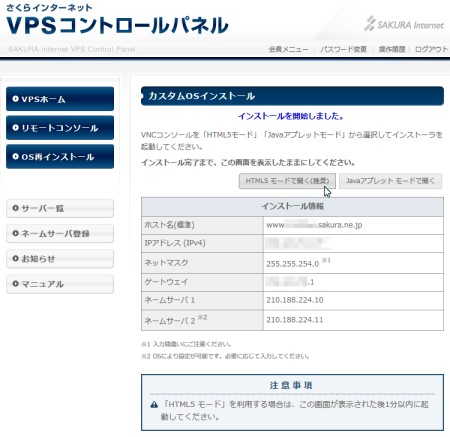
ここでは、以前は、同時にJava VNCコンソールが起動していました。現在では、HTML5モードで開く(HTML5対応ウェブブラウザ)、Javaアプレットモードで開く(Java VNCコンソール)のいずれかの選択となります。
- HTML5モードで開く 場合
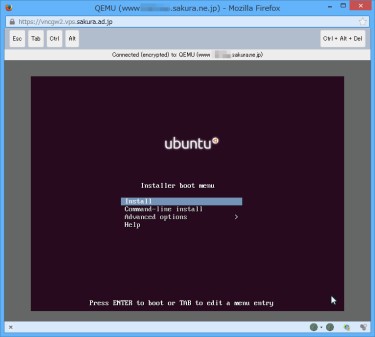
- Javaアプレットモードで開く 場合
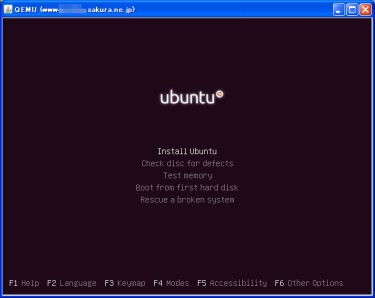
また、Ubuntuは、バージョンによって開始ページが異なります。
- Ubuntu 14.04 LTS
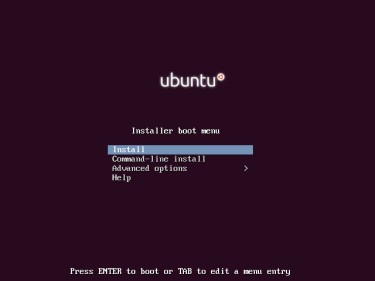
- Ubuntu 12.04 LTS
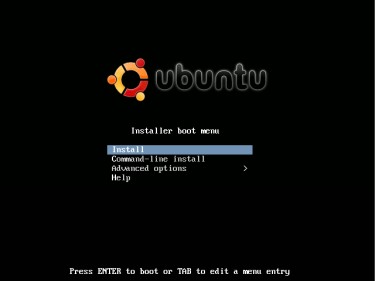
- Ubuntu 10.04 LTS
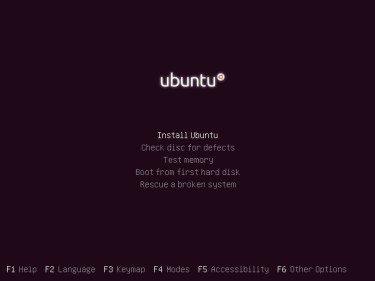
いずれも Install を選択し、Enter押下でインストールが開始します。
以降は、そのあとのインストールの手順について簡単に解説していきます。
以降の各画面については、
Ubuntu 14.04 LTSとUbuntu 12.04 LTSは、ほぼ同じなので、ここでは、Ubuntu 14.04 LTSを使用します。
また、参考までに比較対象としてUbuntu 10.04 LTSの画面イメージを横に載せておきます。
キーボードの言語を指定します。
まずキーボードの言語設定になります。以下のキーボードの言語一覧から、ここでは、
Japan を選択し、<Enter>を入力します。
Ubuntu 14.04 LTS Ubuntu 12.04 LTS
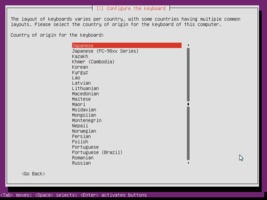
Ubuntu 10.04 LTS
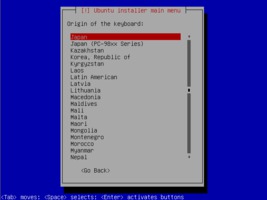
続けてキーボード種別の設定になります。以下のキーボードの一覧から、ここでは、
Macなら、Japan Macintosh
Windowsなら、Japanを選択し、<Enter>を入力します。
Ubuntu 14.04 LTS Ubuntu 12.04 LTS
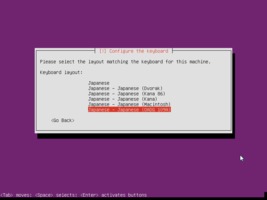
Ubuntu 10.04 LTS
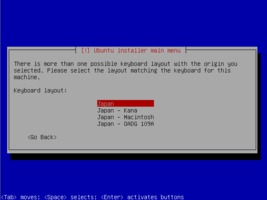
ほとんどの方は、Windowsをご利用のキーボードならJapanで問題ないはずです。
あえて「かな入力」をしたい場合は、Japan Kanaの選択もありますが、多少の問題も含まれている?ようなので、「Rかな」でJapanを選択した方が無難でしょう。
ネットワーク情報を指定します。
まず、IPアドレスを設定し、 Tabキーで Continueを選択し、 <Enter>を入力します。
Ubuntu 14.04 LTS Ubuntu 12.04 LTS
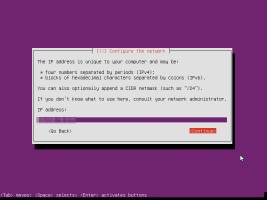
Ubuntu 10.04 LTS
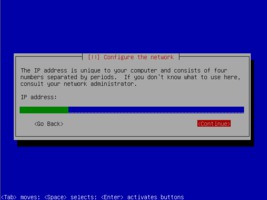
続けて、ネットマスクを設定し、 Tabキーで Continueを選択し、 <Enter>を入力します。
Ubuntu 14.04 LTS Ubuntu 12.04 LTS
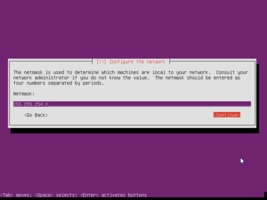
Ubuntu 10.04 LTS
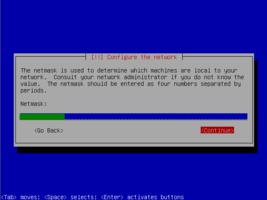
さくらインターネットでは、サブネットマスクが独自のマスク指定(255.255.254.0)となっていますので注意してください。
続けて、ゲートウェイを設定し、 Tabキーで Continueを選択し、 <Enter>を入力します。
Ubuntu 14.04 LTS Ubuntu 12.04 LTS
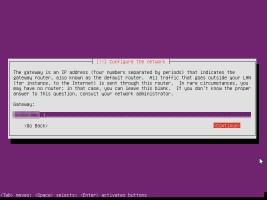
Ubuntu 10.04 LTS
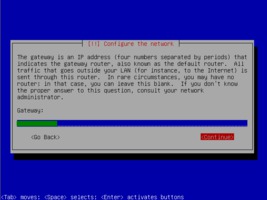
続けて、DNSを設定し、 Tabキーで Continueを選択し、 <Enter>を入力します。
Ubuntu 14.04 LTS Ubuntu 12.04 LTS
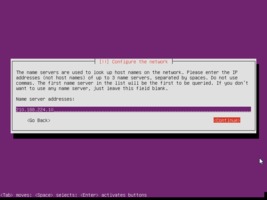
|
ここで、ネットから最新情報を取得しに行きます。
そこで、以下のようなエラーが表示されることがあります。
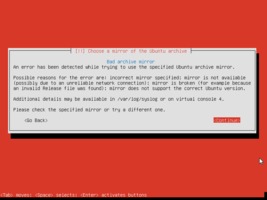
このエラーは、この画面のとおりミラーサイトへたどり着けなかった・・・ということです。
つまり、指定されたダウンロードサイトがダウンしているか、上記のアドレスの設定に誤りがあるかのいずれかです。
まずは、
Go Back を選択し、
<Enter>を入力します。
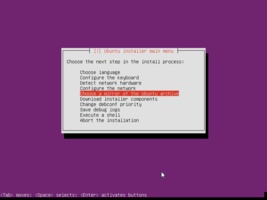
次に、
Choose a mirror of the Ubuntu archive を選択し、
<Enter>を入力します。
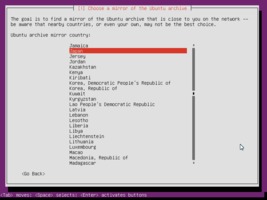
次に、
Japan を選択し、
<Enter> を選択し、
<Enter>を入力します。
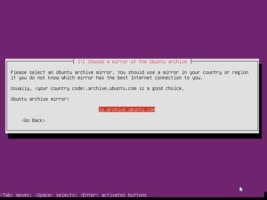
デフォルトのミラーサイト
jp.archive.ubuntu.com が表示されるはずなので、そのまま選択し、
<Enter>を入力します。
これで、再度、上記の赤いエラー画面が表示さえるようであれば、上記で設定したアドレス情報のいずれかに誤りがあるので、再度、見直してみましょう。
ユーザの設定とパスワードを設定します。
Ubuntu 10.04LTSでは、ディスクパーティションの設定が先でしたが、Ubuntu 14.04LTSでは、ユーザ設定が先になっています。
Ubuntuは、rootは使えません。そのため、適当な管理ユーザとそのパスワードを設定する必要があります。
まずは、ユーザのフルネームを入力し、Tabキーで Continueを選択し、 <Enter>を入力します。
Ubuntu 14.04 LTS Ubuntu 12.04 LTS
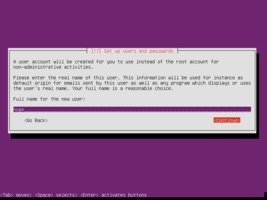
Ubuntu 10.04 LTS
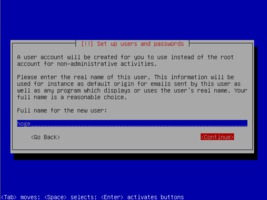
続けて、ログインユーザ名を入力し、 Tabキーで Continueを選択し、 <Enter>を入力します。
Ubuntu 14.04 LTS Ubuntu 12.04 LTS
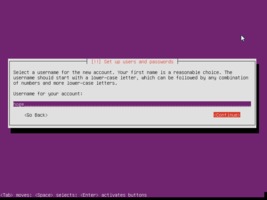
Ubuntu 10.04 LTS
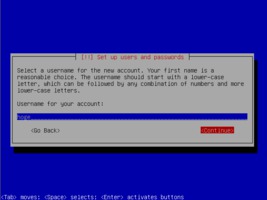
続けて、ログインユーザ名のパスワードを入力し、 Tabキーで Continueを選択し、 <Enter>を入力します。
Ubuntu 14.04 LTS Ubuntu 12.04 LTS
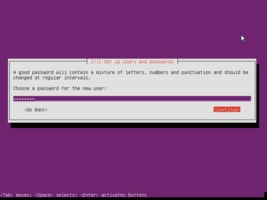
Ubuntu 10.04 LTS
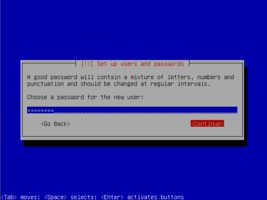
ログインユーザ名のパスワードを再入力し、 Tabキーで Continueを選択し、 <Enter>を入力します。
Ubuntu 14.04 LTS Ubuntu 12.04 LTS
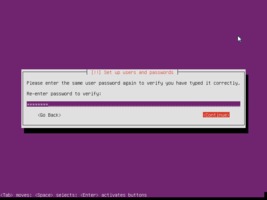
Ubuntu 10.04 LTS
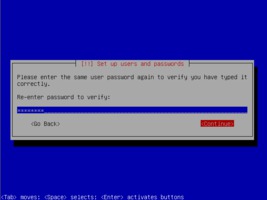
ここでパスワードが管理者パスワードにもなります。つまり、sudoでroot権限が必要なコマンド実行時に入力するパスワードになります。
ログインユーザのホームディレクトリを暗号化するかの確認メッセージが表示されます。
ここでは特に必要ないので、TabキーNoを選択し、<Enter>を入力します。
Ubuntu 14.04 LTS Ubuntu 12.04 LTS
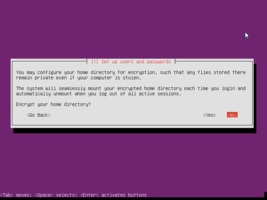
Ubuntu 10.04 LTS
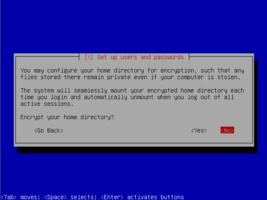
Ubuntu 10.04 LTSでは、パーティション設定の後にユーザ設定があるので、ここでシステムファイルのディスクへのコピー(インストール)が開始します。
インストールするディスク(パーティション)を指定します。
特別なディスクやパーティションの設定を行いたい場合は、ここで詳細な設定(Manual)を行います。
ここでは特別な設定は必要ないので、ガイドに任せて「Gided – use entire disk (通常ディスクを利用する)」で問題ないと思います。
<Enter>を入力し、次の画面へ行きます。
Ubuntu 14.04 LTS Ubuntu 12.04 LTS
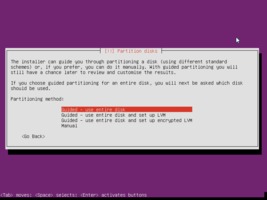
Ubuntu 10.04 LTS
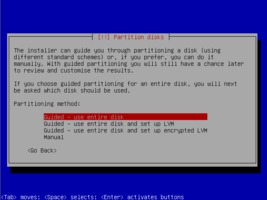
インストールするディスクを選択します。
ここでは1つしかないはずなので、それを選択し、<Enter>を入力します。
Ubuntu 14.04 LTS Ubuntu 12.04 LTS
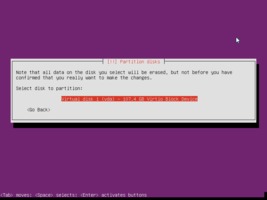
Ubuntu 10.04 LTS
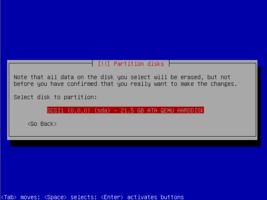
既に存在するパーティションを削除しても良いかという確認メッセージが表示されます。
ここでは特に問題ないので、TabキーYesを選択し、<Enter>を入力します。
Ubuntu 14.04 LTS Ubuntu 12.04 LTS
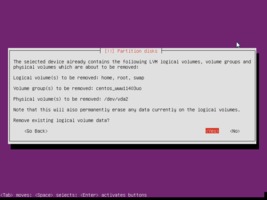
Ubuntu 10.04 LTS
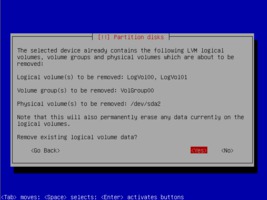
自動で割り当てたパーティションを作成しても良いかという確認メッセージが表示されます。
ここでは特に問題ないので、TabキーYesを選択し、<Enter>を入力します。
Ubuntu 14.04 LTS Ubuntu 12.04 LTS
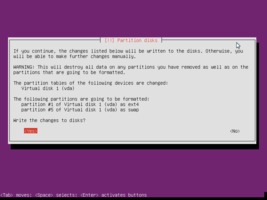
Ubuntu 10.04 LTS
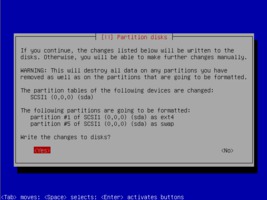
Ubuntu 14.04 LTSでは、ユーザ設定の後にパーティション設定があるので、ここでシステムファイルのディスクへのコピー(インストール)が開始します。
20分から30分程度、少し時間がかかるので、のんびり待ちましょう。
個別のパーティションを作成したり、インストール先を指定したい場合は、最初の画面で「Manual(マニュアル)」を選択することで、詳細な設定を行うことができます。
インストールを終えたら、システムを起動します。
インストールの最終確認メッセージが表示されます。
何か問題があれば、Go Back で前に戻って設定しなおしましょう。
問題なければ、TabキーContinueを選択し、<Enter>を入力します。
Ubuntu 14.04 LTS Ubuntu 12.04 LTS
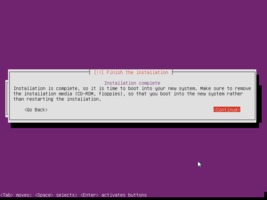
Ubuntu 10.04 LTS
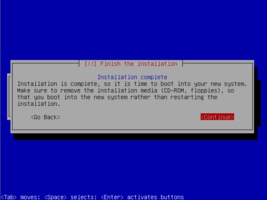
インストールが完了したら、TNCリモートコンソールに以下のように表示されます。
- HTML5対応ウェブブラウザの場合
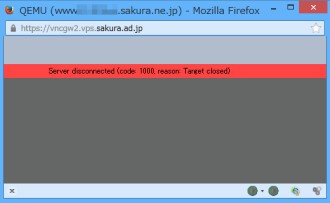
- Java VNCリモートコンソールの場合
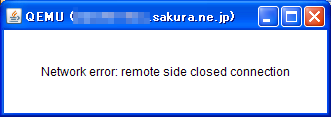
インストールの完了が確認できたら、さくらのVPSのコントロールパネルの左メニューのVPSホームをクリックします。
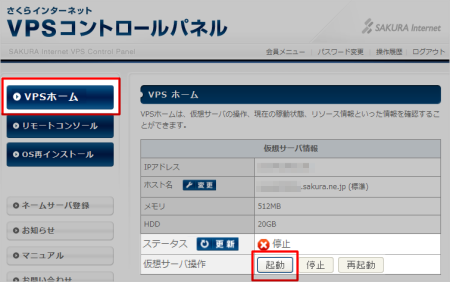
ステータスが停止になっているはずです。
下の起動ボタンをクリックし、VPSを起動します。
以下のように起動状態になったらOKです。
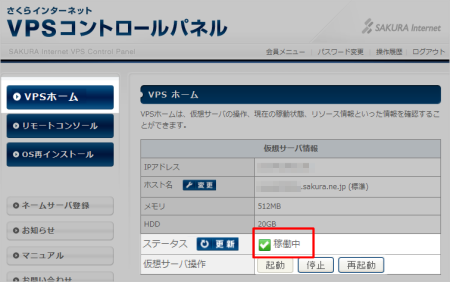
起動後、しばらくしたらSSHでログインしてみましょう。
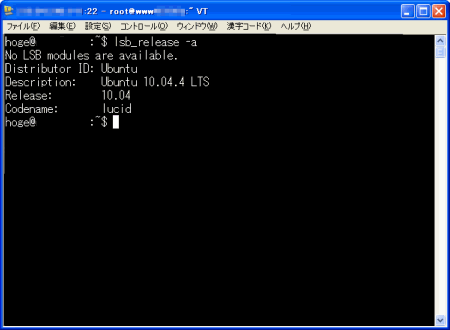
さくらのVPSでのカスタムOSは、通常のインストールに比べて非常に簡素になっています。
Ubuntu も同様に非常に簡素ですね。たぶん、カスタムOSの中でも簡単な方です。
Ubuntu は、そもそもが
簡単さ、
手軽さが売りでもありますから、デフォルトのインストーラも簡単になっています。しかし、思った以上に簡素でした。
これだとIPアドレスあたりの入力以外、間違う箇所がないくらいですね。
さくらインターネットのVPS ( さくらのVPS )を試してみたい方は、
http://vps.sakura.ad.jp/
からどうぞ。
無料お試し期間は14日です。
※お試し期間中は、OP25B設定、データ転送帯域に制約がありますから注意してください。



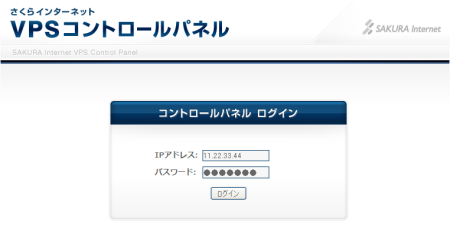
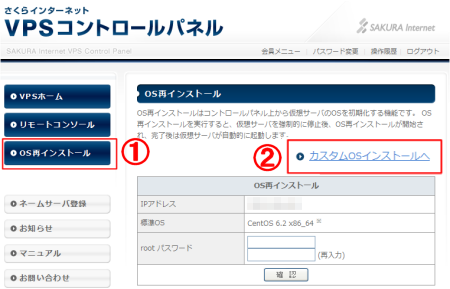
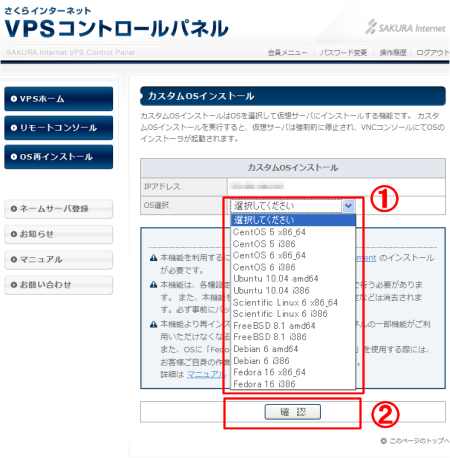
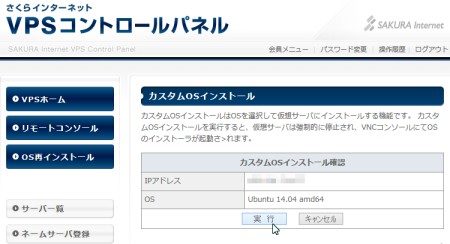
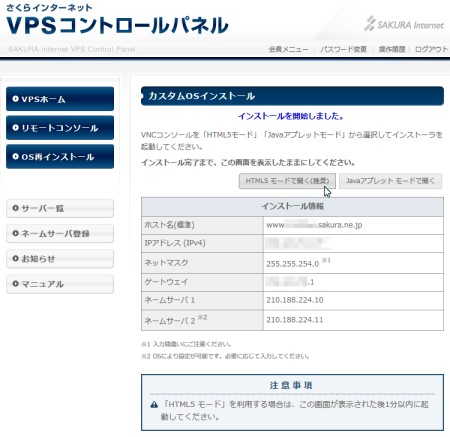
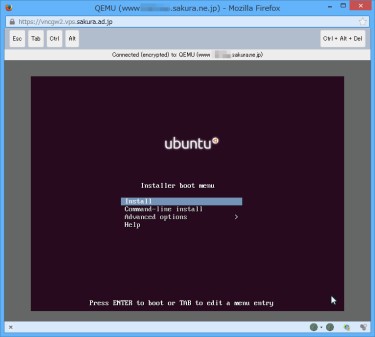
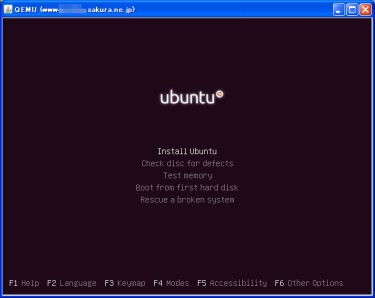
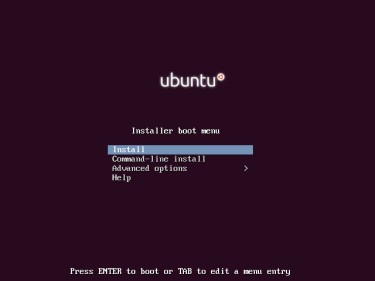
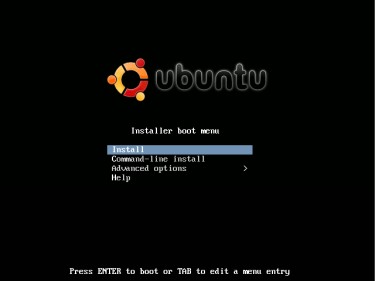
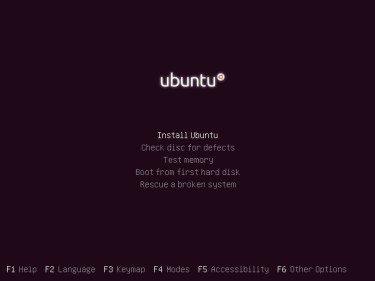
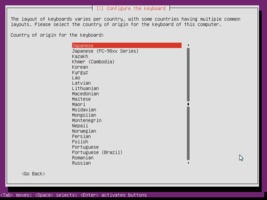
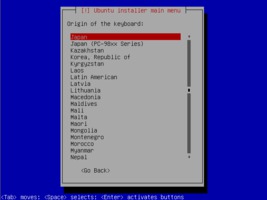
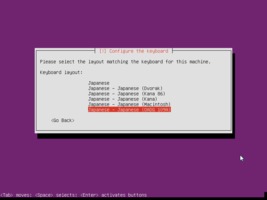
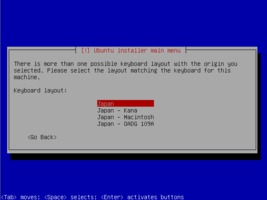
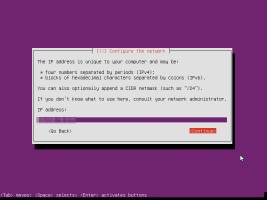
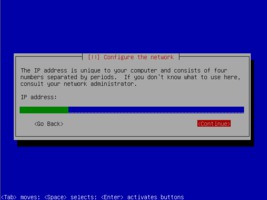
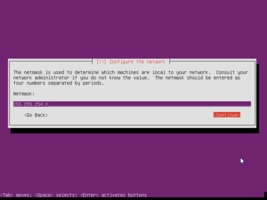
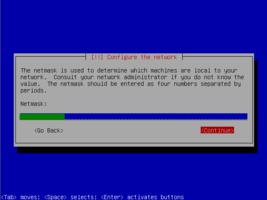
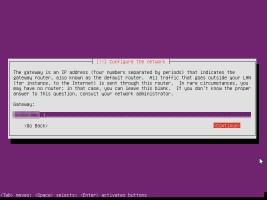
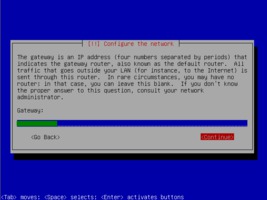
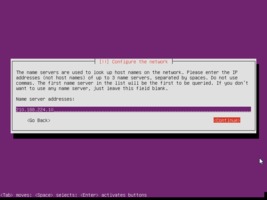
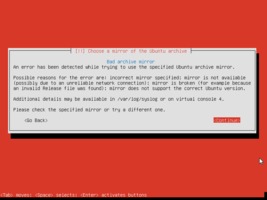
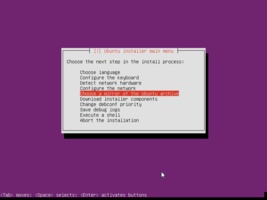
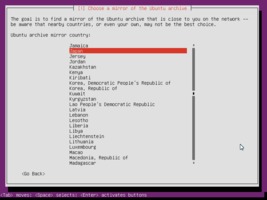
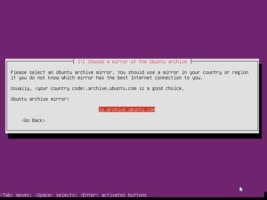
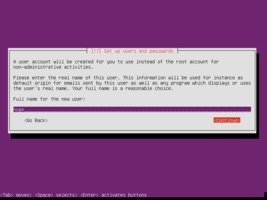
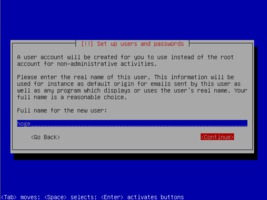
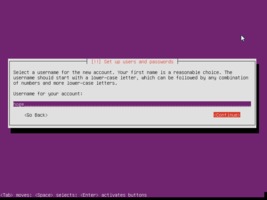
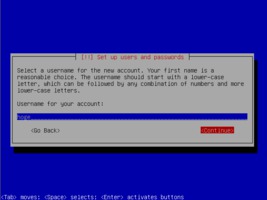
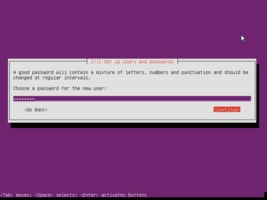
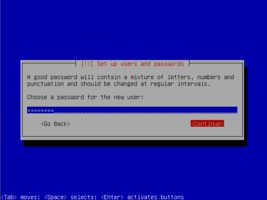
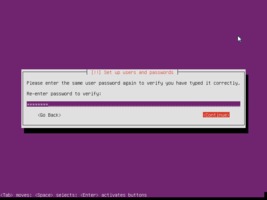
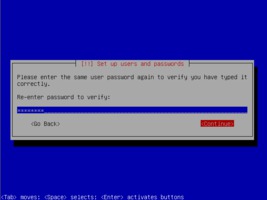
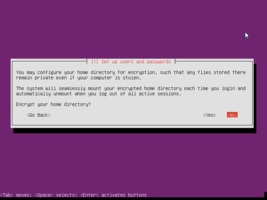
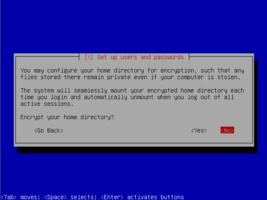
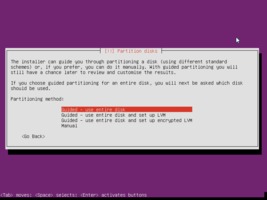
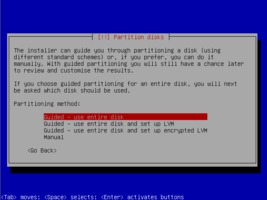
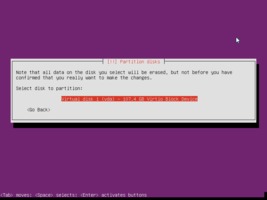
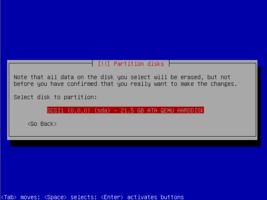
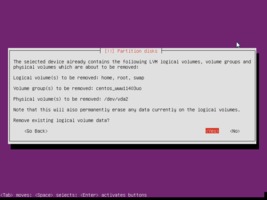
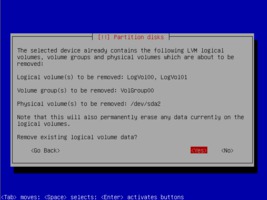
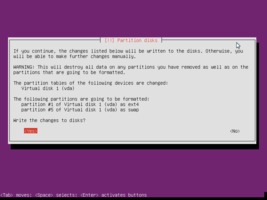
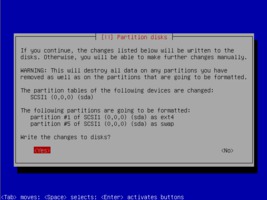
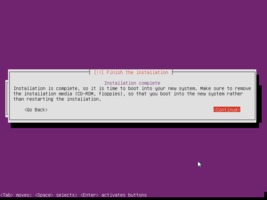
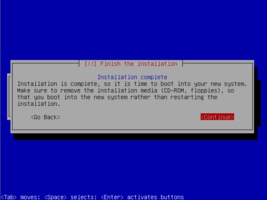
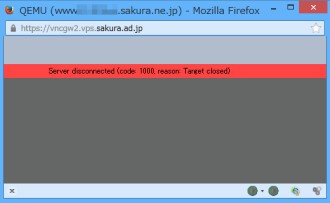
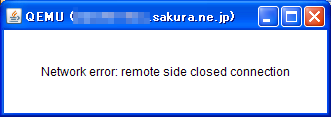
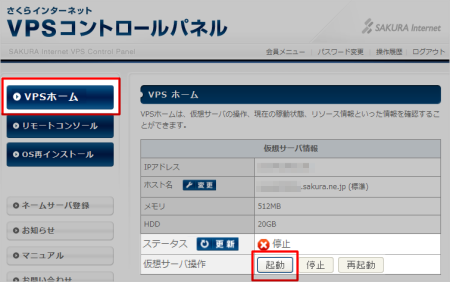
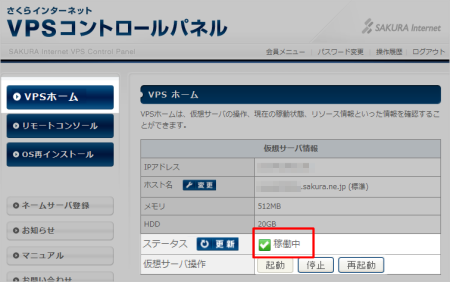
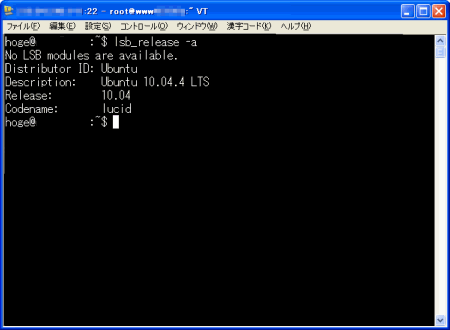


 )
)









コメントを投稿 :