さくらのVPSでカスタムOSのインストールを行うには?
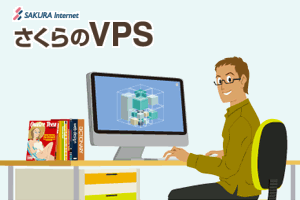
さくらのVPSでカスタムOSのインストールを行うには、
HTML 5 対応ブラウザが動作する環境、あるいは、
Java VNC コンソール である TightVNC Java Viewerが動作する環境
がないとカスタムOSのインストール はできません。
このVNCコンソールは、Java版なので、Javaがインストールされていないといけないことになります。
今回は、さくらのVPSで、簡単にカスタムOSのインストールを始めるまでを解説してみます。
- 目次
- 履歴
2014年8月5日 HTML5対応分を追記
2012年3月18日 初版
前準備
さくらのVPSでは、カスタムOS インストールには、以下の2つの手段でインストールすることができます。
それぞれ前準備として、インストール可能か確認してきましょう。
HTML 5 対応ブラウザでインストールする場合の前準備
さくらのVPSでは、HTML 5に対応したウェブブラウザを使ってカスタムOSのインストールができるようになりました。
以前は、Java VNC コンソール のみだったので、Javaのインストールが不可欠でした。Javaは、さすがにインストールしたくない方も多いと思いますので、朗報かもしれません。
HTML 5の対応と言っても、HTML 5 のCanvas,WebSocketに対応したブラウザである必要があるようです。(サポートに確認していないので、想像含みです。)
そこで、簡単に調べてみたところ、主要なブラウザでは、以下のバージョン(Win版)以降であれば、動作すると思われます。
- Chrome 25
- FireFox 15
- Safari 5.1
- IE 10
上記は、簡単にウェブで調べてみた結果ですので、上記以外でも動作することがあるかもしれません。
ただ、上記のバージョン以降であれば、動作するのは間違いないと思います。
Java VNC コンソール でインストールする場合の前準備
まずは、Java VNC コンソール が動作するか確認しましょう。
もし、ちゃんと動作する環境なら、何も問題ありません。すぐにカスタムOSをインストールできます。
ここで、動作しない場合は、Javaのインストールからブラウザの設定までの中で、いずれかの設定がもれているはずなので、確認してみましょう。
まずは、動作チェックです。
さくらのVPSへログインします。
VNCリモートコンソールを起動します。
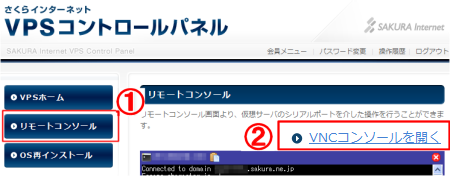
- 左メニューからリモートコンソールをクリックします。
- リモートコンソールのページの右上にVNCコンソールを開くというリンクをクリックします。
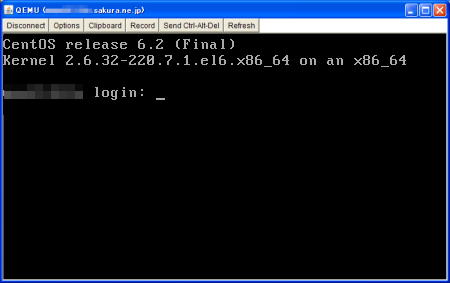
上図のように別ウィンドウでVNCコンソールが開ける状態なら、OKです。
VNCコンソールが開けない場合は、以下の点を確認してみましょう。
Javaはインストールしていますか?
Javaがインストールされているかどうかは、Windowsなら、[ コントロールパネル ] – [ プログラムの追加と削除 ] で確認できるでしょう。

もし、Javaがインストールされていないようなら、http://www.java.com/ からダウンロードし、インストールしましょう。
インストール手順も、ダウンロード画面からリンクでたどることができます。
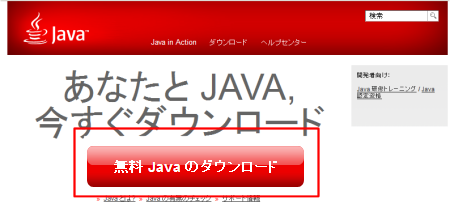
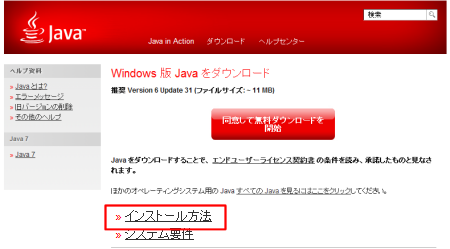
ウェブブラウザでJavaが有効になっていますか?
以下は、FireFoxの例です。
- メニューからアッドオン設定ページを開きます。
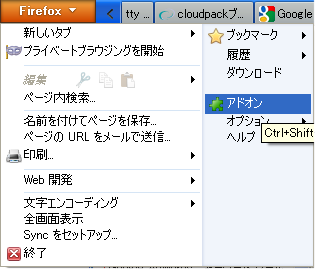
- アッドオン設定ページのプラグインタブを開き、Java PlatForm SE が有効になっているか確認します。
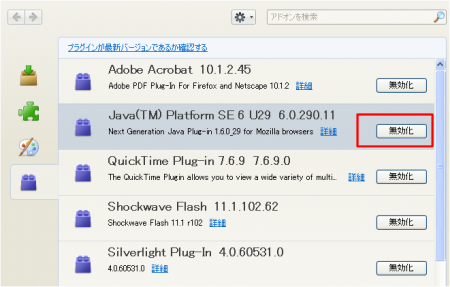
有効になっていない場合は、有効にしてFireFoxを再起動しましょう。
初回起動時は、以下のようにデジタル署名に関する表示があるでしょう。
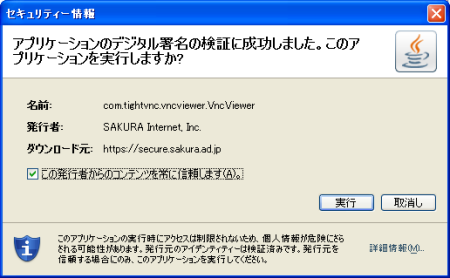
特に問題ないはずなので、ここでは、
□この発信者からのコンテンツを常に信頼します。
にチェックし、
実行ボタンをクリックします。これで、この表示は、次回から表示されなくなります。
カスタムOSをインストールしてみる
Java VNC コンソール が動作するなら、あとは、簡単です。
カスタムOSのインストールを実行してみましょう。
さくらのVPSへログインします。
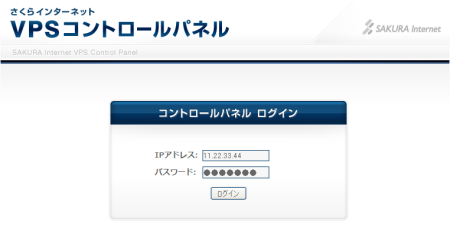
カスタムOSページを開きます。
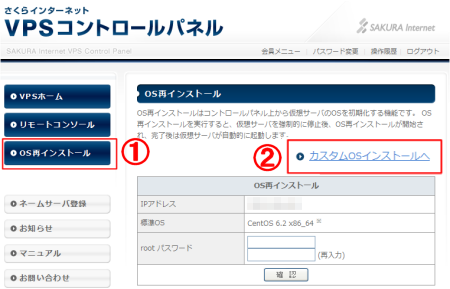
- 左メニューからOS再インストールをクリックします。
- OS再インストールのページの右上にカスタムOSインストールへというリンクをクリックします。
カスタムOSを選択します。
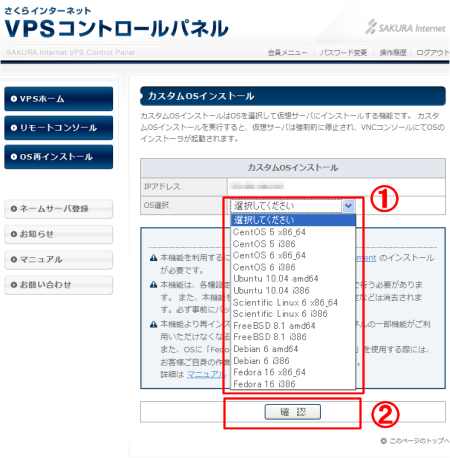
- 中段のカスタムOS一覧からインストールしたいOSを選択します。
- OSを選択したら、確認ボタンをクリックします。
カスタムOSをインストールします。
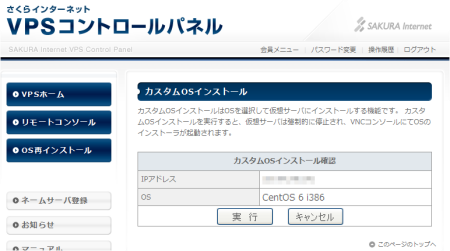
インストールするOSに誤りがなければ、実行ボタンをクリックし、インストールを実行します。
( ここの例では、CentOS 6 i386(32bit版) をインストールする様子です。 )
実行ボタンをクリックすると、以下のようにインストールに必要な情報が表示されます。この画面を表示したままカスタムOSのインストールを実施しましょう。
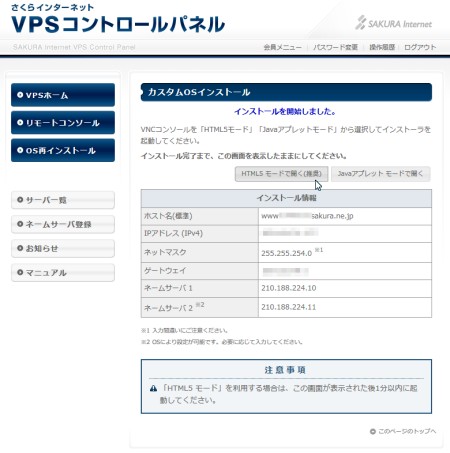
ここで、HTML5モードで開く or Javaアプレットモードで開く のいずれかを選択、クリックします。
もちろん、Javaアプレットモードで開くが、以前からある Java VNCコンソールのことです。
ここで、以前は、Java VNCコンソールが起動していましたが、HTML 5 対応に伴い、選択できるようになりました。
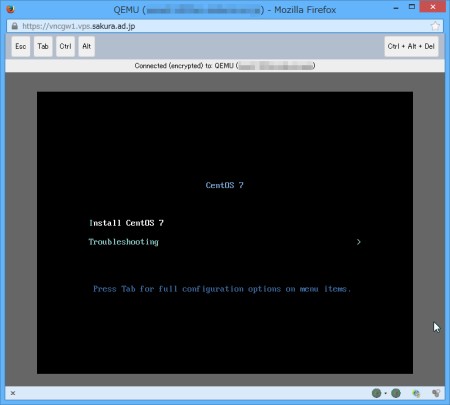
HTML5モードで開く
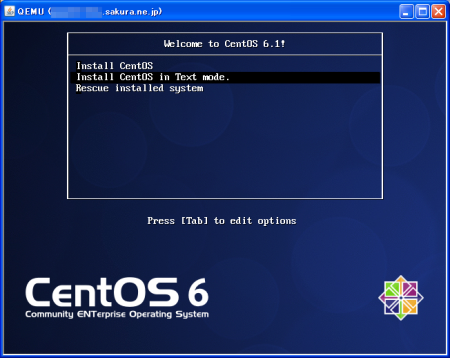
Javaアプレットモードで開く
後は、画面の指示に従ってインストールするだけです。
さくらのVPSのサイトでもカスタムOSのインストール時の説明があるので、そちらも参考にすると良いと思います。
さくらのVPSでは、いろんなOSをインストールすることができます。
- Red Hat Linux 系
- Fedora 19 32bit/ 64bit
- CentOS 5 (RHEL5 クローン) 32bit/ 64bit
- CentOS 6 (RHEL6 クローン) 32bit/ 64bit
- CentOS 7 (RHEL7 クローン) 64bit
- Scientific Linux 6 (RHEL6 クローン) 32bit/ 64bit
- Debian GNU/Linux 系
- Debian 6 32bit/ 64bit
- Debian 7 64bit
- Ubuntu 12.04 64bit
- Ubuntu 14.04 64bit
- BSD 系
大きくは、Linux系とBSD系の2種で、Linux系の中でもRedHat系とDebian系の2種という感じでしょうか。
一概にどのOSが良いとも言えませんが、まあ、有名どころでデフォルトOSのCentOSが無難なのは間違いないところでしょう。
でも、どのOSもそれぞれ定評のあるOSですから、最後は好き好きなんでしょうね。
興味のある方は、以下からのどうぞ。お試し期間14日があります。
さくらのVPSは、http://vps.sakura.ad.jp/ からどうぞ。
からどうぞ。


ご利用のブラウザは、広告ブロック(AdBlockなど) が適用となっていませんか?
このサイトでは、コンテンツの一部が非表示、あるいは、コメント、お問い合わせの投稿ができない、検索ができないことがあります。
関連記事 :
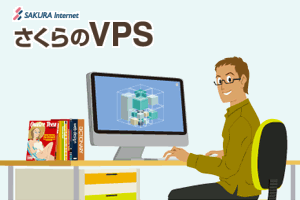
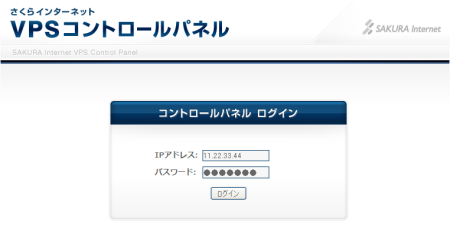
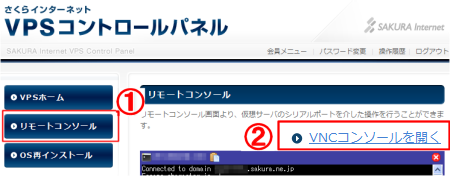
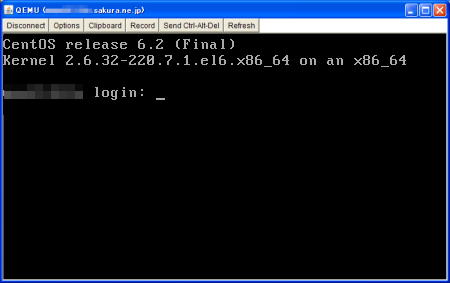

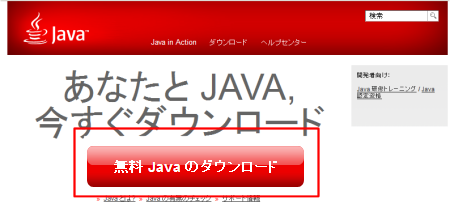
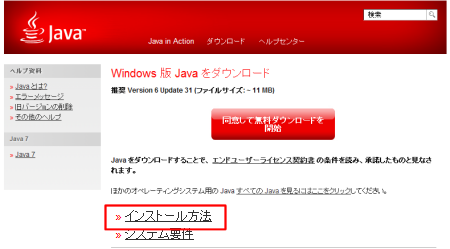
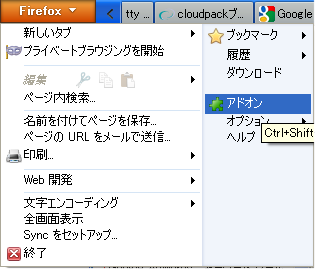
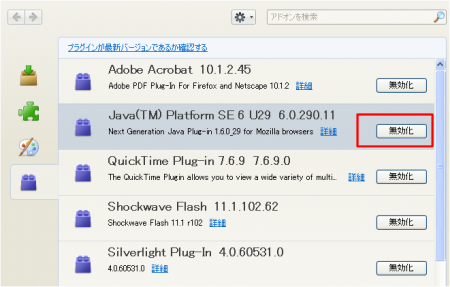
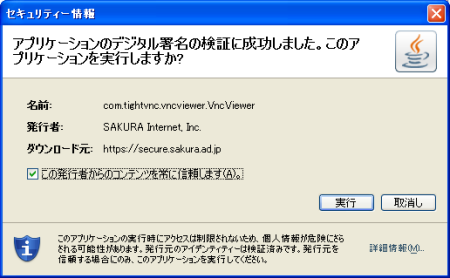
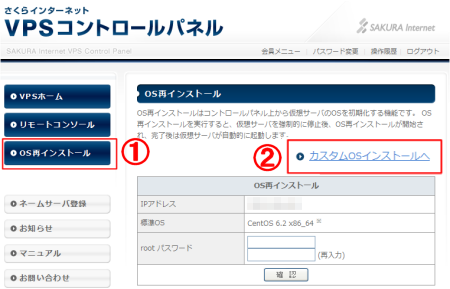
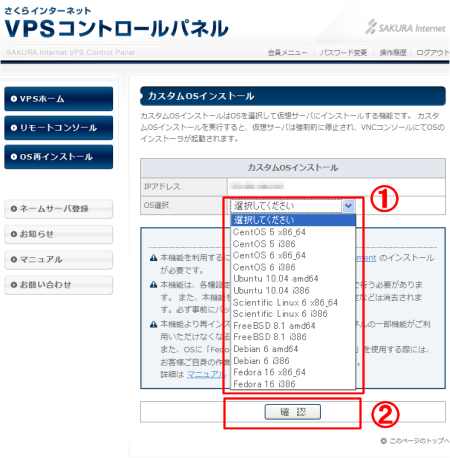
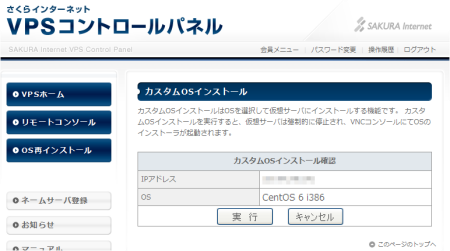
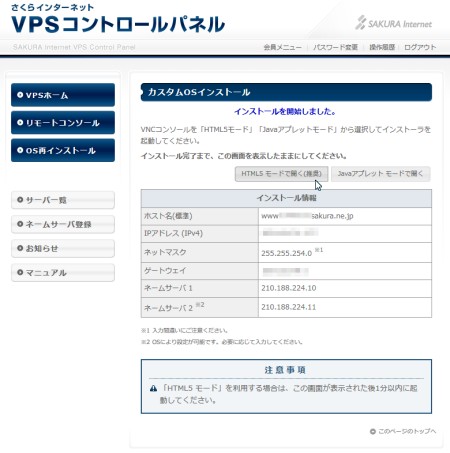
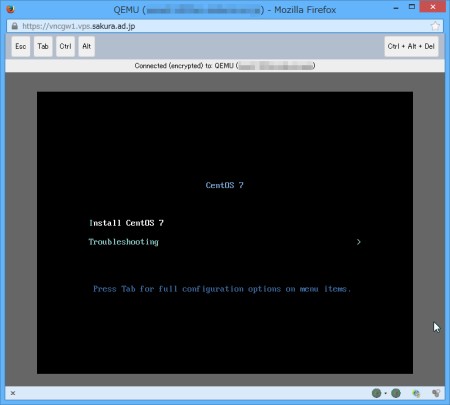
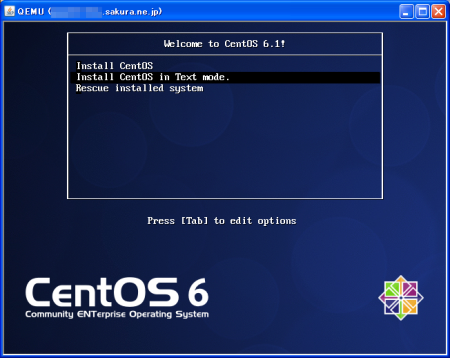


 )
)









コメントを投稿 :