カスタムOSをインストールしてみる
カスタムOSのインストールを実行してみましょう。
サーバーNAVIにログインします。
申し込みを行った時のサーバー設定完了通知メールにURLは記載されていますので、そのURLへアクセスします。
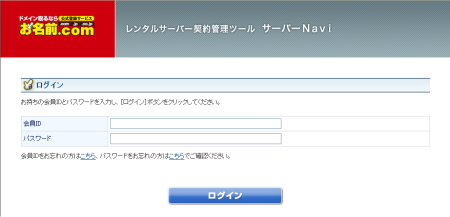
会員ID、パスワードを入力し、“ログイン” ボタンをクリックします。
ログインのURLがわからない場合は、お名前.com レンタルサーバー サイト (
http://www.onamae-server.com/vps/
) の画面右上にログインリンクがあると思いますので、そちらをクリックしましょう。
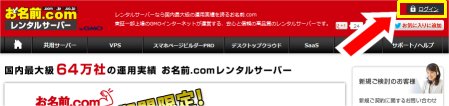
クリックすると以下のように何のログインか選択するページへ移動します。
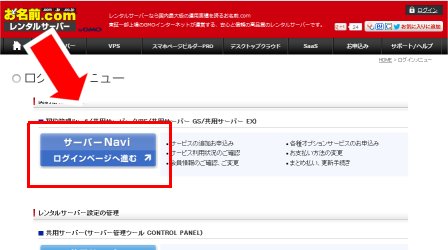
ここで、迷わず
サーバNavi ログインページへ進む をクリックします。すると上記の会員IDによるログイン画面へ移動します。
ここで、画面下の方にある
VPS(KVM)サーバー管理ツール CONTROL PANEL を選択したくなりますが、このコントロールパネルへのログインには、専用のログインID(vpsXXXXXXX)+パスワードが必要になります。(
会員IDではログインできません。)
サーバNavi は、会員ID+パスワードでログインできますから、そちらの方がわかりやすいです。ただ、契約者とサーバー管理者が異なる場合は、それぞれ違うIDとなるので、複数人での管理がしやすくなっています。
なお、コントロールパネルへの専用のログインID(vpsXXXXXXX)、パスワードは、サーバーNaviから
ご利用サービス詳細のページへ移動し、
コントルールパネル詳細をクリックすると表示されます。(ちょっとわかりにくいですかね。)
ログインページ画面が、若干、上記のログイン画面と異なりますが、同じようにログインできます。
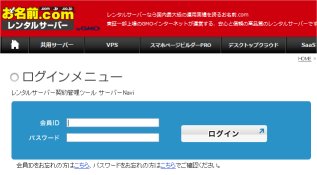
ログインすると以下のような初期画面が表示されます。
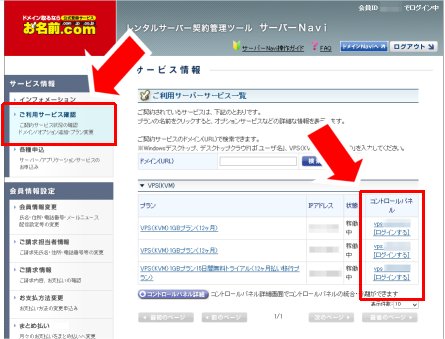
画面左のご利用サービス確認をクリックすると、現在契約しているサーバーの一覧が表示されます。
画面右のログインしたいサーバーのコントロールパネル欄のログインリンクをクリックするとサーバーのコントロールパネルへ移動できます。
以下は、VPS(KVM) のコントロールパネルです。
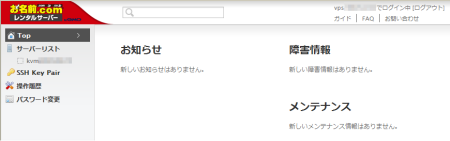
カスタムOSをインストールするサーバーおよびカスタムインストールするOSを選択します。
画面左メニューから、サーバーリストからカスタムOSをインストールするサーバー ( kvmxxxx などの名前になっている ) をクリックします。
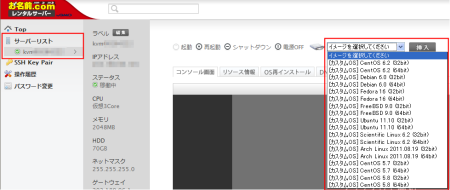
画面右上の「イメージを選択してください。」 をクリックし、インストールしたいOSを選択します。

ここでは、例として Debian 64bit版 を選択してみました。
続けて、画面右の挿入ボタンをクリックします。
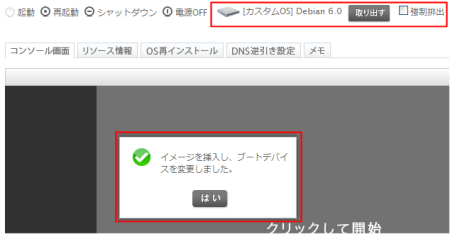
上図のようにイメージファイルがブートデバイスに変更された由のメッセージが表示されます。そして、先の挿入ボタンは、取り出しボタンへ切り替わります。
再起動します。
ディスクイメージがセットできたら、再起動です。
( 通常のPCへLinuxをインストールするのと同じですね。 )
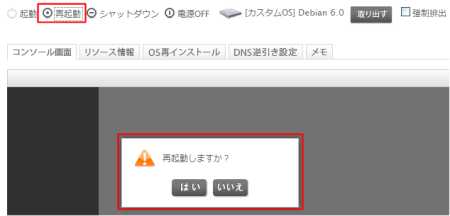
再起動の確認メッセージです。「はい」をクリックし再起動を実行します。
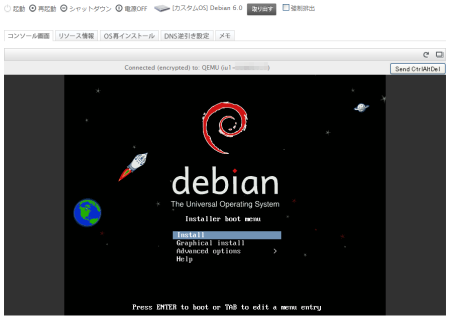
ここの例では、Debianを選択したので、Debianの初期画面が表示されました。
あとは、通常のインストールと同じです。画面に従ってインストールします。
もしIPアドレスやネットマスク、ネームサーバーなどの設定が必要な場合は、画面左に常に表示されているので、そちらを参照して設定しましょう。
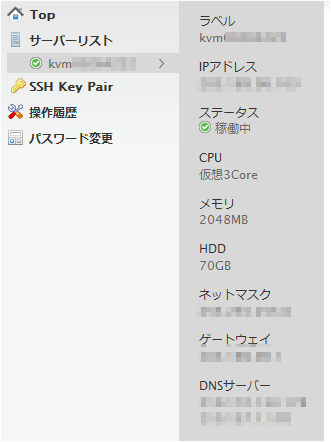
キーボード操作が正しく動作しない場合は、Altキーを一回押してみてください。正しく動作するようになることがあります。
カスタムOSのインストールを終えたら、イメージディスクを開放します。
カスタムOSのインストールを終了間際、DebianやUbuntuでは、以下のような画面が表示されるはずです。
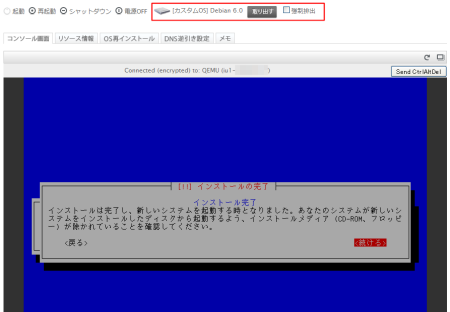
この状態で、イメージディスクを開放します。
イメージディスクを開放するには、以下の画面から、取り出しボタンをクリックすればOKです。

この状態で、イメージディスクを開放します。
イメージディスクを開放するには、以下の画面から、取り出しボタンをクリックすればOKです。
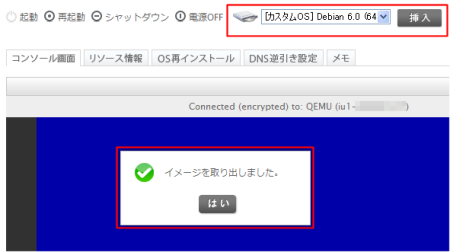
上図のように取り出し完了のメッセージが表示されればOKです。
「ばい」ボタンをクリックして、インストール作業を完了しましょう。
取り出しがうまくいかない場合があります。その場合は、インストール作業を完了させてしまうと再起動するはずです。
この場合、再度、インストールの初期画面が表示されると思います。そこで、電源断をクリックし、電源断の状態で、取り出しボタンをクリックするとうまくいくことがあります。
それでも取り出せない場合は、強制排出にチェックを入れ、取り出しボタンをクリックすれば、無条件で取り出せます。
取り出せたら、再起動します。
再起動したら、カスタムOSが立ち上がるはずです。
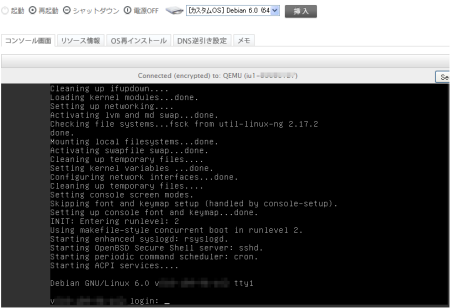
お名前.com VPS(KVM)では、いろんなOSをインストールすることができます。
- Red Hat Linux 系
- Fedora 16 32bit/ 64bit
- Fedora 17 32bit/ 64bit
- CentOS 5 (RHEL5 クローン) 32bit/ 64bit
- CentOS 6 (RHEL6 クローン) 32bit/ 64bit
- Scientific Linux 6 (RHEL6 クローン) 32bit/ 64bit
- Debian GNU/Linux 系
- Debian 6 32bit/ 64bit
- Ubuntu 11 32bit/ 64bit
- Ubuntu 12 32bit/ 64bit
- Arch Linux 系
- Arch Linux 2011.08.19 32bit/ 64bit
- BSD 系
大きくは、Linux系とBSD系の2種で、Linux系の中でもRedHat系とDebian系、Arch Linuxの3種です。
変わったところで Arch Linux がある点でしょう。Arch Linuxは、LinuxでありながらBSDっぽいところが多々あるシンプル・軽量のLinuxです。コアなファンがいることでも有名?ですかね。
一概にどのOSが良いとも言えませんが、まあ、有名どころでデフォルトOSのCentOSが無難なのは間違いないところでしょう。
でも、どのOSもそれぞれ定評のあるOSですから、最後は好き好きなんでしょうね。
興味のある方は、以下からのどうぞ。お試し期間15日があります。
お名前.com VPS(KVM)は、こちらのお名前.com VPS(KVM)サイト からどうぞ。
からどうぞ。



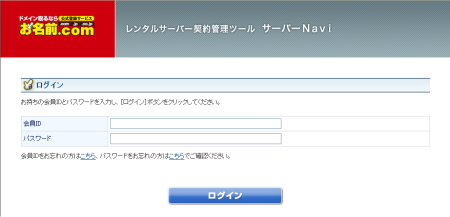
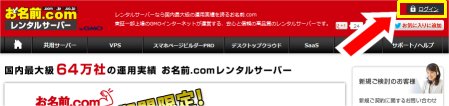
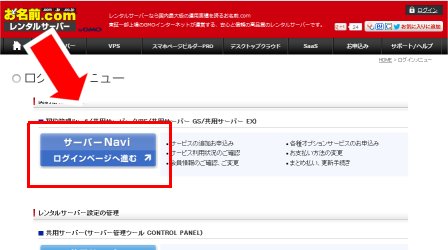
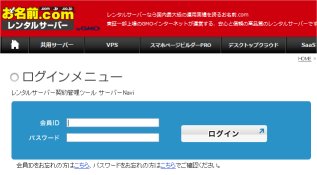
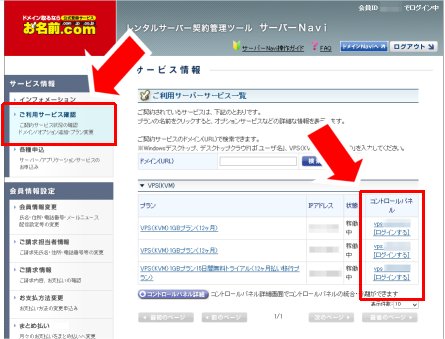
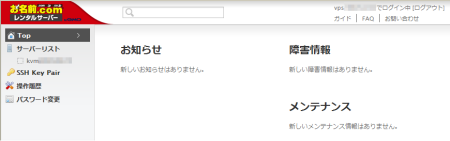
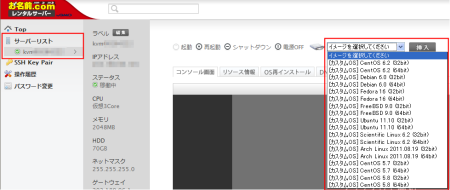

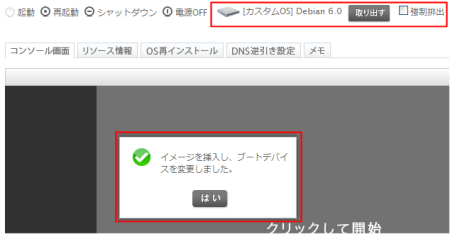
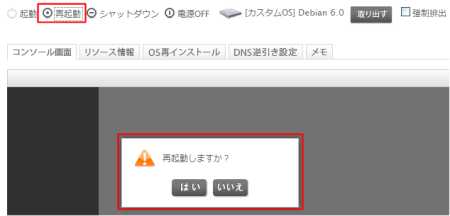
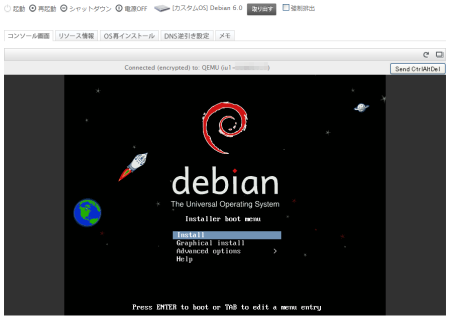
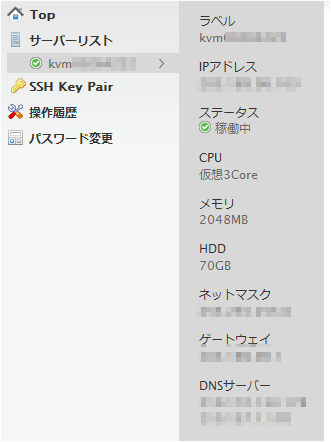
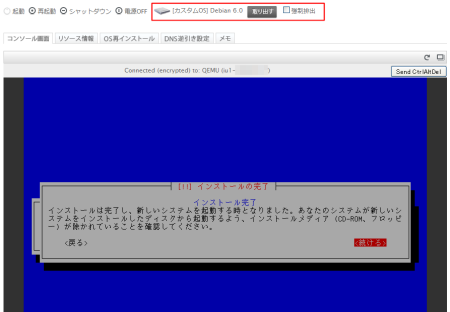

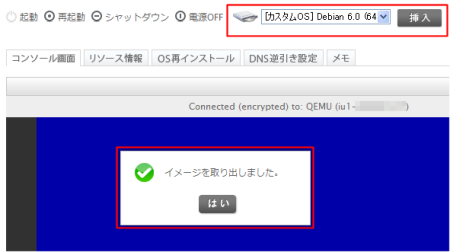
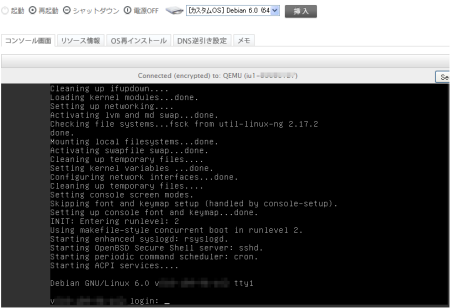


 )
)









コメントを投稿 :