ConoHa VPS でDebian 7 をインストールしてみる

ConoHa VPS では、なぜか、VPSを作成する際に、OSの選択ができません。
そんため、デフォルトOSであるCentOSを必ず1回インストールすることになります。
デフォルトOSをインストールした後は、いくらでもOSを入れ替えることは可能で、標準の機能としてカスタムOS インストール機能が準備されています。
ここで準備されているカスタムOSは、必要最小限の動作確認が行われているOSが、ユーザ共通に あらかじめISOとして準備されていて、
そのISOをドライブにマウントさせ、インストールさせる仕組みになっています。
ConoHa VPSでは、以下のOSがカスタムOSとして提供されています。
- Red Hat Linux 系
- Fedora 17 32bit/ 64bit
- Fedora 18 32bit/ 64bit
- CentOS 5 (RHEL5 クローン) 32bit/ 64bit
- CentOS 6 (RHEL6 クローン) 32bit/ 64bit
- Scientific Linux 6 (RHEL6 クローン) 32bit/ 64bit
- Debian GNU/Linux 系
- Debian 6 32bit/ 64bit
- Debian 7 32bit/ 64bit
- Ubuntu 12 32bit/ 64bit
- Ubuntu 13 32bit/ 64bit
- BSD 系
この中でも、最近リリースされたDebian 7 をインストールしてみます。
Debian 6は、メジャーバージョンアップ後1年までがメンテナンス期間となります。
つまり、Debian 7が 2013年5月リリースされましたので、2014年5月までがメンテナンス期間となります。
Debian のメジャーバージョンアップの間隔は、約2年ですから、概ね、リリース間もない Debian 7 を使っておけば、3年程度は、バージョンアップの必要性はないということです。
今回は、そのリリース間もない Debian 7 をインストールしてみます。
ConoHa VPS は、さくらのVPSと違ってカスタムOSのインストールにJavaを必要としません。(お名前.com VPS(KVM) と同じです。)
この点では、非常に楽でにす。
さらに、以前、ウェブブラウザがアクティブになってもコンソールへの入力が一時的にできなくなっていたような問題も、ほとんど改善されていて初心者でも 楽に別のOSをインストールできるようになっています。
では、早速、ConoHa VPSで、簡単にDebian のインストールを解説してみます。
Debian 7をインストールしてみる
カスタムOSのインストールを実行してみましょう。
VPSのコントロールパネルにログインします。
カスタムインストール(OS再インストール)するOSを選択し、インストール前準備をします。
- カスタムインストール(OS再インストール)するOSを選択します。
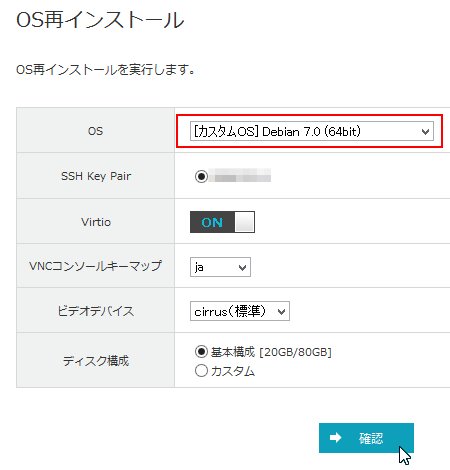
ページのOS欄で、[カスタムOS] Debian 7.0 (64bit) を選択します。
デフォルトの設定でOKなので、特に変更する必要はありませんが、
必要に応じて、Virtio、ビデオデバイスなどの設定を行います。(GUIを使いたい場合にビデオデバイスを意識する必要があるかもしれませんが、ほとんどの場合、デフォルトでOKのはずです。)
設定を終えたら、ページの下段から、確認ボタンをクリックします。
- カスタムインストール(OS再インストール)する情報を確認します。
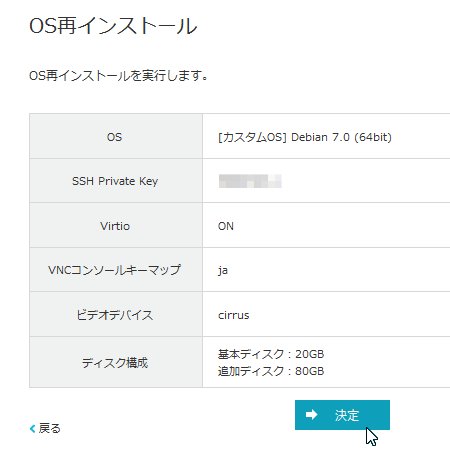
設定内容の確認ページになります。特に問題なければ、決定をクリックします。
再設定したい場合は、戻るをクリックします。
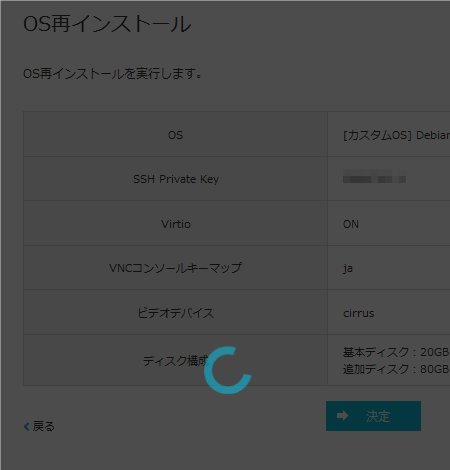
上記は、実行中画面イメージです。
インストール用ISOをデバイスにマウントするまで、しばらく時間がかかることがあります。
- VPSを起動します。
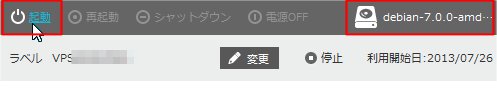
ISOの設定を終えたら、ページの上部が、上記のようにドライブに [ deabin-7.0.0-amd … ] と表示され、起動ボタンが有効になります。
VPSは、このとき停止状態です。
起動ボタンをクリックし、サーバーを起動します。
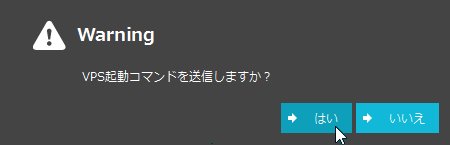
起動確認ページが表示されますので、はいをクリックして起動します。
続けて、コンソールを開きます。
カスタムインストール(OS再インストール)するVPSを選択し、[ コンソール ] をクリックします。
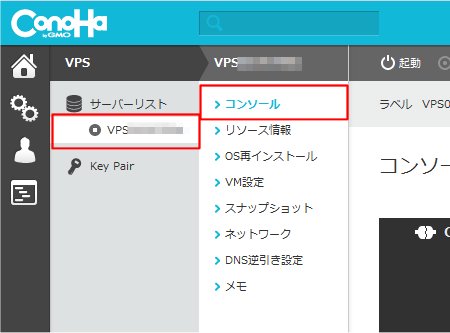
以下のコンソール画面をクリックすることで、コンソールと接続します。
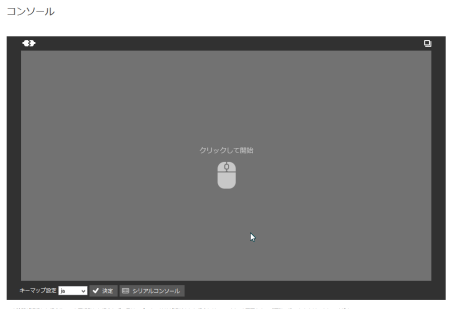
コンソールと接続したら、
VPSは、ISOが設定されているドライブから起動しているはずなので、以下のようにインストール画面が表示されるはずです。
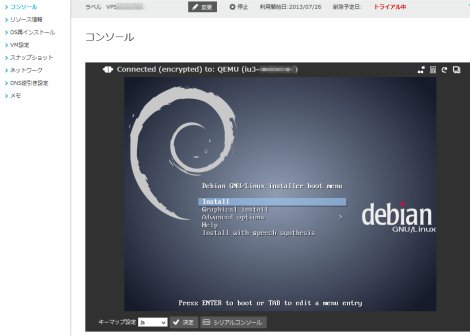
上記のようにDeabinのインストール画面が表示されればインストールの準備は完了です。
以降に、Deabinのインストールを実際に行ってみます。
Deabin 7 をインストールします。
先の再起動後に、インストール画面が表示されたら、Install を選択しEnterキー押下します。
以下は、それ以降のインストール手順について解説します。
- Deabin のインストール画面から、Install を選択し<Enter>を入力します。
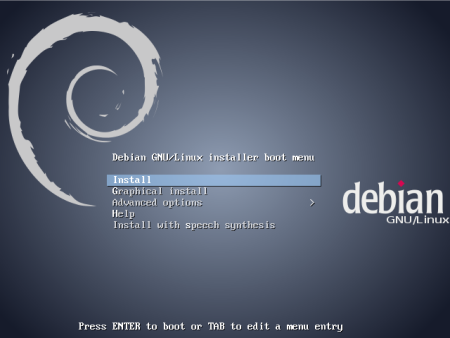
- 次に言語選択の画面から、Japanease 日本語 を選択し、<Enter>を入力します。
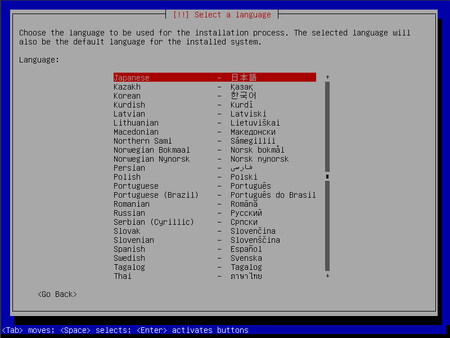
- 次に場所選択の画面から、日本を選択し、<Enter>を入力します。
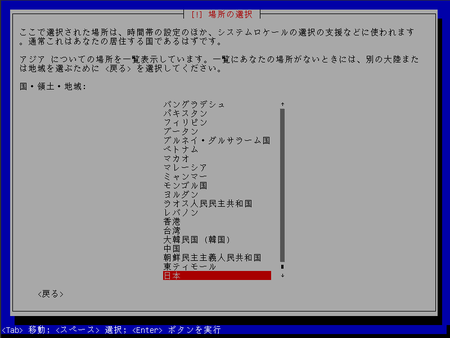
- 次にキーボードの設定を行います。

利用するキーマップで日本語を選択します。
- ホスト名を指定します。
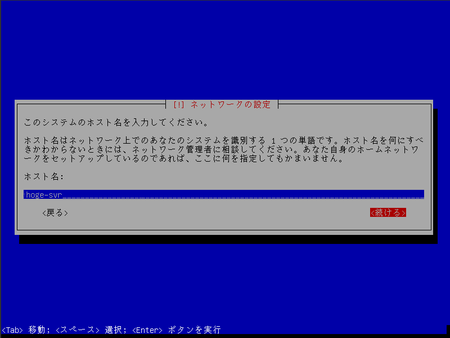
ホスト名が決まっている場合は、ホスト名を手動で設定します。TABキーで<続ける>を選択し<Enter>を入力します。
例)hoge-server
- ドメイン名を指定します。
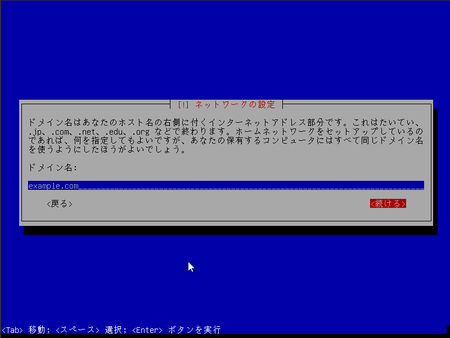
ドメイン名が決まっている場合は、ドメイン名を手動で設定します。TABキーで<続ける>を選択し<Enter>を入力します。
例)exmaple.com
- ユーザを設定します。
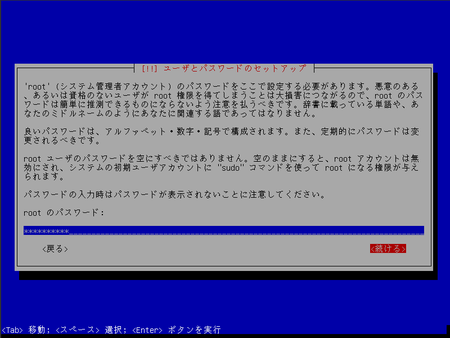
まず、rootパスワードを設定します。TABキーで<続ける>を選択し<Enter>を入力します。
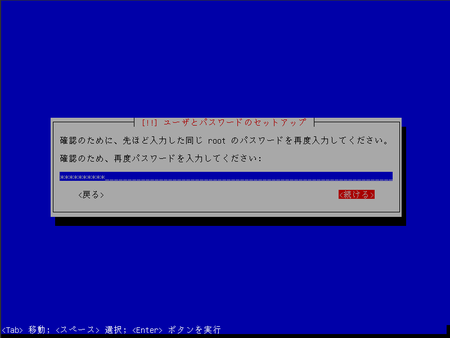
先の再確認のための、rootパスワードを再入力します。TABキーで<続ける>を選択し<Enter>を入力します。
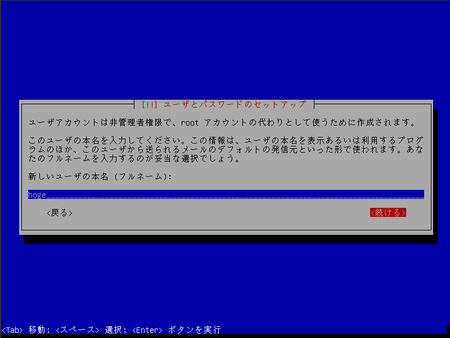
続けて、非管理者権限でrootの代わりに使用するユーザ名(フルネーム)を入力します。TABキーで<続ける>を選択し<Enter>を入力します。
例)hoge saski
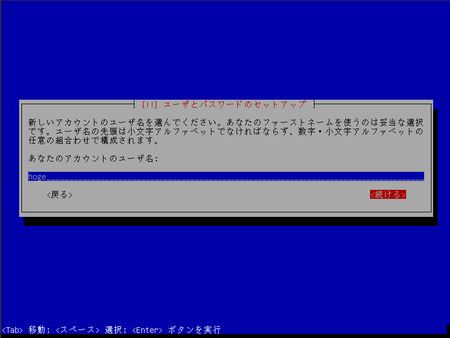
ユーザのアカウントを入力します。TABキーで<続ける>を選択し<Enter>を入力します。
例)hoge
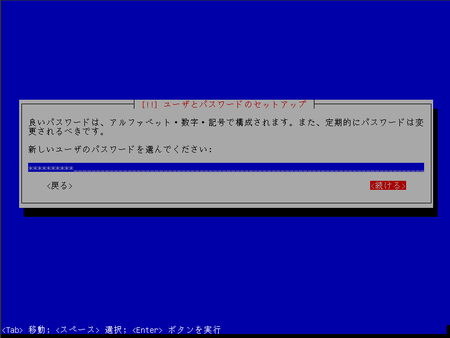
まず、新ユーザパスワードを設定します。TABキーで<続ける>を選択し<Enter>を入力します。

先の再確認のための、新ユーザパスワードを再入力します。TABキーで<続ける>を選択し<Enter>を入力します。
- インストールするディスク(パーティション)を指定します。
特別なディスクやパーティションの設定を行いたい場合は、ここで詳細な設定を行います。
ほとんどの場合は、デフォルトのまま「ガイド – ディスク全体を使う」で問題ないと思います。その場合、<Enter>を入力して、次の画面へ進みましょう。
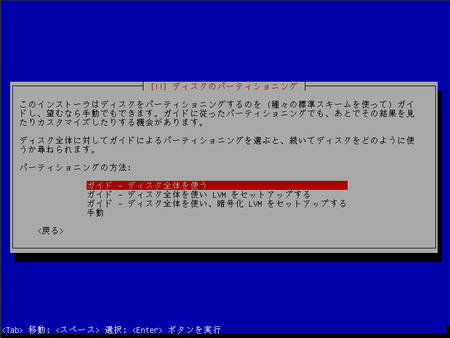
個別のパーティションを作成したり、インストール先を指定したい場合は、ここで「手動」を選択することで、詳細な設定を行うことができます。
ここでは ガイド – ディスク全体を使う を選択します。
まず、インストールするディスクを選択します。
デフォルトのカスタムOSインストールの設定では、ここでは2つ存在します。
ここでは、仮想ディスク1 を選択し、<Enter> を入力します。
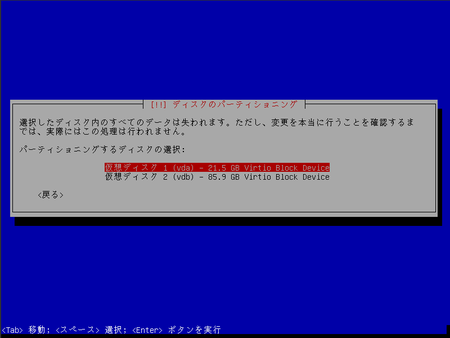
次にパーティションで分割してインストールするかという確認メッセージが表示されます。
ここでは1つのパーティションに全てをインストールしますので、すべてのファイルを1つのパーティションに(初心者ユーザには推奨)を選択し、<Enter> を入力します。
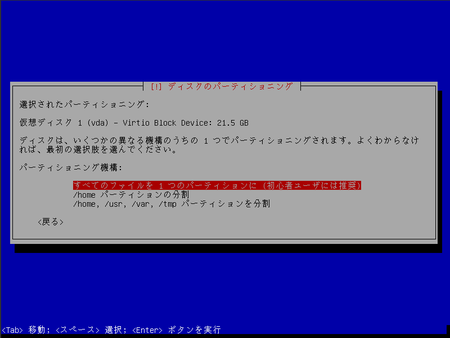
CentOSをインストールしているはずなので、既にボリューム情報が設定されています。
それを削除しても良いか確認のメッセージが表示されますので、はいを選択し、<Enter> を入力します。
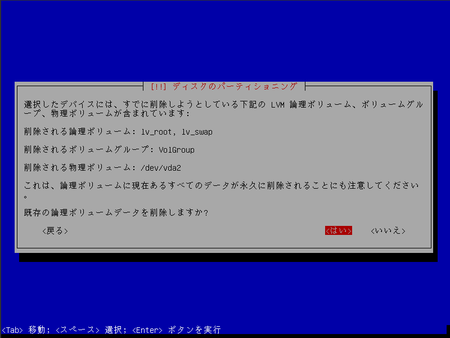
デフォルトで、以下のようにパーティションが作成されます。
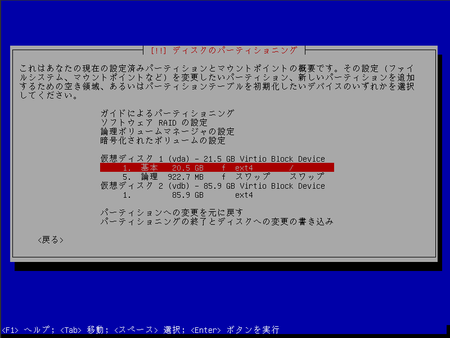
ここでは、デフォルト時と同じようにしておきたいので、スワップを2GBに変更するため 一旦、すべてのパーティションを削除します。
削除するパーティションを選択して、<Enter> を入力します。
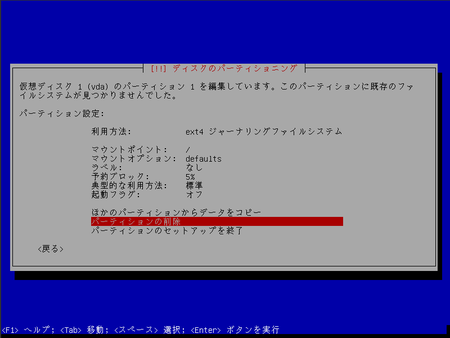
パーティションの削除を選択して、<Enter> を入力します。
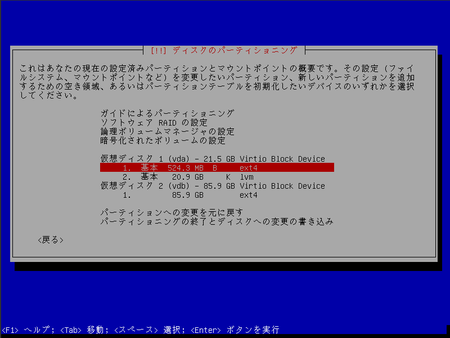
同様にスワップのパーティションも削除します。(全てのパーティションを一旦削除してしまいます。)
続けて、パーティションの作成を行います。
- スワップ領域のパーティションを作成する。
パーティションを作成するドライブを選択し、<Enter> を入力します。
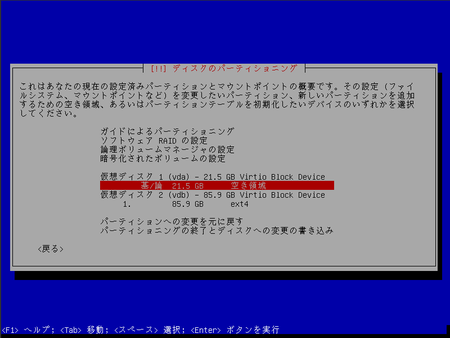
新しいパーティションの作成を選択し、<Enter> を入力します。

新しいパーティションのサイズを入力し、TABキーで<続ける>を選択し<Enter>を入力します。
ここでは、スワップ領域を先に作成しておきたいので、 2.0GB としています。
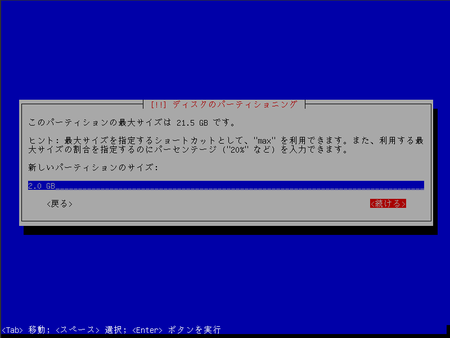
パーティションのタイプで 基本パーティションを選択し、<Enter>を入力します。
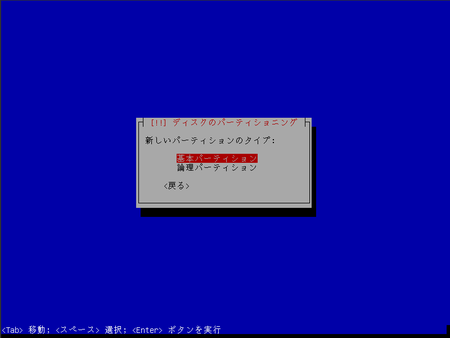
パーティションの場所で 先頭を選択し、<Enter>を入力します。
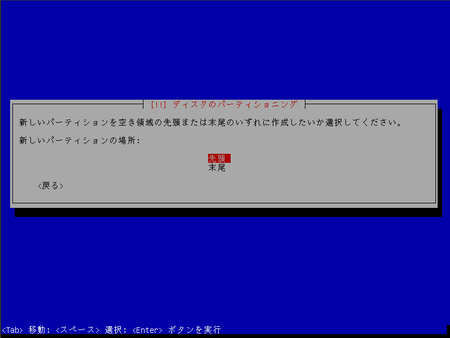
パーティションの詳細設定で 利用方法を選択し、<Enter>を入力します。
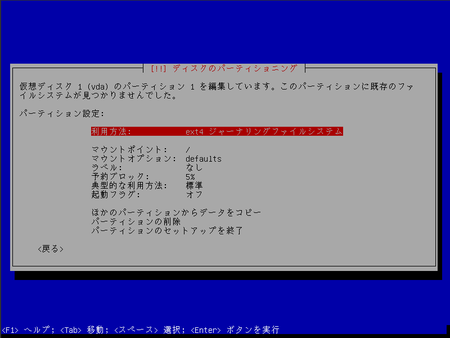
このパーティションは、スワップ用なので、スワップ領域を選択し、<Enter>を入力します。
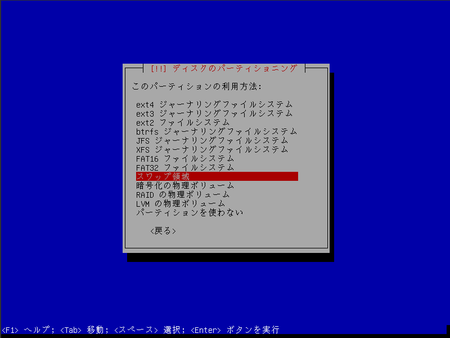
続けて、パーティションを作成するので、TABキーで<戻る>を選択し<Enter>を入力します。
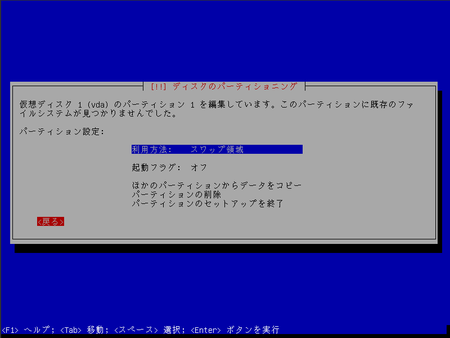
- OSインストール領域のパーティションを作成する。
パーティションを作成するドライブを選択し、<Enter> を入力します。
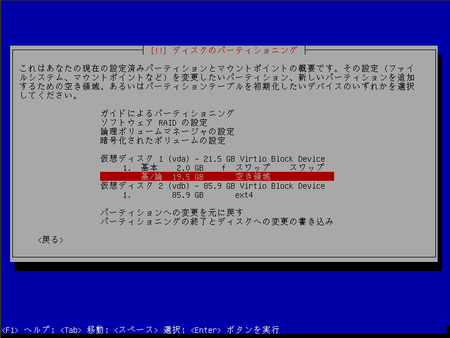
新しいパーティションの作成を選択し、<Enter> を入力します。

新しいパーティションのサイズを入力し、TABキーで<続ける>を選択し<Enter>を入力します。
ここでは、残り領域すべてとしておきたいので、 19.5GB としています。
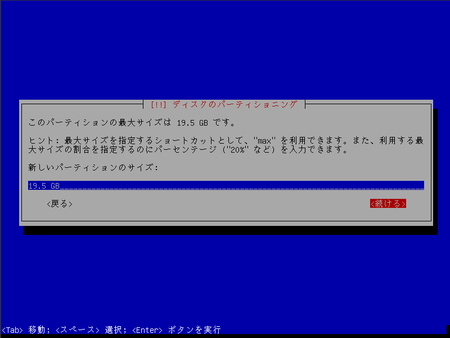
パーティションのタイプで 基本パーティションを選択し、<Enter>を入力します。
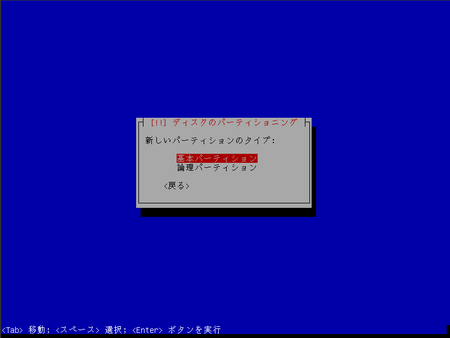
パーティションの詳細設定情報が表示されますので、デフォルトのままでOKのはずですが、一応、確認しておきます。
特に利用方法は、ext4 … となっていて、マウントポイント が、 / となっていることを確認しておきます。もし、違っているようなら、変更しましょう。
続けて、パーティションを作成するので、TABキーで<戻る>を選択し<Enter>を入力します。
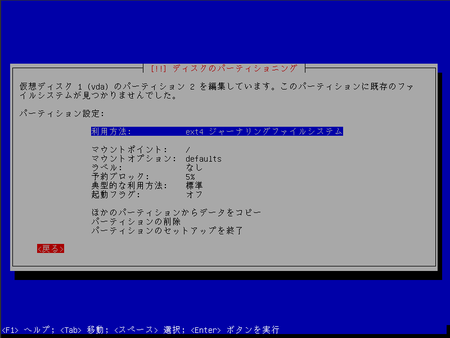
- 拡張ドライブ(仮想ドライブ2)を使用するようにする。
仮想ドライブ2選択し、<Enter> を入力します。
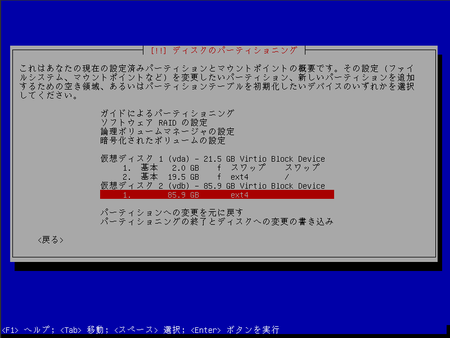
パーティションの詳細設定で 利用方法が、ここでは、利用しない となっているので、変更します。
利用方法を選択し、<Enter>を入力します。
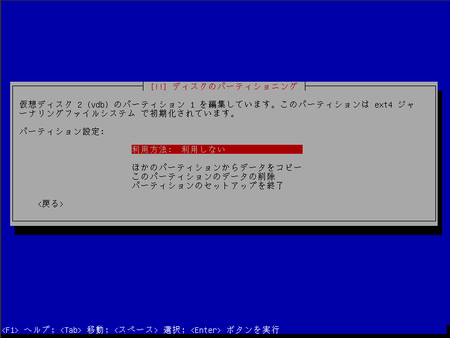
このパーティションは、拡張ドライブで、一般的なファイルシステム用なので、ext4 ジャーナリングファイルシステムを選択し、<Enter>を入力します。
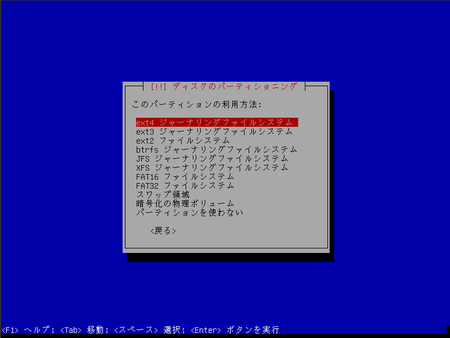
次に、マウントポイントが未設定となっていると思うので、マウントポイントがを選択し、<Enter>を入力します。
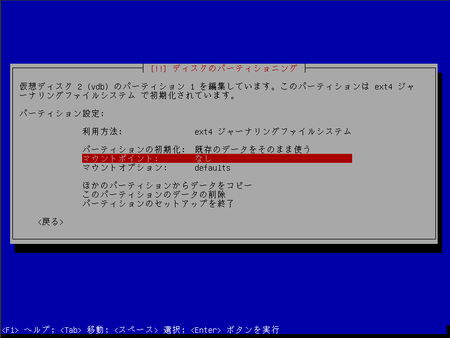
マウントポイントは、最も領域として使う可能性大きいディレクトリを選択すると良いでしょう。
ここでは、 /var を選択し、<Enter>を入力します。
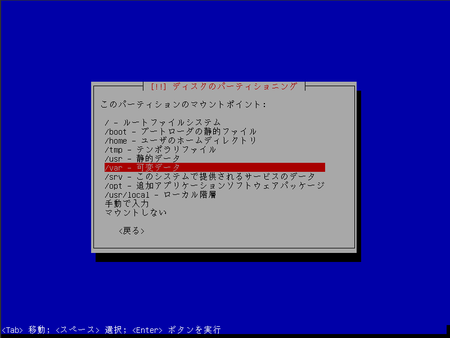
一応、これで、パーティションの作成は終わりです。TABキーで<戻る>を選択し<Enter>を入力します。
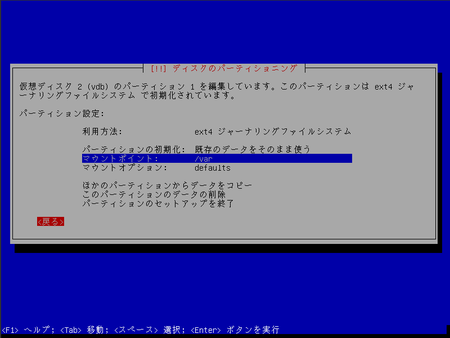
次に、ここまでの変更を書き込みます。
パーティショニングの終了とディスクへの変更の書き込み を選択し、<Enter>を入力します。
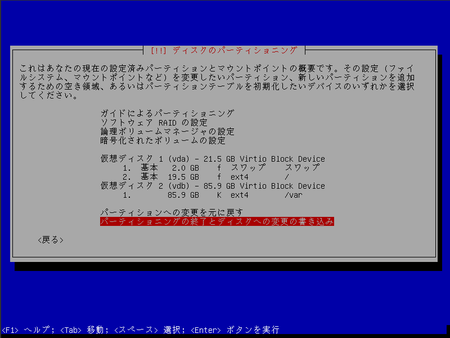
書き込み前の確認メッセージです。はい を選択し、<Enter>を入力します。
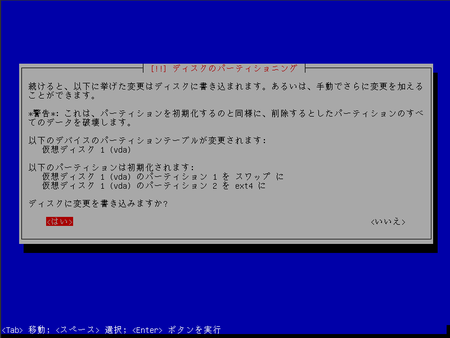
これで書き込みが開始され、パーティションの作成が実行されます。
- Deabin ミラーサイトを指定します。
日本を選択し、<Enter>を入力します。
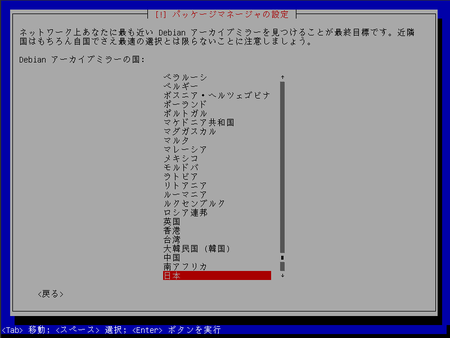
以下のように一覧が表示されますが、デフォルトの ftp.jp.debian.org を選択し、<Enter>を入力します。
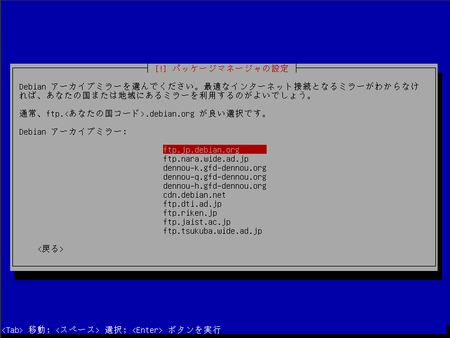
最後にプロキシーを利用しているかの確認になります。もしプロキシーサーバーを使っている場合は、ここで設定を行います。
使っていない場合は、空欄のまま、そこを選択し、Tabキーで続けるを選択し、<Enter>を入力します。
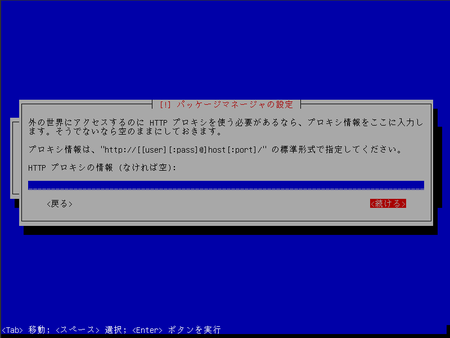
- インストールパッケージを選択します。
Debianのパッケージ利用調査の参加を設定します。
ここでは、テスト用なので、参加しません。Tabキーで いいえを選択し、<Enter>を入力します。
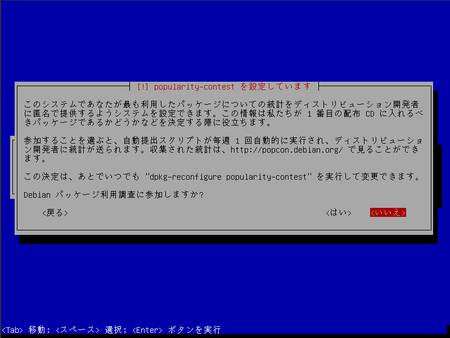
Debianのインストールするパッケージを選択します。
ここでは、必要最小限のSSH Server のみを選択し、TABキーで<続ける>を選択し、<Enter>を入力して、インストールを実行します。
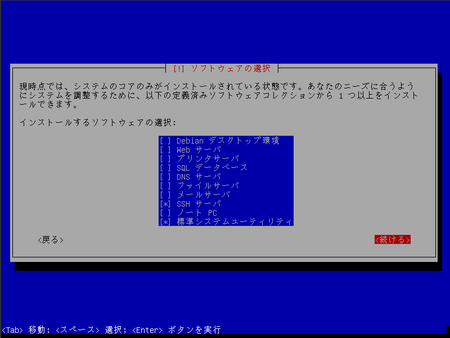
次は、ブートローダーのインストールします。
ここでは、TABキーで<はい>を選択し、<Enter>を入力して、次の画面へ進みます。
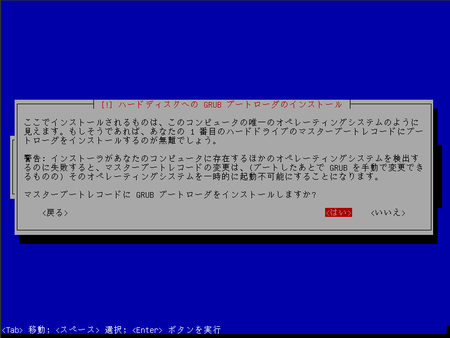
- カスタムOSのインストールを終えたら、イメージディスクを開放します。
カスタムOSのインストールの終了間際に、以下のような画面が表示されます。
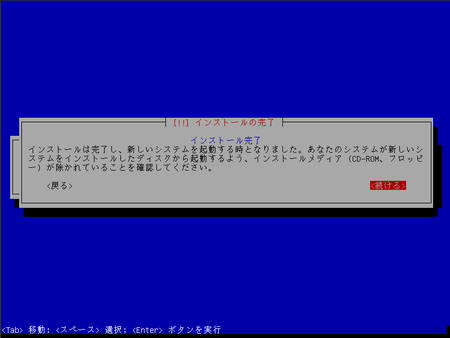
この状態で、イメージディスクを解放します。
イメージディスクを開放するには、画面上部の 取り出し ボタンをクリックすればOKです。

以下の確認メッセージが表示されますので、はいをクリックします。

以下のようにドライブ情報が、選択可能なコンボボックスに切り替わればOKです。

イメージディスクを解放する際、ディスクがロックされていてエラーとなることがあります。
この場合は、強制排出をクリックするとうまくいくことがあります。
それでもエラーになることがあります。その場合、コントロールパネルへ再ログインしてみるとうまくいくことがあります。
さらに、それでもエラーになる場合は、一旦、システムの再起動を行った後、再度、試してみてください。
イメージディスクの取り出しができたら、以下の画面で続けるを選択し、<Enter>を入力して、インストールを完了します。
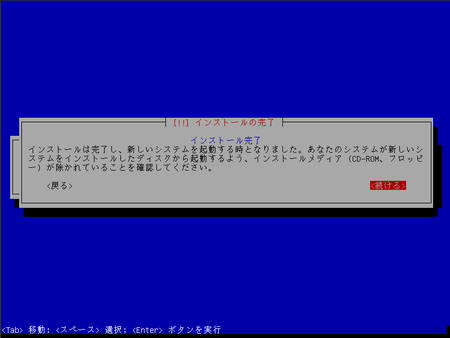
再起動が自動的に実行されます。
最後にコンソールパネルからログインしてみましょう。
再起動が完了するとログインプロンプトが表示されるはずです。

インストール時に登録したユーザ、パスワードでログインしてみてください。
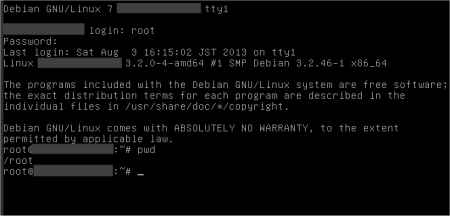
こんな感じでログインできればOKです。
ConoHa VPSのカスタムOSのインストールは、Javaをインストールせずにできるので非常に楽です。
今回は、パーティションを手動でやったので、手間が増えていますが、最近のLinuxはインストールが楽になりました。
Ubuntu以外でも以下のようにいろんなOSに対応しているので、お好みのOSをインストールをしてみてはいかがでしょうか。
- Red Hat Linux 系
- Fedora 17 32bit/ 64bit
- Fedora 18 32bit/ 64bit
- CentOS 5 (RHEL5 クローン) 32bit/ 64bit
- CentOS 6 (RHEL6 クローン) 32bit/ 64bit
- Scientific Linux 6 (RHEL6 クローン) 32bit/ 64bit
- Debian GNU/Linux 系
- Debian 6 32bit/ 64bit
- Debian 7 32bit/ 64bit
- Ubuntu 12 32bit/ 64bit
- Ubuntu 13 32bit/ 64bit
- BSD 系
興味のある方は、以下からのどうぞ。お試し期間15日があります。
ConoHa VPSは、http://www.conoha.jp/ へどうぞ。

ご利用のブラウザは、広告ブロック(AdBlockなど) が適用となっていませんか?
このサイトでは、コンテンツの一部が非表示、あるいは、コメント、お問い合わせの投稿ができない、検索ができないことがあります。
関連記事 :

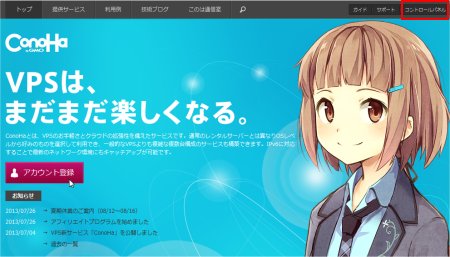
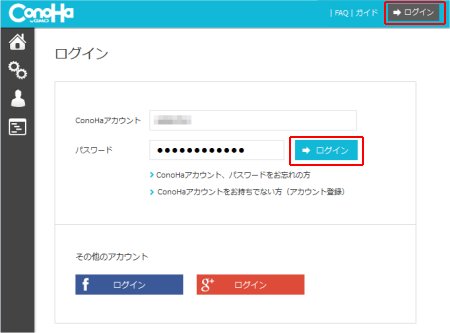
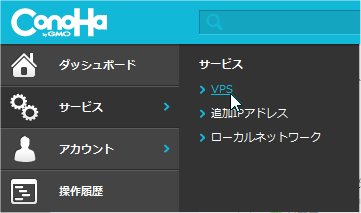
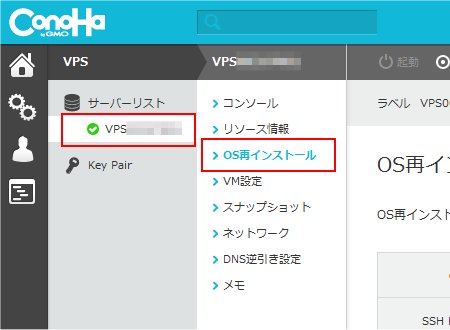
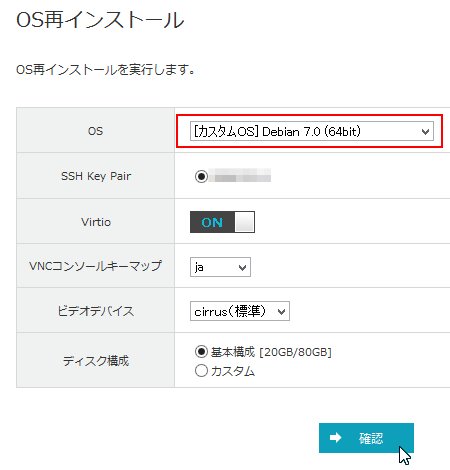
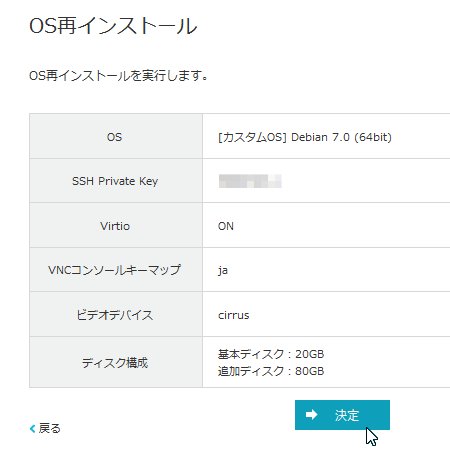
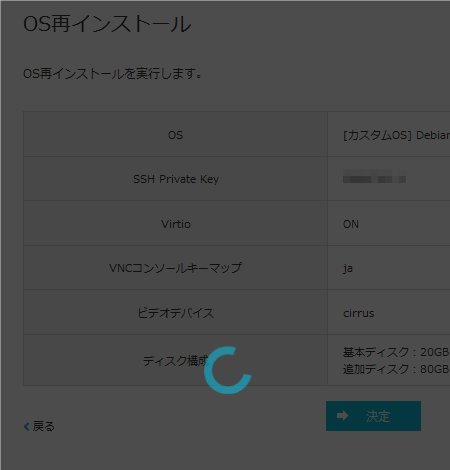
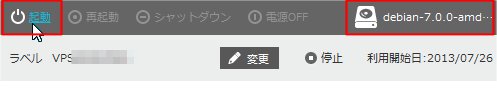
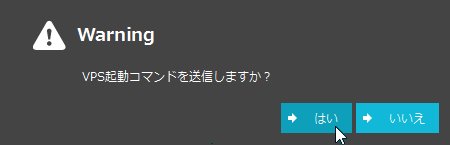
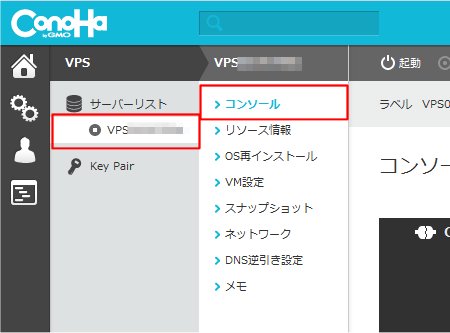
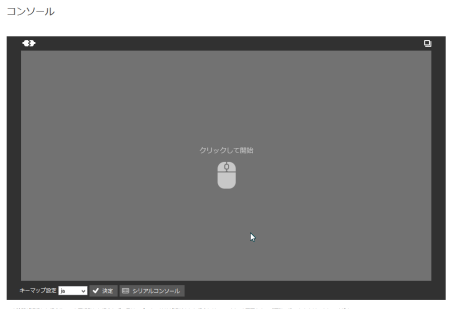
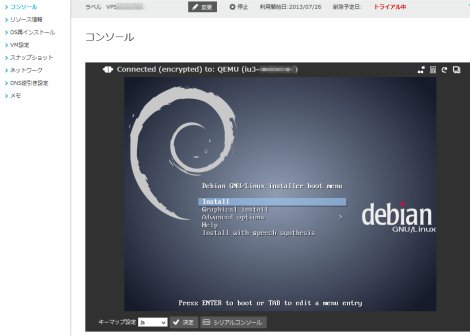
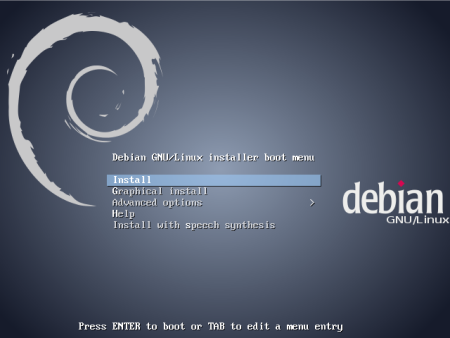
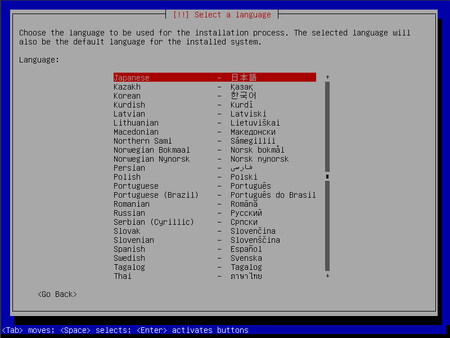
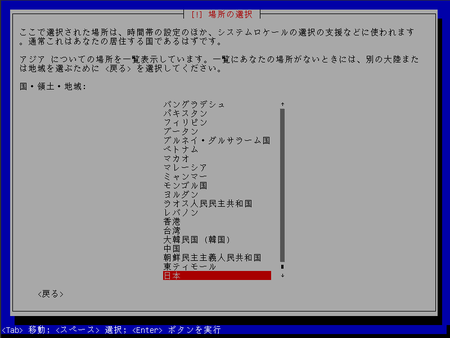

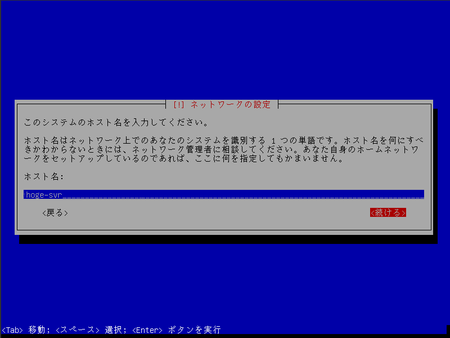
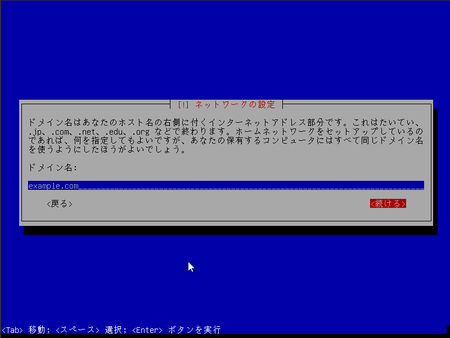
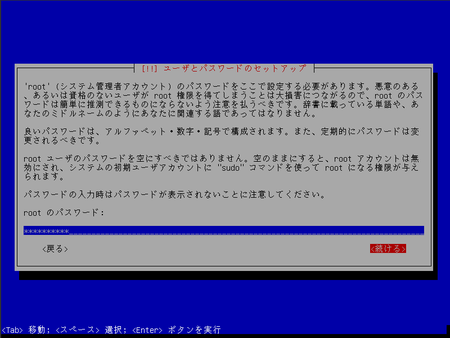
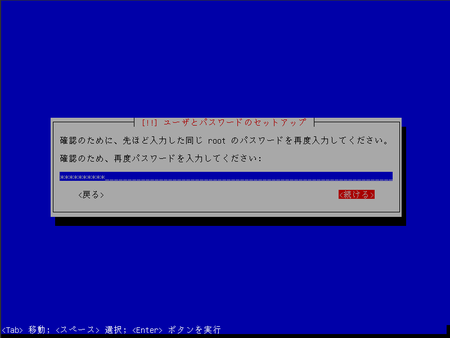
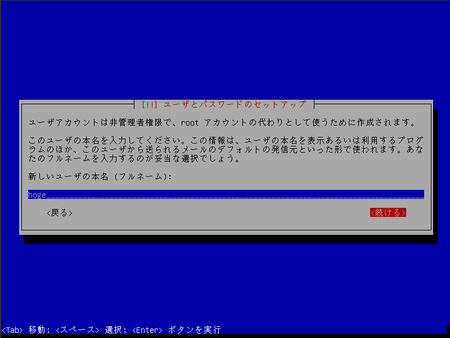
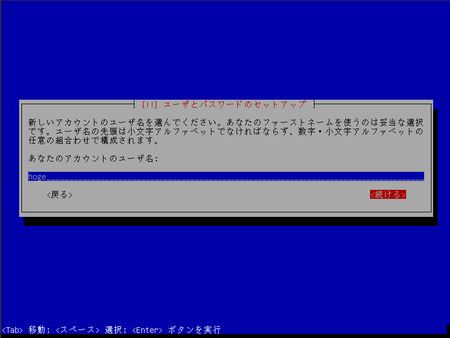
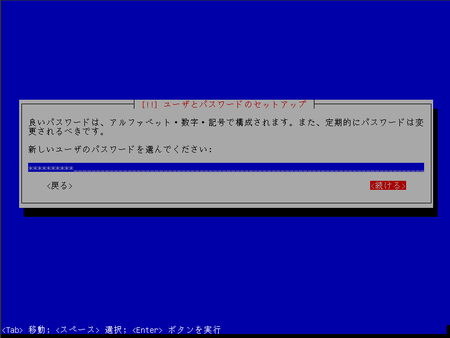

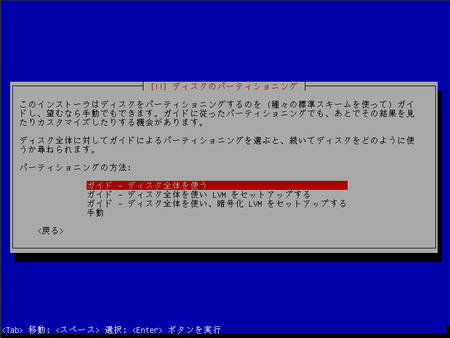
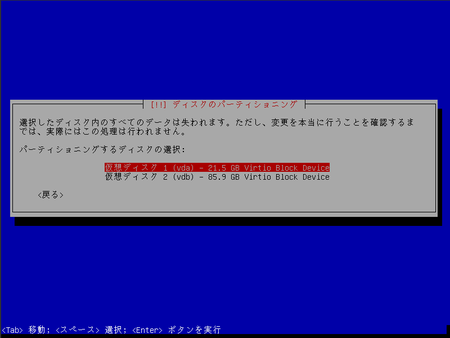
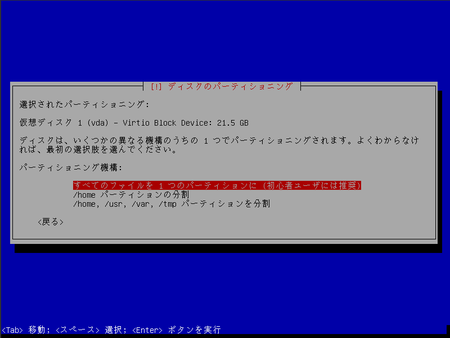
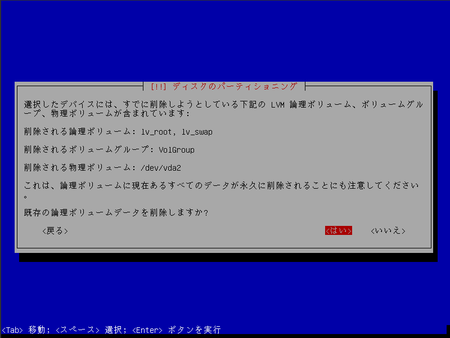
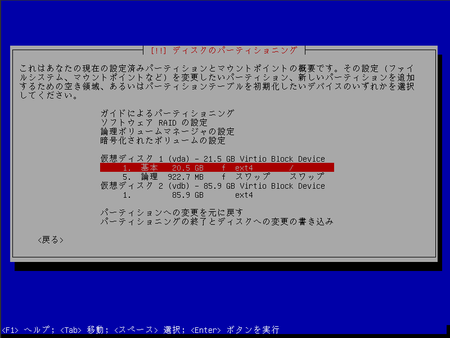
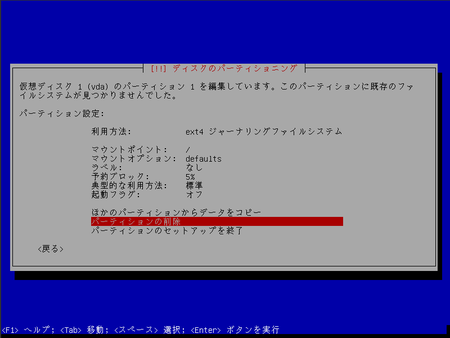
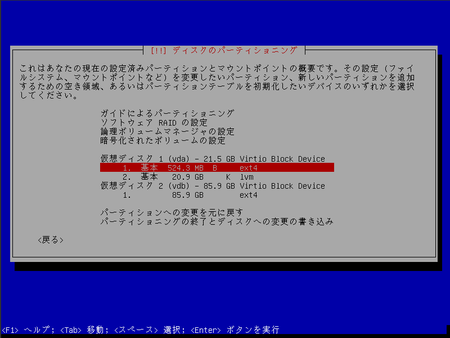
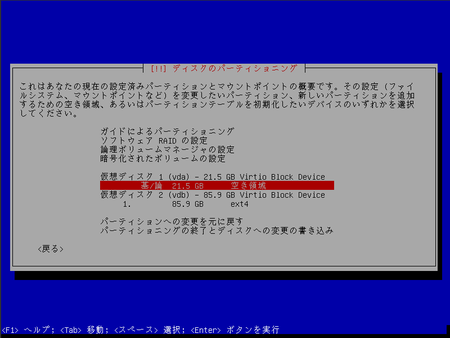

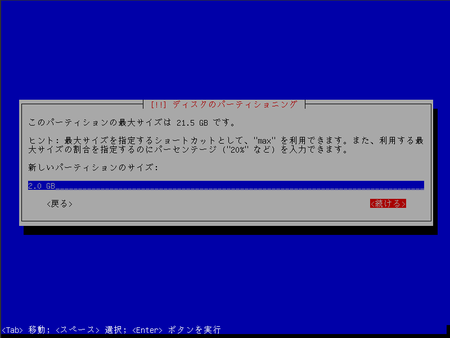
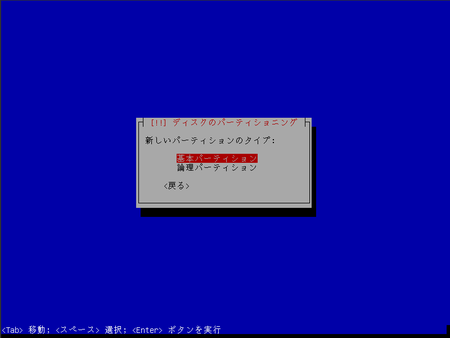
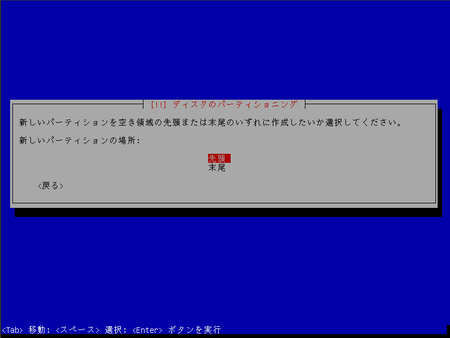
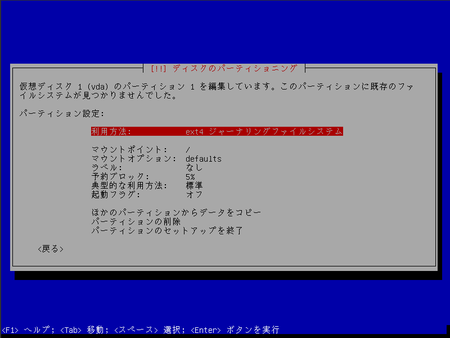
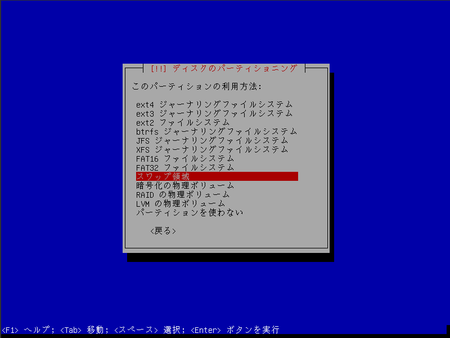
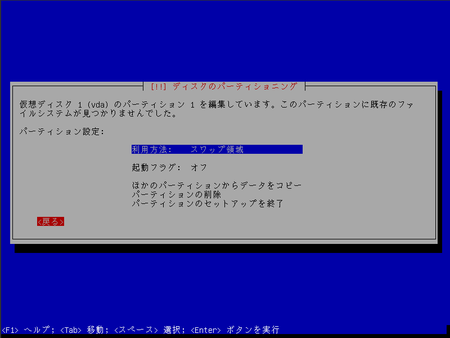
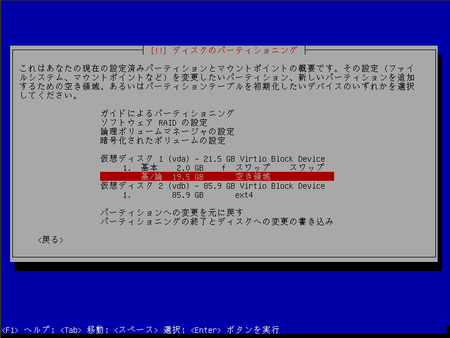

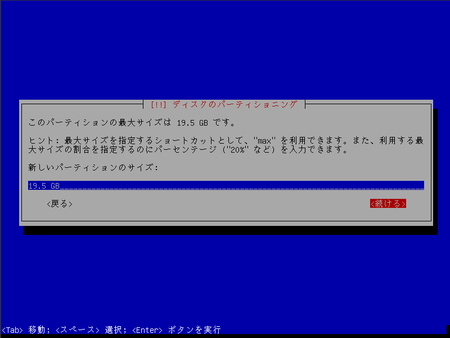
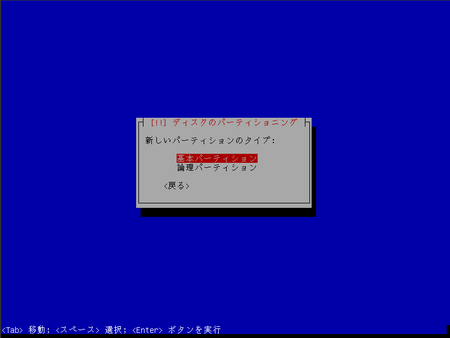
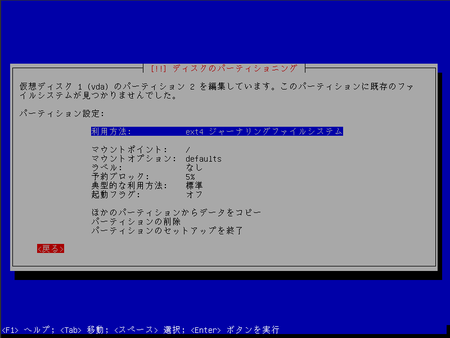
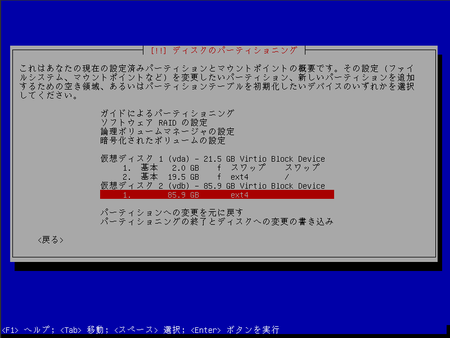
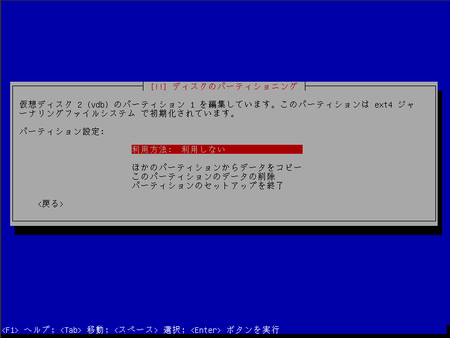
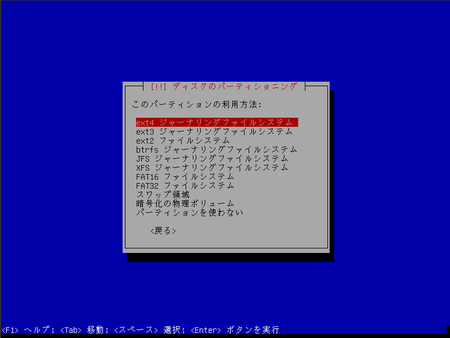
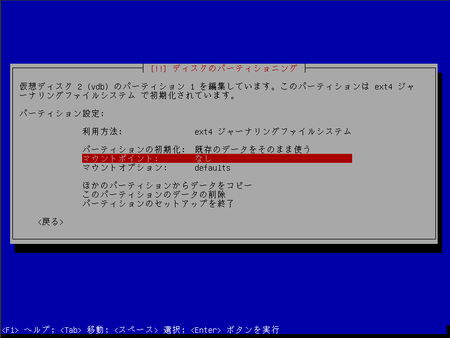
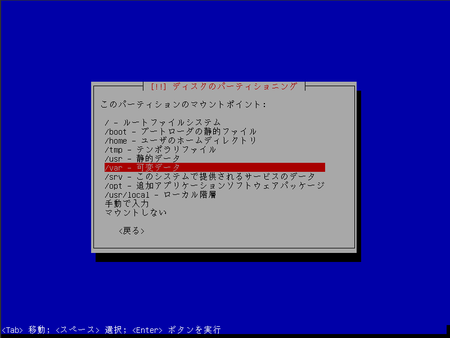
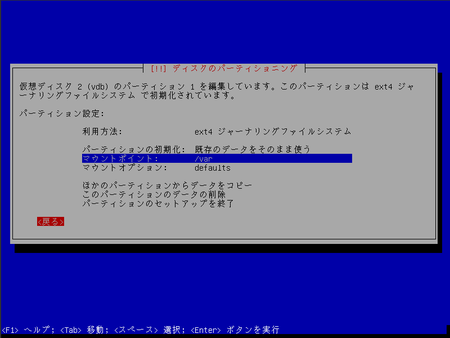
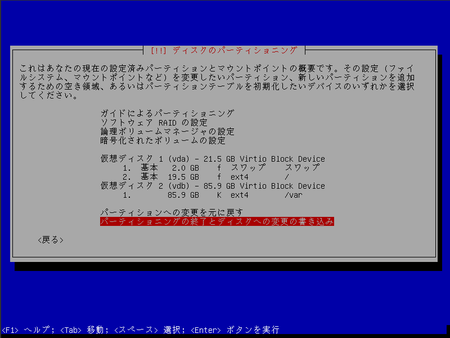
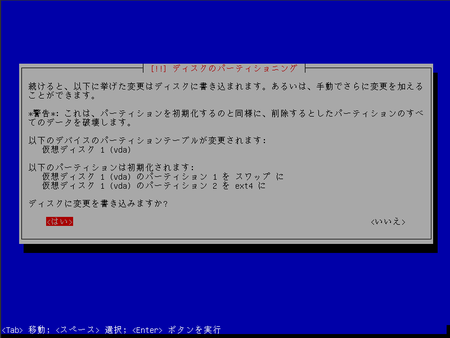
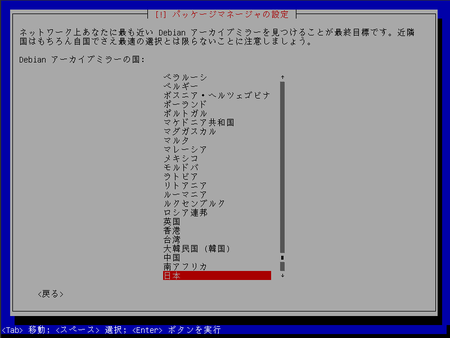
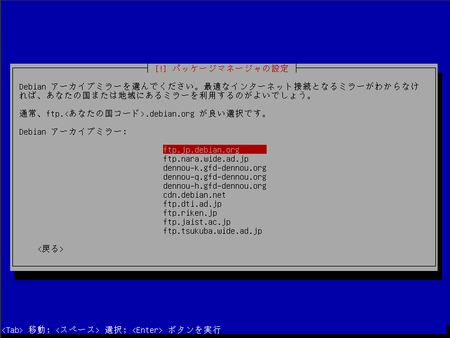
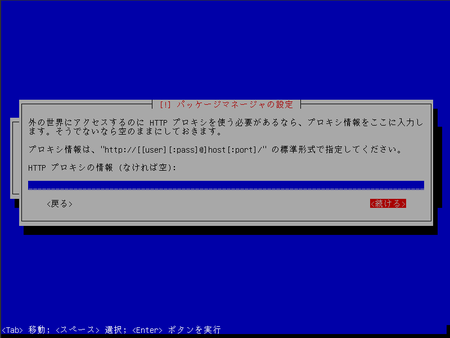
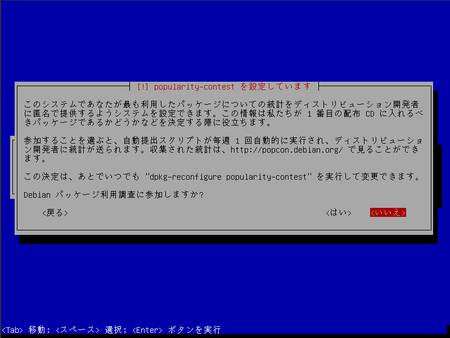
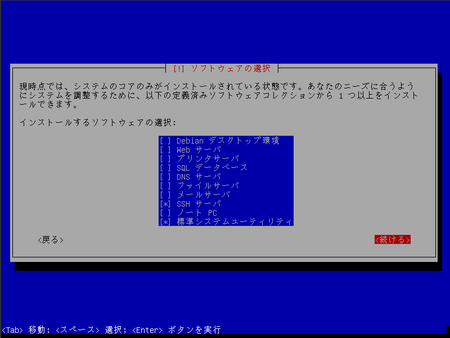
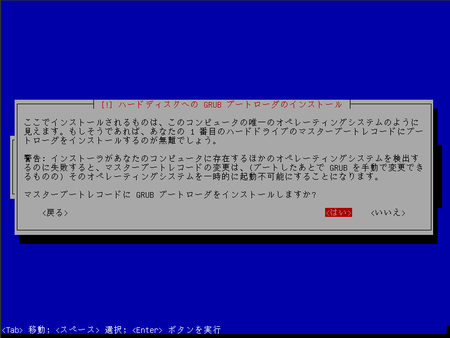
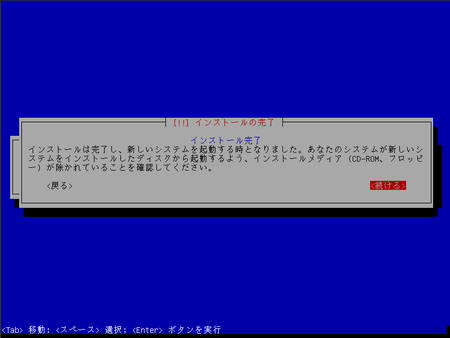




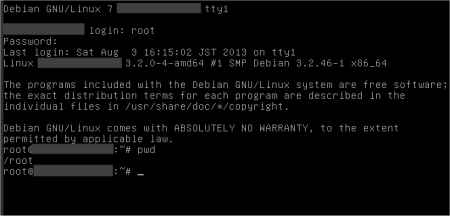


 )
)









コメントを投稿 :