さくらのVPSへDebian 6 をインストール
さくらのVPSのカスタムOSを使ってDebian 6 をインストールしてみます。
カスタムOSインストール時の環境については、さくらのVPSでカスタムOSのインストールを行うには? を参照してください。
ここでは、Java VNC コンソール の動作環境が整っているものとして解説してみます。
さくらのVPSへログインします。
カスタムOSページを開きます。
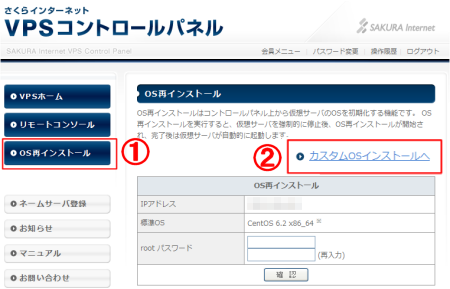
- 左メニューからOS再インストールをクリックします。
- OS再インストールのページの右上にカスタムOSインストールへというリンクをクリックします。
カスタムOSを選択します。
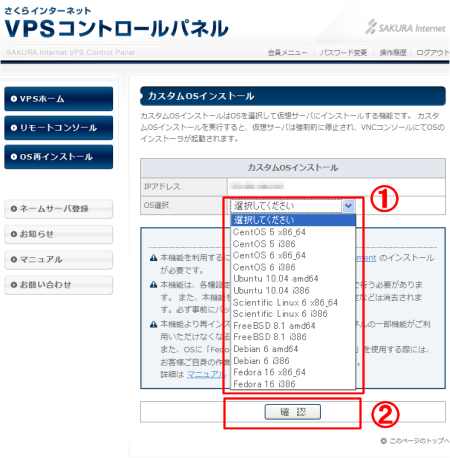
- 中段のカスタムOS一覧からインストールしたいOSを選択します。
ここでは、Debian 6 amd64 / i386 のいずれかを選択します。
Debian 6 amd64 : 64bit版 OS です。
Debian 6 i386 : 32bit版 OS です。
処理速度優先なら64bit版 を
メモリ量優先なら32bit版 を選択すると良いでしょう。
- OSを選択したら、確認ボタンをクリックします。
カスタムOSをインストールします。
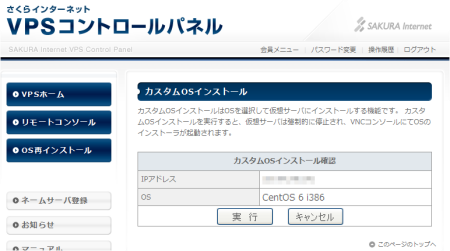
インストールするOSに誤りがなければ、実行ボタンをクリックし、インストールを実行します。
実行ボタンをクリックすると、以下のようにインストールに必要な情報が表示されます。この画面を表示したままカスタムOSのインストールを実施しましょう。
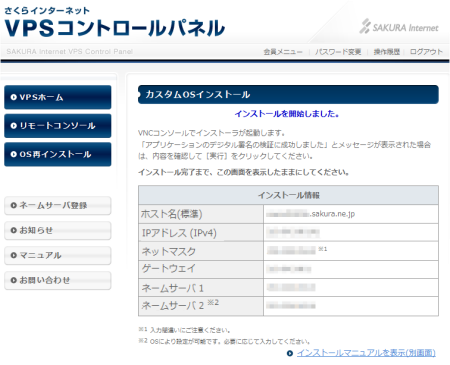
同時にVNCコンソールが自動的に開き、以下のようにインストール開始画面が表示されます。
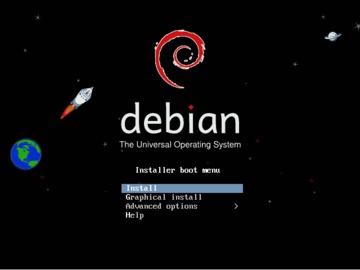
デフォルトのDebianの起動画面が表示されます。
ここで、Install を選択し、インストールを開始します。
続けて、以降からキーボードの設定からインストールを行っていきます。
キーボードの言語を指定します。
キーボードの言語設定になります。以下のキーボードの言語一覧から、ここでは、
Japan を選択し、<Enter>を入力します。
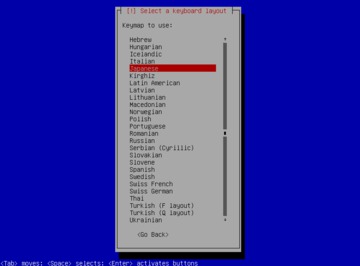
ネットワーク情報を指定します。
まず、IPアドレスを設定し、 Tabキーで Continueを選択し、 <Enter>を入力します。
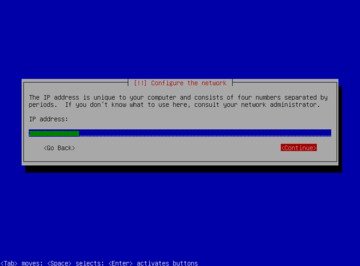
続けて、ネットマスクを設定し、 Tabキーで Continueを選択し、 <Enter>を入力します。
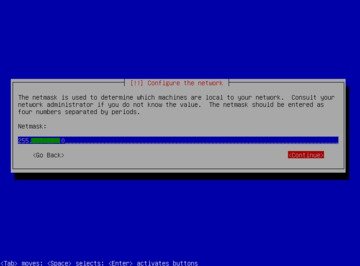
続けて、ゲートウェイを設定し、 Tabキーで Continueを選択し、 <Enter>を入力します。
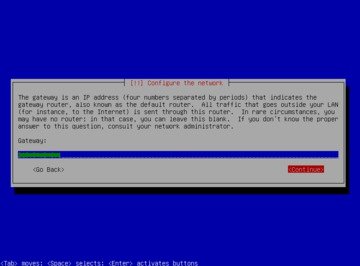
ユーザの設定とパスワードを設定します。
まずは、rootのパスワードを入力し、 Tabキーで Continueを選択し、 <Enter>を入力します。
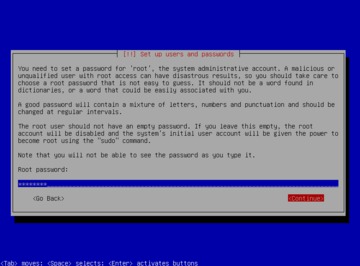
rootのパスワードを再入力し、 Tabキーで Continueを選択し、 <Enter>を入力します。
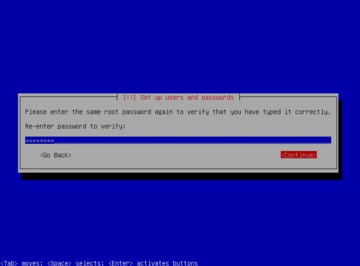
続けて、Debianでは、rootをそのままユーザとして利用することを推奨していません。そのため、適当なユーザを作成する必要があります。
まずは、ユーザのフルネームを入力し、Tabキーで Continueを選択し、 <Enter>を入力します。
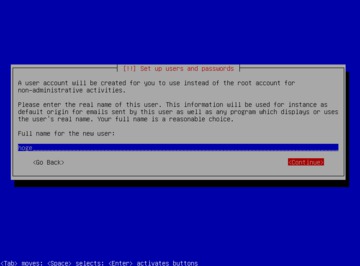
続けて、ログインユーザ名を入力し、 Tabキーで Continueを選択し、 <Enter>を入力します。
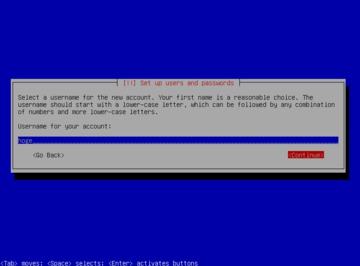
続けて、ログインユーザ名のパスワードを入力し、 Tabキーで Continueを選択し、 <Enter>を入力します。
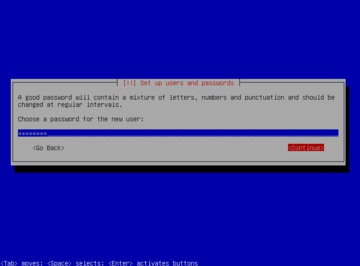
ログインユーザ名のパスワードを再入力し、 Tabキーで Continueを選択し、 <Enter>を入力します。
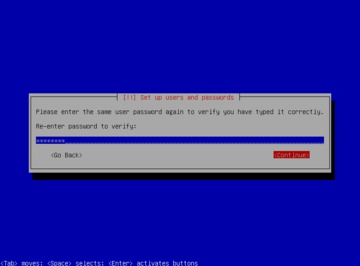
インストールするディスク(パーティション)を指定します。
特別なディスクやパーティションの設定を行いたい場合は、ここで詳細な設定(Manual)を行います。
ここでは特別な設定は必要ないので、ガイドに任せて「Gided – use entire disk (通常ディスクを利用する)」で問題ないと思います。
<Enter>を入力し、次の画面へ行きます。
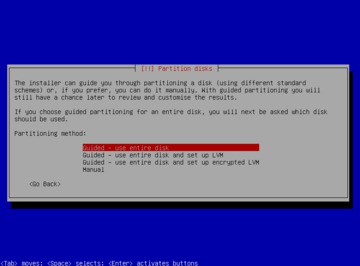
個別のパーティションを作成したり、インストール先を指定したい場合は、ここで「Manual(マニュアル)」を選択することで、詳細な設定を行うことができます。
インストールするディスクを選択します。
ここでは1つしかないはずなので、それを選択し、<Enter>を入力します。
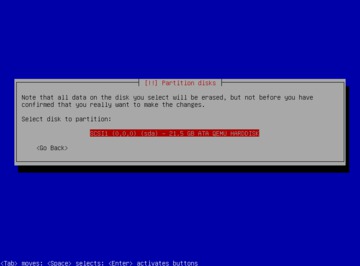
次にパーティションで分割してインストールするかという確認メッセージが表示されます。
ここでは1つのパーティションに全てをインストールしますので、All files in one pertition (recommended for new users)を選択し、TabキーYesを選択し、<Enter>を入力します。
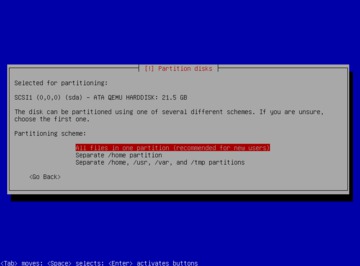
自動で割り当てたパーティションを作成しても良いかという確認メッセージが表示されます。
ここで問題なければ、 Finish partitioning and write changes to disk を選択し、<Enter>を入力します。
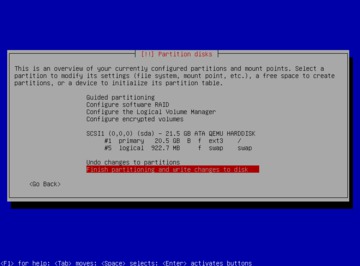
何か問題があれば、ここで Undo changes to partition を選択し、<Enter>を入力します。
パーティションの中身は、全て書き換えられる旨の最終確認です。
ここで問題なければ、 Yes を選択し、<Enter>を入力します。
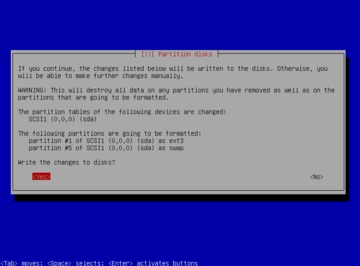
インストールの最終確認メッセージが表示されます。
何か問題があれば、Go Back で前に戻って設定しなおしましょう。
問題なければ、TabキーContinueを選択し、<Enter>を入力します。
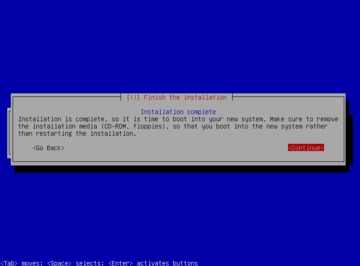
インストールが完了したら、TNCリモートコンソールに以下のように表示されます。
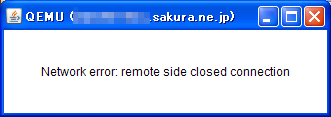
インストールを終えたら、システムを起動します。
さくらのVPSのコントロールパネルの左メニューのVPSホームをクリックします。
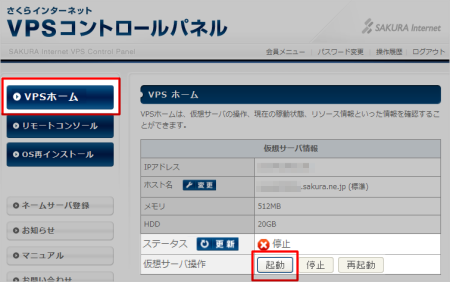
ステータスが停止になっているはずです。
下の起動ボタンをクリックし、VPSを起動します。
以下のように起動状態になったらOKです。
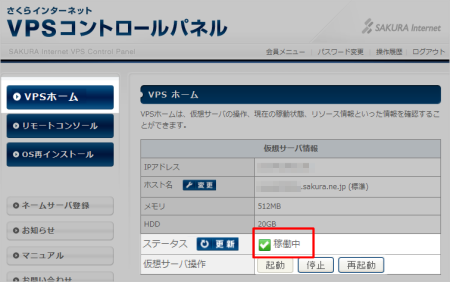
起動後、しばらくしたらSSHでログインしてみましょう。
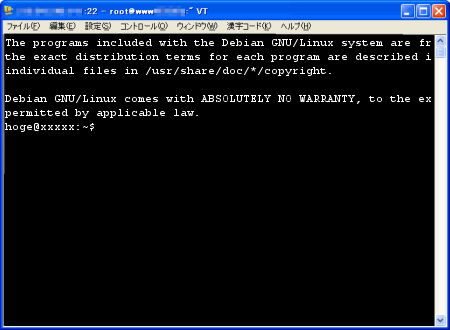
さくらのVPSでのカスタムOSは、通常のインストールに比べて非常に簡素になっています。
さくらのVPSへUbuntu 10.04 LTS, 12.04 LTS, 14.04 LTS をインストールしてみた に続きDebianもカスタムOSでのインストールを試してみました。やっぱり、簡素でかつよくできていると思います。
さすがにFreeBSDなどと比べれば洗練されてますよね。FreeBSDは、かなりマニアックな面がありますから、やっぱりどうしてもLinuxに流れるのもわかりますね。
さらに Debian は、他のLinuxディストリビューションより
軽快 という話もありますから、人気があるのもうなづけます。
どうしても初級者レベルでは、CentOSに流れがちですが、Debian という選択しも一考に値するかもしれません。
さくらインターネットのVPS ( さくらのVPS )を試してみたい方は、
http://vps.sakura.ad.jp/
からどうぞ。
無料お試し期間は14日です。
※お試し期間中は、OP25B設定、データ転送帯域に制約がありますから注意してください。



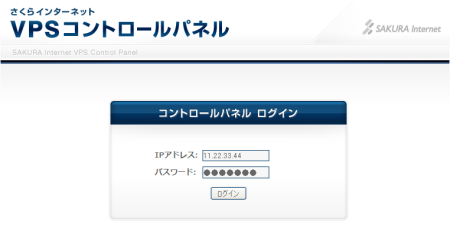
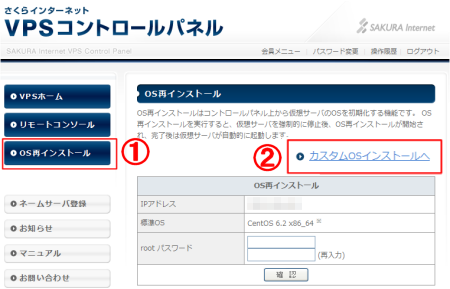
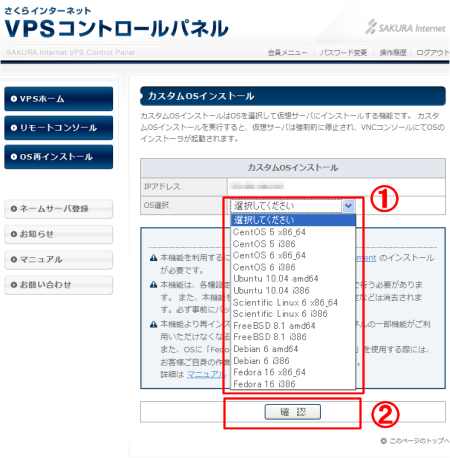
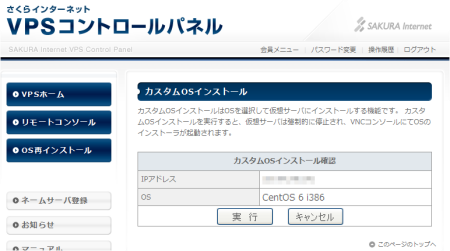
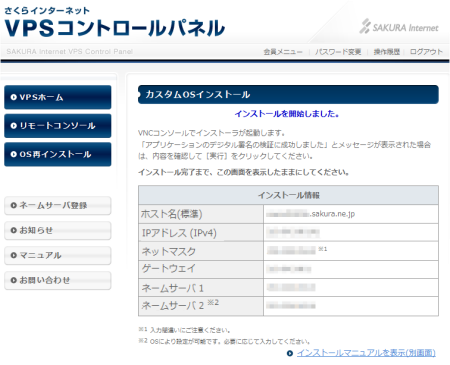
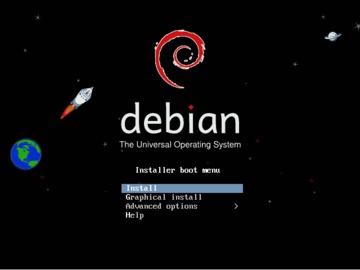
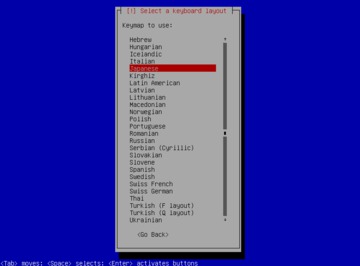
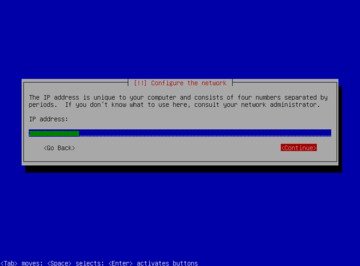
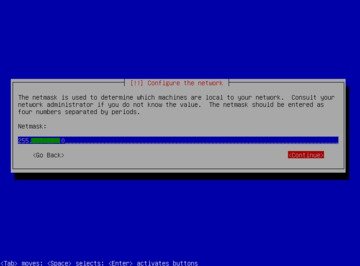
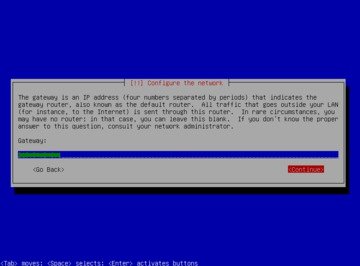
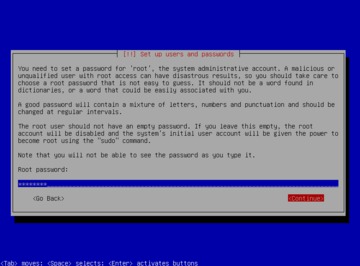
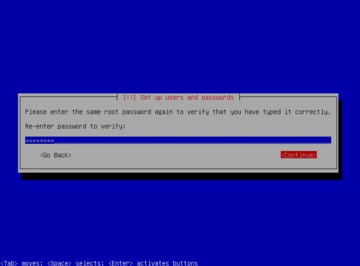
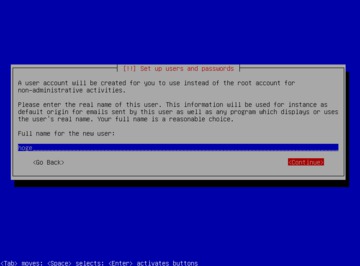
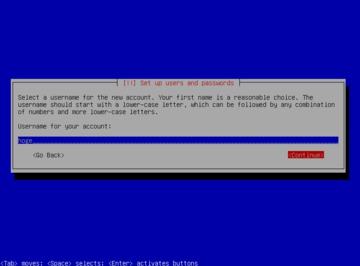
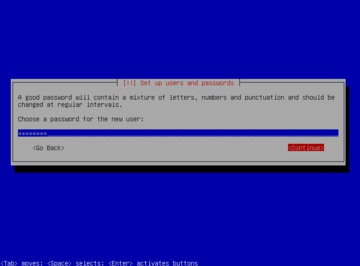
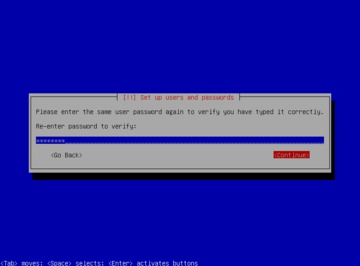
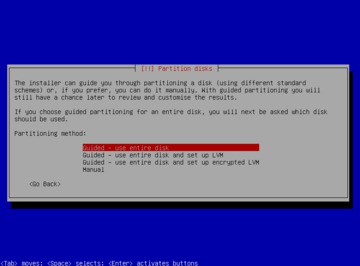
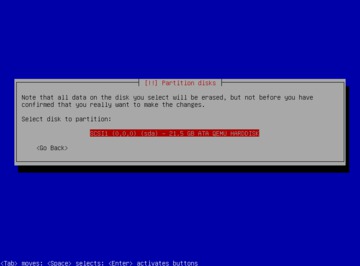
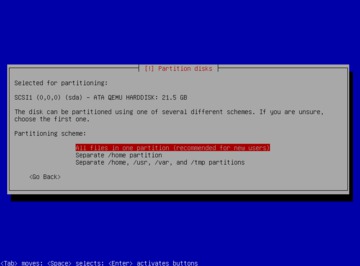
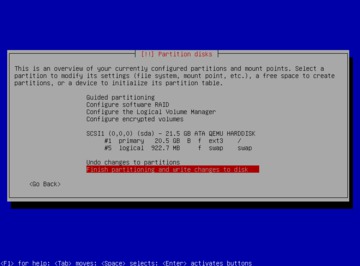
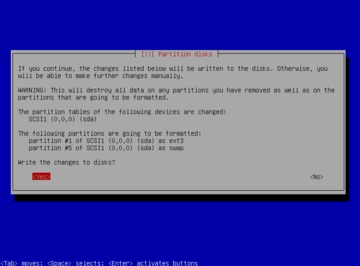
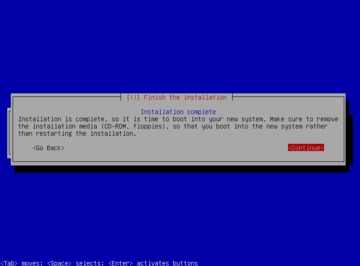
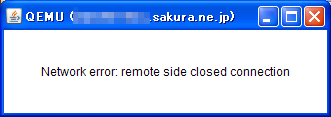
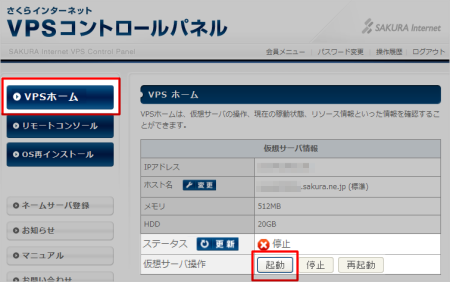
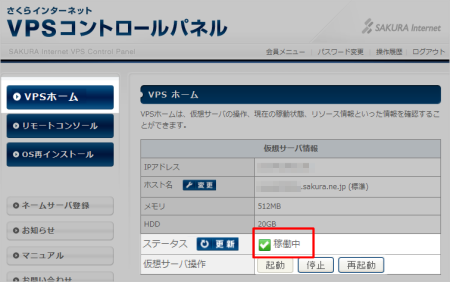
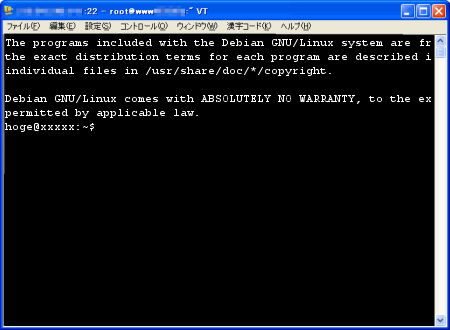


 )
)









コメントを投稿 :