CD/DVDの入手先
The FreeBSD Projectページ から各リリース対応のISOをクリックし、該当するファイルをダウンロードします。
ここでは、9.0 を対象にしています。
以下のURLからそれぞれCPUにあったものをダウンロードしましょう。
基本インストールのみを行う場合は、9.0-RELEASE-xxxx-disc1.iso をダウンロードしCDで焼けば可能です。(インストールCDが作成できます)
他のソフトウェアを9.0用としていろいろとセットアップしたい場合は、上記のDVD用isoファイルをダウンロードし、DVDに焼くことをお勧めします。(インストールDVDが作成できます)
ここでは、必要最小限のインストールのみを行いますので、CDからインストールを行います。
FreeBSD 9.0 をインストールする
CDから起動
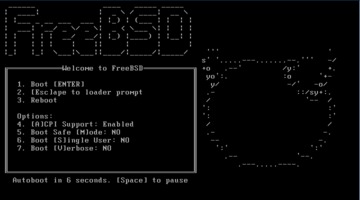
インストーラ起動時のオプション選択画面
CD/DVDを挿入してPCを起動すると、インストーラが立ち上がります。
問題がない限り、1:defaultを選択します。
※数値を入力します。
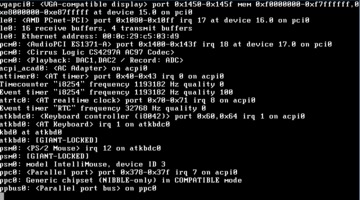
Boot起動画面
注意
もし、Boot起動画面のままで、次のインストール確認画面が表示されない場合(止まってしまう場合)
3:Safe Modeを選択し、起動するとうまくいきます。
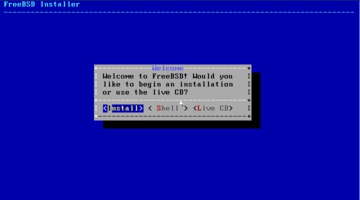
インストール確認画面
ここで、Installを選択し、Enterを入力します。
キーボードの設定
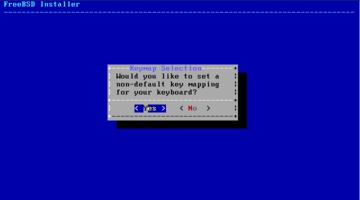
キーボード選択確認画面
一般的な日本語キーボードを利用している方は、ここで、Yesを選択し、Enterを入力します。
また、英語圏のデフォルトキーボードを使用している場合は、Noを選択し、Enterを入力します。
以下は、Yesを選択した時のキーボード種別を選択する画面です。
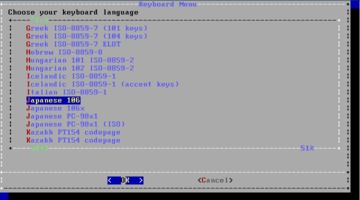
キーボード選択画面
通常の日本語キーボードは Japanese 106でOKです。特別なキーボードを使用の場合は、キーボードを確認し、それにあったキーマップを選択てください。
キーボードの選択を終えたら、OKを選択します。
ホスト名の設定
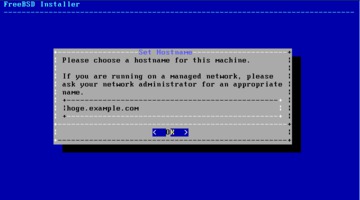
ホスト名設定画面
ホスト名を入力します。ここでの例では、
hoge.exmaple.com
としています。
入力を終えたら、OKを選択します。
インストールするシステムコンポーネントの設定
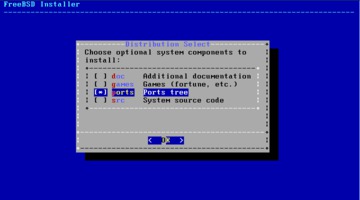
インストールするシステムコンポーネントの選択画面
ここでは、最小限のインストールをしますので、Ports Tree のみのインストールとします。
選択を終えたら、OKを選択します。
パーティションの設定
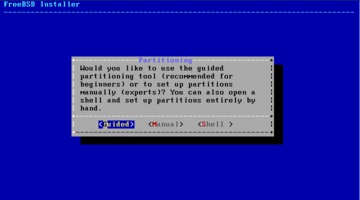
パーティションの設定方法の選択画面
ここでは、簡単なインストールしたいので、Guided を選択します。
パーティションを自分で個別に設定したい場合は、Manualを選択すると良いでしょう。
コマンドラインから自分でパーティションを設定した場合は、Shellを選択すると良いでしょう。
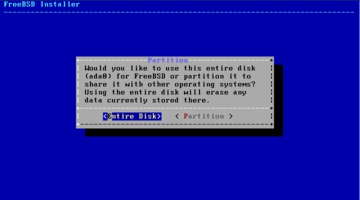
パーティションの自動設定選択画面
ここでは、まずEntire Disk を選択します。
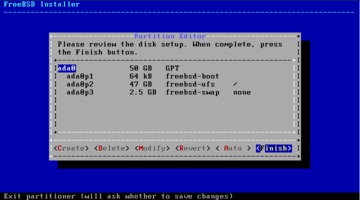
ディスク選択とパーティションの自動設定画面
ここでは、1つしかディスクがないの自動的に上記の画面のようにパーティションまできれいに割り振ってくれます。
特に問題なければFinished を選択します。
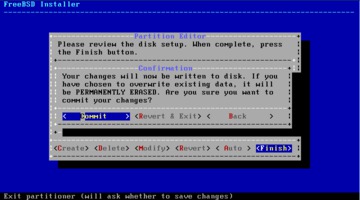
ディスク選択とパーティションの設定確認画面
先に設定を決定とするかの確認画面です。特に問題なければCommit を選択します。
一つ前の画面に戻る場合は、Backを選択します。
パーティションの自動設定選択画面に戻る場合は、Revert & Exitを選択します。
ここでは、Commit を選択し、次へ進めます。
以下のようにインストールが実行されます。
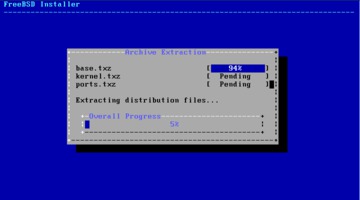
管理者(root)のパスワード設定
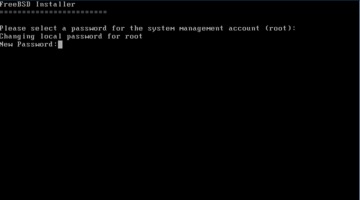
管理者(root)のパスワード設定画面
先のディスクのパーティションの設定およびシステムコンポーネントのインストールが完了したら、自動的に上記の管理者(root)のパスワード設定画面が表示されます。
ここで、管理者(root)のパスワードを入力し、Enterを入力します。
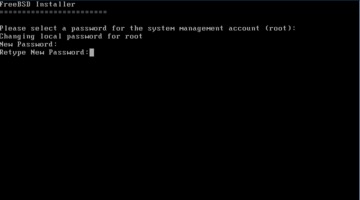
上記のようにパスワードの再入力を求められるので、再度、同じパスワードを入力し、Enterを入力します。
ネットワークの設定
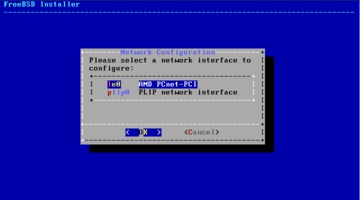
ネットワークデバイスの選択画面
利用するネットワークデバイスを選択し、OKを選択します。
ここでは、le0で表示されているデバイスがLANなので、そのネットワーク設定を行います。
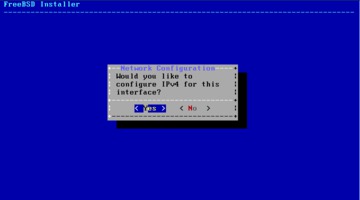
IPv4の設定を行うか?という確認なので、ここでは、Yes を選択します。
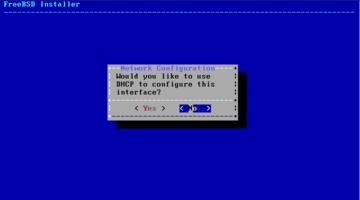
DHCPサーバーを利用するか?という確認なので、ここでは、固定のIPアドレスを設定したいので No を選択します。
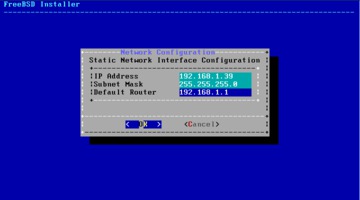
ここで、
IPアドレス、サブネットマスク、ゲートウェイIPアドレスをそれぞれ設定し、OK を選択します。
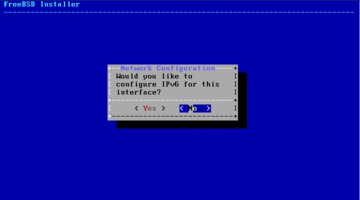
続けて IPv6 の設定を行うか?という確認なので、ここでは、IPv6を使用しないので No を選択します。
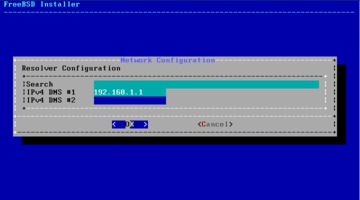
ここで、
DNSサーバーのIPアドレスを設定し、OK を選択します。
CMOSの時計設定
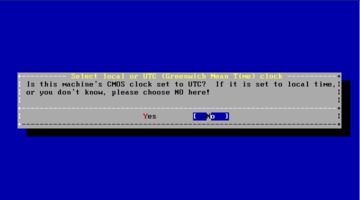
CMOSのハード時計をUTCにあわせるか??という確認なので、ここでは、ハード時計はロケールの時間設定をしたいのでNo を選択します。
タイムゾーン(国・地方)の設定
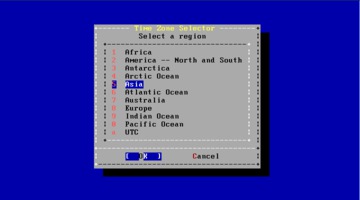
Asia を選択し、OKを選択します。
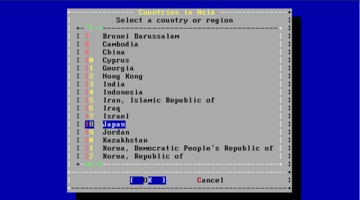
続けてJapan を選択し、OKを選択します。
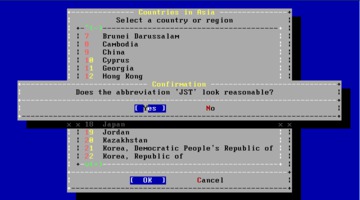
日本標準時 ‘JST’ で正しいか?という確認なので、Yesを選択します。
システム起動時に起動するサービスを選択
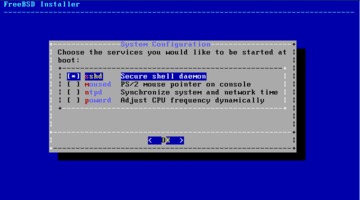
システム起動時に起動するサービスを選択します。ここでは、SSHDだけは起動しておきたいので、SSHDを選択し、OKを選択します。
クラッシュダンプの設定
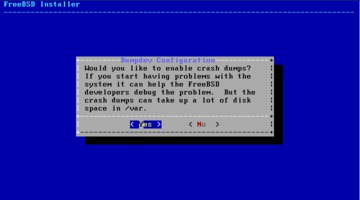
システムクラッシュ時のダンプ出力を行うか?という確認なので、ここでは、ディスク容量のも空きがあるのでYesを選択します。
ユーザの追加
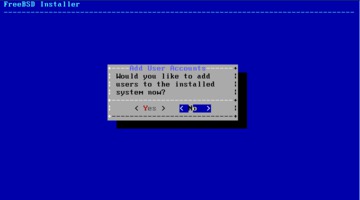
ユーザの追加を行うか?という確認なので、ここでは、インストールのみを行いたいのでNoを選択します。
その他、最後の設定とリブート
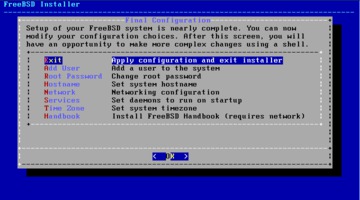
最後に再度設定した項目があれば、ここで選択し、再設定を行うことができます。すべての設定を終えた場合、Exitを選択します。
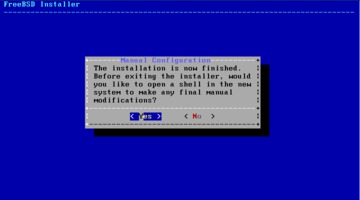
最後にマニュアルで設定したい項目がありますか?という確認なので、ここでは、SSHDの設定を変更しておきたいのでYesを選択します。
$ vi /etc/ssh/sshd_config ...
Protocol 2
...
PermitRootLogin yes
...
PasswordAuthentication yes
...
PermitEmptyPasswords no
...
...
Protocol 2
...
PermitRootLogin yes
...
PasswordAuthentication yes
...
PermitEmptyPasswords no
...
|
Protocol : SSH2のみログインを許可
PermitRootLogin : root でのログインの許可
PasswordAuthentication : パスワード認証の許可
PermitEmptyPasswords : パスワード無しの不可
上記の入力を終えたら、最後にexitでシェルを終了します。
$ exit
|
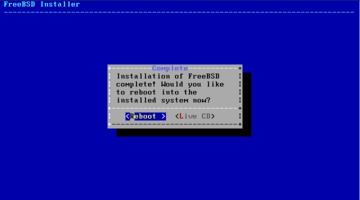
リブートしますか?という確認なので、ここは、Rebootを選択します。
インストール完了!!です。
これでリブートできたら、TeraTermなどからSSHでアクセスしてみてください。ちゃんとログインできればOKです。
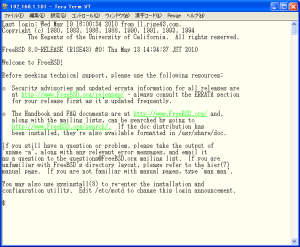
ずいぶん、FreeBSD 7/8のころのインストールと変わりましたね。
良くも悪くも簡素化された感じはしますが、それでもまだ長い感じがしますね。
CentOSなどのLinux系に慣れていると、ちょっと、FreeBSDは面倒です。
FreeBSDは、それでも安定性や互換性を非常に大事にしているOSでもありますから、根強い人気なんだと思います。
Linuxに飽きてきた方は、是非、一度チャレンジしてみてはいかがでしょうか?
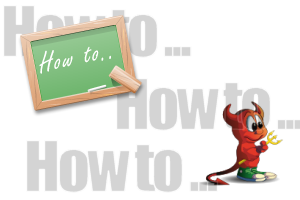
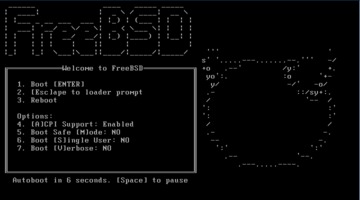
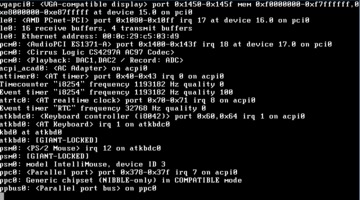
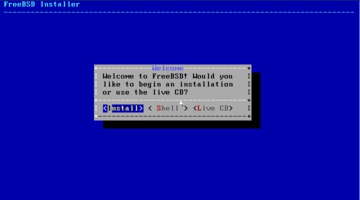
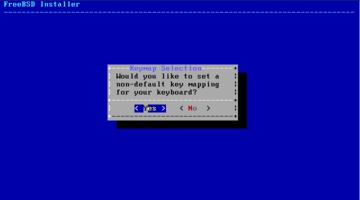
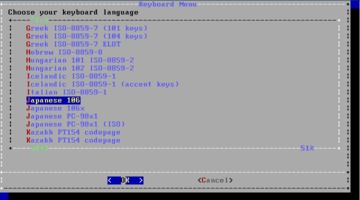
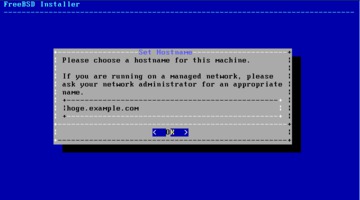
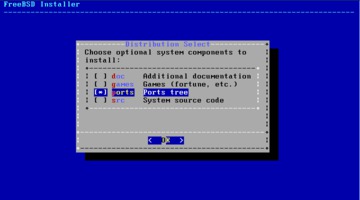
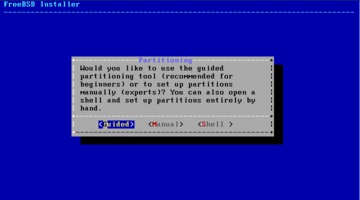
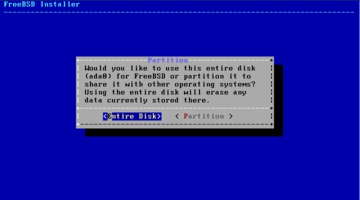
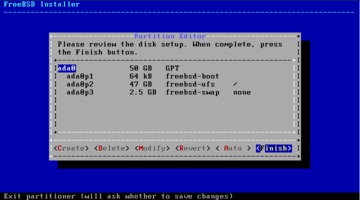
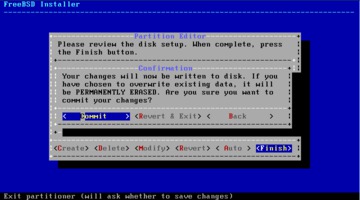
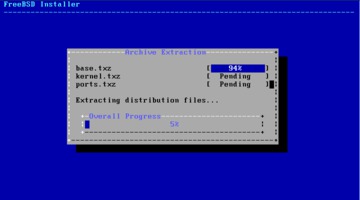
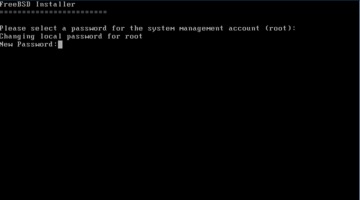
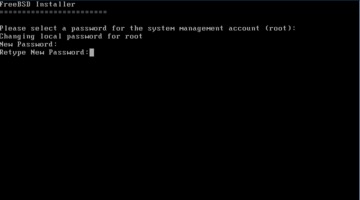
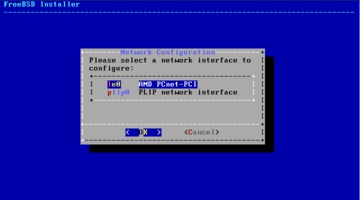
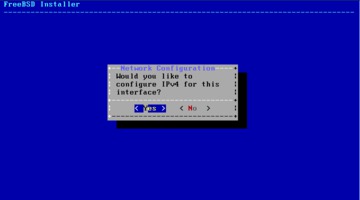
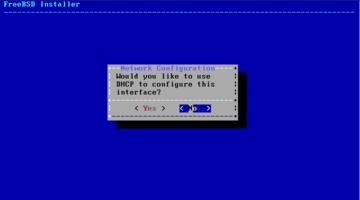
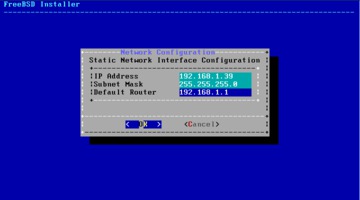
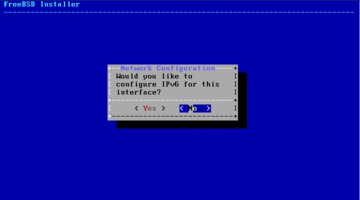
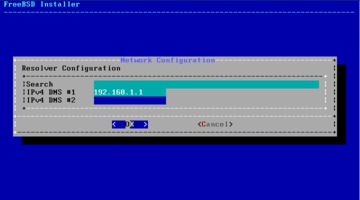
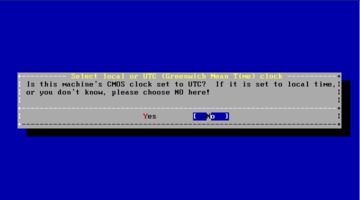
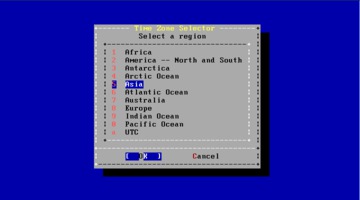
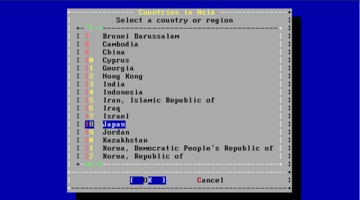
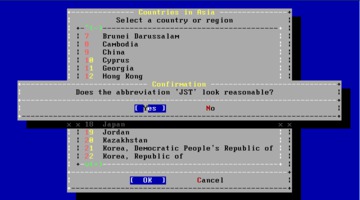
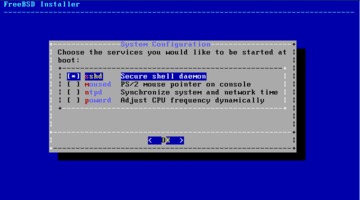
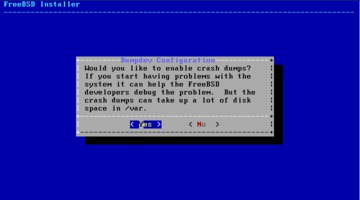
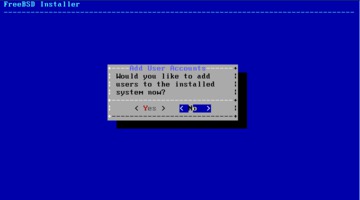
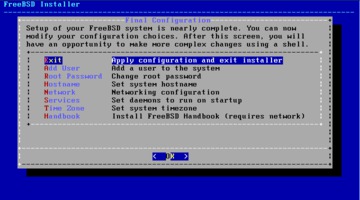
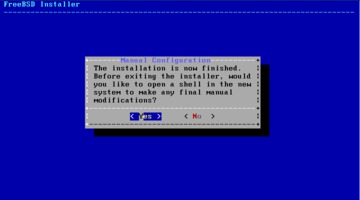

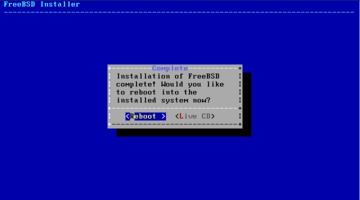
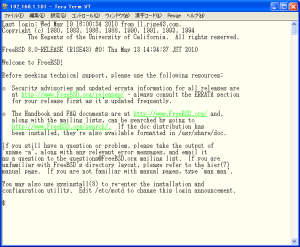

 )
)









コメントを投稿 :