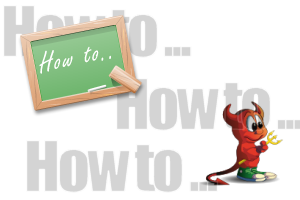
CentOSは、単純にインストーラの指示に従えば、何も問題なくインストールできました。
CentOSのインストールについては、「CentOSをインストールする(1)」でも説明していますので、
ここでは、FreeBSDをインストールについて記述してみましょう。
格安レンタルサーバーでは、FreeBSDを採用しているところもあります。有名なところで
さくらインターネット![]() 、
ハッスルサーバー
でしょう。
また、最近では、評判のさくらのVPS
、
ハッスルサーバー
でしょう。
また、最近では、評判のさくらのVPS![]() でもカスタムOSとして利用することができます。
でもカスタムOSとして利用することができます。
個人的にも 最近はLinuxを利用することが多く、FreeBSDは疎遠となっています。それもあって、今回は、久しぶりにインストールからセッティングをしてみようと思ったわけです。
しかし、あいかわらずFreeBSDは、英語の画面表示でくじけそうになりますね。
とりあえず、個人的な忘備録としても、ここに記載しておきます。
FreeBSDのインストール方法は、CD/DVD やFTPなどいろいろとありますが、ここでは、CD/DVDからのインストールを行います。
- 目次
- 履歴
2010年7月17日 初版
CD/DVDの入手先
The FreeBSD Projectページ から各リリース対応のISOをクリックし、該当するファイルをダウンロードします。
ここでは、8.2 (安定版) を対象にしています。
以下のURLからそれぞれCPUにあったものをダウンロードしましょう。
|
基本インストールのみを行う場合は、8.2-RELEASE-xxxx-disc1.iso をダウンロードしCDで焼けば可能です。(インストールCDが作成できます)
他のソフトウェアを8.2用としていろいろとセットアップしたい場合は、上記のDVD用isoファイルをダウンロードし、DVDに焼くことをお勧めします。(インストールDVDが作成できます)
全CDについては、8.0から用意されていないようです。(7.3まではあったんですけどね。)
それだけDVDが普及したということでしょうね。
ここでは、必要最小限のインストールのみを行いますので、CDからインストールを行います。
FreeBSD 8.2 をインストールする
- CD/DVDから起動
CD/DVDから起動すると、インストーラが起動してインストールが始まります。
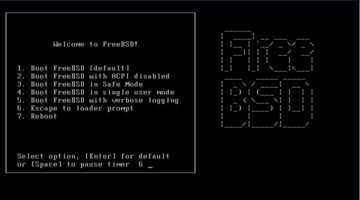
インストーラ起動時のオプション選択画面
CD/DVDを挿入してPCを起動すると、インストーラが立ち上がります。
問題がない限り、1:defaultを選択します。
※数値を入力します。
注意
もし、次の画面が表示される前に、止まってしまうことがあります。
その場合は、3:Safe Modeを選択し、起動するとうまくいきます。
- ロケール(国・地方)の設定
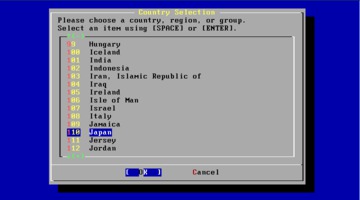
インストールする国の選択画面
110 japan を選択してOKを選択します。
フォーカスの移動は、TABキーで行います。
- キーボードの設定
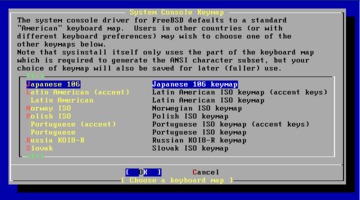
キーボードのレイアウト選択画面
通常の日本語キーボードは Japanese 106 でOKです。特別なキーボードを使用の場合は、キーボードを確認し、それにあったキーマップを選択てください。
キーボードの選択を終えたら、OKを選択します。
- インストールメイン画面
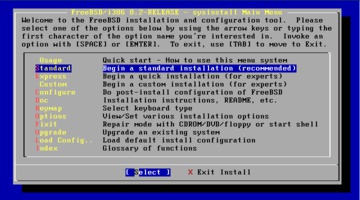
初めてインストールする時は、[ Standard ] を選択して [ Select ] を選択します。
この画面のトップに、FreeBSDのリリースバージョン情報が表示されます。このサンプル画面イメージでは、8.2が表示されています。
- パーティションの設定
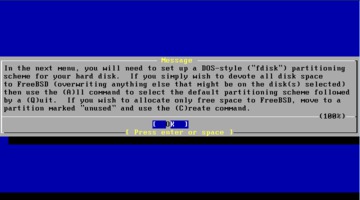
次に行うFDISK Partition Editorについての説明が書いてあります。
特に説明だけなので、ここは、OKを選択します。
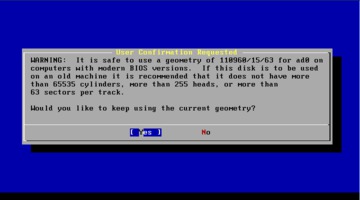
ハードウェアの環境によっては、上記のようなメッセージが表示される場合があります。 このメッセージは、大きなディスクを使用している場合に表示されます。大容量のディスクは、古いBIOSでは対応できないため、確認のメッセージを表示しています。
ここでは、問題ないので Yes を選択します。
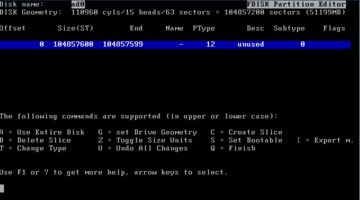
FDISK パーティション作成画面
FreeBSD用のパーティションを作成します。
C = Create Slice を選択します。(Cと入力します)
注意
表示されているサイズは、デフォルトでセクターで表記されています。
Z = Toggle Size Units でMBへ切り替えることができます。
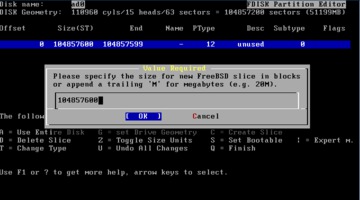
FreeBSDに割りあえてるディスク容量を入力します。
デフォルトで、選択したディスクの最大容量が入力されています。何も問題ない場合は、そのまま、 OK を選択します。
容量を指定したい場合は、先のMBへの教示切り替えを行った後に入力すると、わかり易いと思います。
また、数値の後に MB と入力すれば、指定のMB容量でパーティションを作成できます。
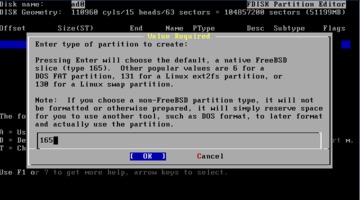
作成しようとしているパーティションのフォーマットタイプを指定します。
ここでは、単純にFreeBSDをインストールするので、165を指定します。
入力を終えたら、 OK を選択します。
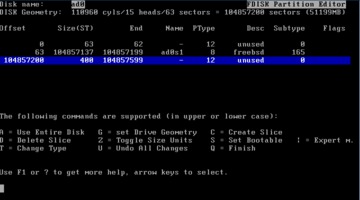
パーティションが作成できたら、Q = Finishを選択(Qと入力します)し、この画面を抜けます。
- デュアルブートの設定
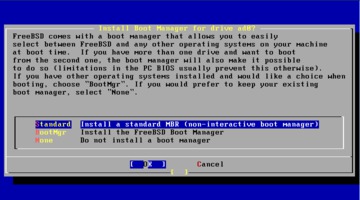
OSブートの管理設定を指定します。
Standard : FreeBSDのみ
BootMgr : 他のOSとのデュアルブート
None : インストールしない
ここでは、FreeBSDのみをインストールするので Standard を選択し、 OK を選択します。
- パーティショニングの設定
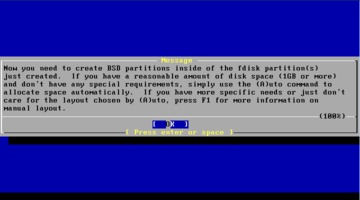
次に行うfdiskのパーティショニングについての説明が書いてあります。
特に説明だけなので、ここは、 OK を選択します。
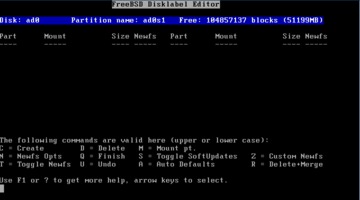
パーティションの作成を終えて、今度は、基本ディレクトリの割り当てを行います。
ここでは、単純に
Swap : 2GB
/ : 残り全て
として割り当てます。
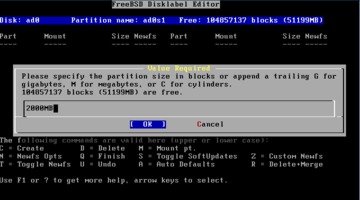
C = Createを選択し、2000MB つまり 2GB を割り当てます。
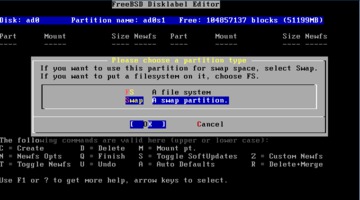
ここで、Swapを選択します。
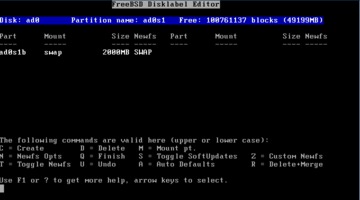
これで、Swap :2GB が作成できました。
続けて、/ ルートディレクトリに残りのディスクを割り当てます。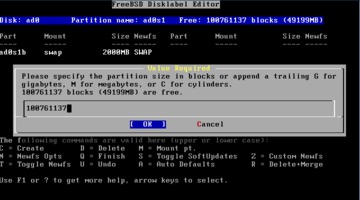
C = Createを選択し、デフォルトで入力されている数値が残り割り当て可能な容量なので、そのまま OK を選択します。
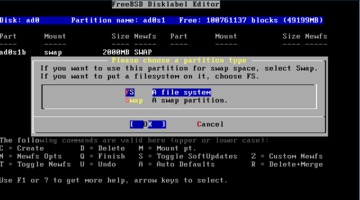
ここで、FSを選択します。
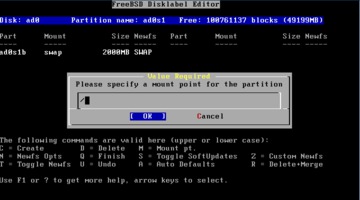
ここで、割り当てるディレクトリ / を入力し、OK を選択します。
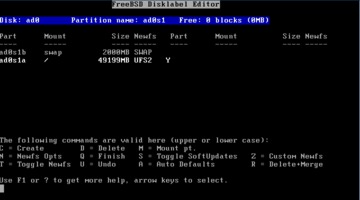
これで、ルートディレクトリ / が作成できました。
すべてを終えたら、Q = Finishでこの画面を抜けます。よくわからない方は、
A = Auto Defaults
を選択すれば、自動で割り当ててくれます。
ただし、パーティションは後で変更できないので各パーティションの容量(サイズ)には、十分注意しましょう。
- ディストリビューションの選択
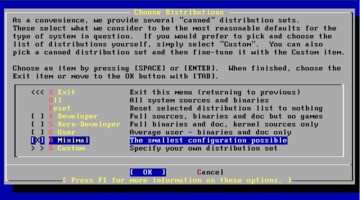
インストールするディストリビューションを選択します。
ここでは、必要最小限のインストールを行いたいので、Minimal を選択し、OKを選択します。
選択する際は、ブランクキーで選択できます。
また、 Developer を選択すると、最新のソースコードをとりこんで、最新の状態へいつでも可能になります。
バイナリベースでの各ソフトウェア(サービス)のインストールを行う場合は、Minimalでも十分です。
User を選択するとよく利用するサービス、ソフトウェアが一式インストールされます。
- インストールメディアの選択とインストール実行
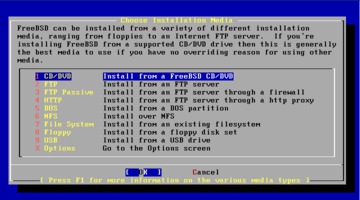
どこからインストールするかを選択します。
ここでは、1 CD/DVDを選択し、OKを選択します。
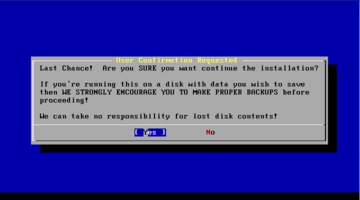
最後の確認メッセージです。
特に問題なければ、 Yes を選択し、インストールを実行します。
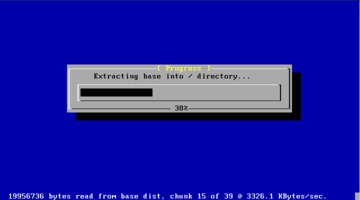
インストール実行中の画面です。
マシンのスペックにもよりますが、おおよそ5分程度かかります。
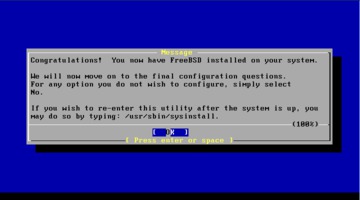
インストールに問題がなければ、この画面が表示されます。
要は、「インストールできました・・・」というメッセージ画面です。
OK を選択します。
- ネットワークの設定
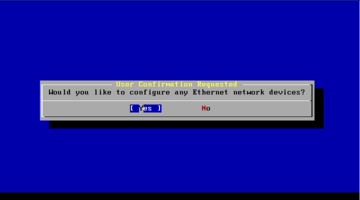
次にネットワーク環境の設定です。
ここは、ネットワークの設定を行いますか?という確認です。
Yes を選択し、LANの設定を行います。
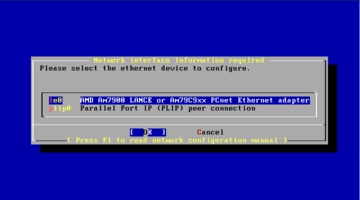
LANのデバイスを選択します。
通常は、le0などと表示されています。
選択を終えたら、 OK を選択します。
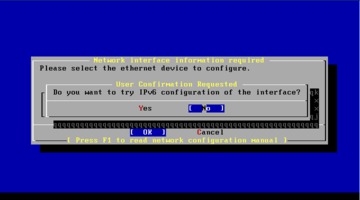
IPv6の設定を行う場合は、ここで設定します。
ここでは、スキップしますので、 NO を選択します。
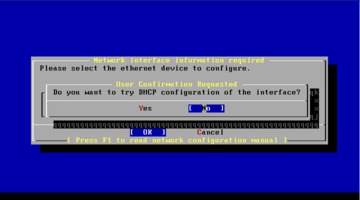
DHCPを利用するか設定を行います
ここでは、サーバーとして固定IPとしたいので、スキップします。
NO を選択します。
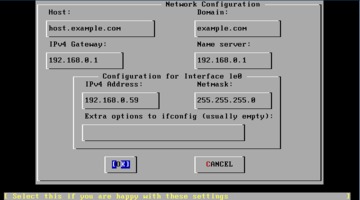
各ネットワーク情報の設定を行います。
ここでは、例として以下のように設定します。
- Host : ホストネーム host.exmaple.com
- Domain : ドメイン exmaple.com
- IPv4 Gateway ゲートウェイのアドレス 192.168.0.1
- Name server : ネームサーバのアドレス 192.168.0.1
- IPv4 Address : このPCに割り当てるアドレス 192.168.0.21
- Netmask : ネットマスク 255.255.255.0
設定を終えたら、OKを選択します。
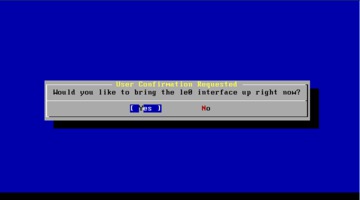
LANの設定を有効にするかどうか設定します。
有効にしたいので、 OK を選択します。
- サーバーのタイプを設定
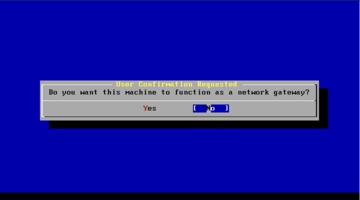
このPCをゲートウェイ(PCルーター)として使用するかどうかを設定します。
通常のサーバーとして利用するので、 NO を選択します。
- inetdの設定
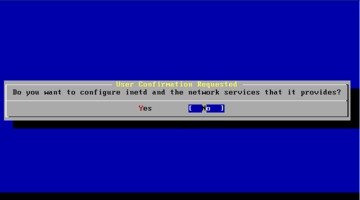
inetdサービスを使用するかどうかを設定します。
Linuxなどでinetdに慣れている方は、 Yes でも良いと思います。
ここでは、使わないので、 NO を選択します。
inetdとは、
スーパーサーバ型デーモンとも呼ばれ、FTP、POP3、telnet といったインターネットサービスが使うポート番号を一括して監視するものです。
inetdを利用しない場合は、FTP、POP3、telnet などの各サービスを提供するためのデーモンが、それぞれ起動し、それぞれのTCPポートを監視することになります。
inetdを利用する場合は、何も要求がない状態では、inetdのデーモンだけが起動しているような状態となり、それぞれ要求されたサービスに基づき各サービスを要求があったときに起動することになります。
いろんなサービスを1台のサーバーで実現する場合には、リソースの節約になることがあります。
- SSHの設定
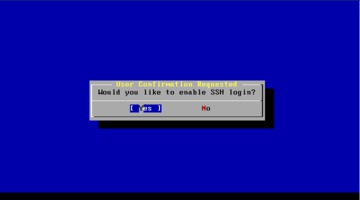
他のPCからのSSH接続を許可するかどうかを設定します。
ここでは、基本的にリモートPC(Windows)でログインしていろいろな設定を行っていきたいので、 Yes を選択します。
あえて、リモートからのログインを許可しない場合は、Noにしましょう。
- anonymous FTPの設定
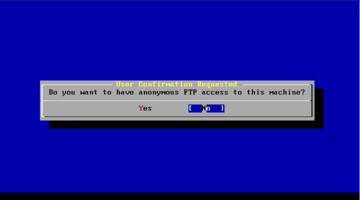
FTPの匿名アクセスを許可するか設定します。
セキュリティ上許可しないので、 No を選択します。
- NFSサーバーの設定
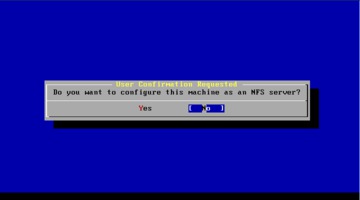
NFSサーバーを使用するかどうかするか設定します。
ここでは、使用しないので、 No を選択します。
NFSとは、
Network File System の略で、UNIXで利用される分散ファイルシステムおよびそのプロトコルのことを指します。
簡単に言うと、ディスクをネットワークを介してマウントでき、あたかも自前のディスクのように扱うことができるようになります。
- NFSクライアントの設定
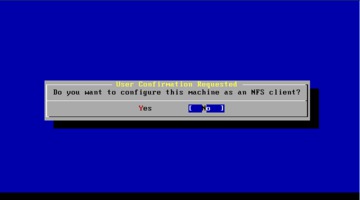
NFSクライアントを使用するかどうかするか設定します。
ここでは、使用しないので、Noを選択します。
- システムコンソールの設定
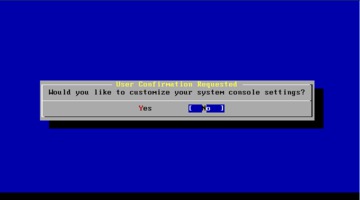
システム コンソールの設定を行うかどうかです。
ここでは、デフォルトのままで良いので、 No を選択します。
カスタマイズしたい場合は、 Yes を選択し、設定します。
- タイムゾーンの設定
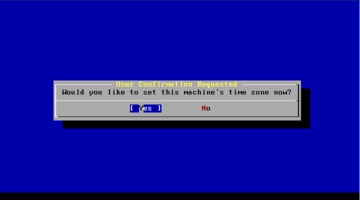
次にタイムゾーンの設定を行います。
ここは、タイムゾーンの設定を行いたいので、 Yes を選択します。
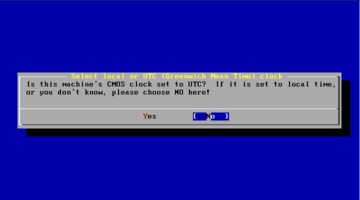
このPCのCMOS clockはUTC(世界協定時刻)かどうかです。
簡単に言うと、ハードクロック(PCの中のハード時計)は、日本時間かそれとも標準時間かを聞かれているのです。
ここは、単純に日本時間なので、 No を選択します。
ハードクロックとソフトクロックを別にしたい場合は、ここは、 Yes を選択します。
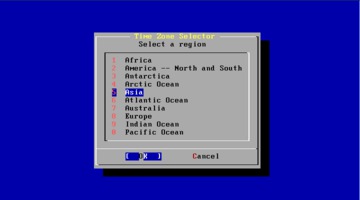
地域を選択してください。
Asia を選択し、 OK を選択します。
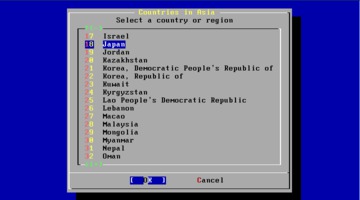
国を選択してください。
Japan を選択し、 OK を選択します。
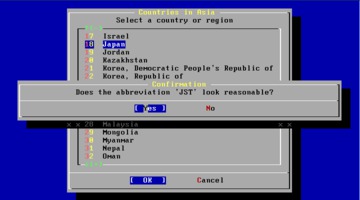
日本標準時 ‘JST’ で正しいか?という確認なので、Yesを選択します。
- マウスの設定
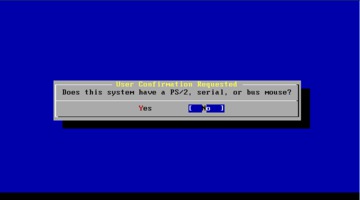
マウスを使用するかどうか指定います。
ここでは、使用しないので、Noを選択します。
使用したい場合は、Yesを選択します。
- その他のアプリケーションのインストール
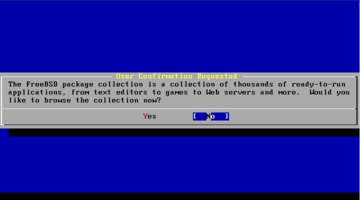
FreeBSDには、たくさんのアプリケーションやゲームがありますが、見ますか?
ここでは、インストールしないので、Noを選択します。
ここで、何もインストールしなくても、後でインストールできるので、心配いりません。
- ユーザの設定
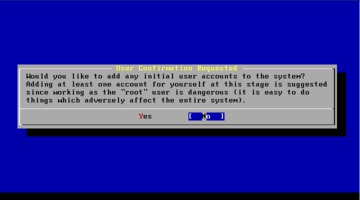
ユーザーアカウントを作成しますか?
ここでは、必要最小限のインストールを行いますので、 No を選択します。
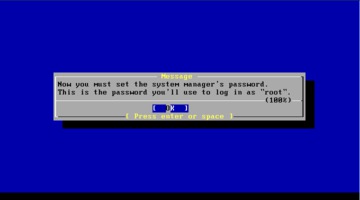
システムマネージャ (root) のパスワードを設定してください・・というメッセージです。
OK を選択し、パスワードを設定します。
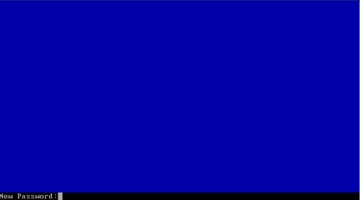
システムマネージャ (root) のパスワードを入力します。
- インストール完了
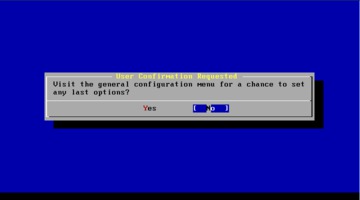
最後に、もう一度、設定をやり直すために、インストールメイン画面に戻ることができます。
ここでは、終了したので、 NO を選択します。
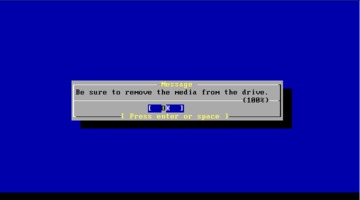
CD/DVDを取り出してください。
実際に、CD/DVDをドライブから取り出し、 OK を選択し、リスタートします。
- リブート後にSSHの設定
再起動したら、ログインしましょう。
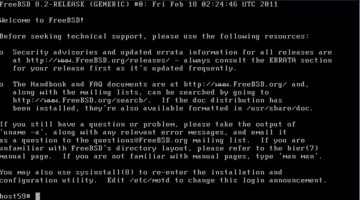
ログイン後、SSHの設定 /etc/ssh/sshd_config の編集を行います。
... Protocol 2 ... PermitRootLogin <b>yes</b> ... PasswordAuthentication <b>yes</b> ... PermitEmptyPasswords <b>no</b> ...Protocol : SSH2のみログインを許可
PermitRootLogin : root でのログインの許可
PasswordAuthentication : パスワード認証の許可
PermitEmptyPasswords : パスワード無しの不可
上記の入力を終えたら、最後に保存し、SSHDを再起動します。
$ /etc/rc.d/sshd restart
これで、インストール完了!!です。
最後に、SSHでログインできるか確認しておきましょう。
例えば、TeraTermなどからSSHでアクセスしてみてください。ちゃんとログインできればOKです。
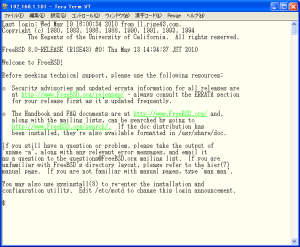
CentOSが人気なのもわかりますね。
少なくとも、FreeBSDは面倒くさがりには向かないと思います。
何度も言いますが、費用対効果を考えれば、格安レンタルサーバーを借りた方が良いでしょう。
ただ、Unix系OSの勉強にはなります。もちろん、この後、いろんなサービスをインストールすれば、更にサーバーの知識も増えていくでしょう。
それでも、時間が必要なのは間違いありません。やっぱり、コスパ(費用対効果)からすると厳しいですかね。
このサイトでは、コンテンツの一部が非表示、あるいは、コメント、お問い合わせの投稿ができない、検索ができないことがあります。

 )
)









コメントを投稿 :