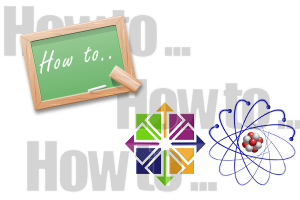
先のVMWareで格安レンタルサーバーのバックアップサーバーをつくる(VMPlayer用のディスクファイルを作成する)でVMWareの環境ができました。
ここからは、単純にCnetOSのインストール作業になります。
通常のインストール方法(DVDからのインストール)と何ら変わりませんから、通常のインストールの方にも参考になると思います。
- 目次
- 履歴
2010年7月17日 初版
関連記事 :
|
| レンタルサーバー・自宅サーバー設定・構築のヒント |
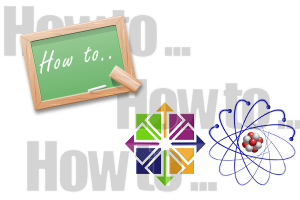
先のVMWareで格安レンタルサーバーのバックアップサーバーをつくる(VMPlayer用のディスクファイルを作成する)でVMWareの環境ができました。
ここからは、単純にCnetOSのインストール作業になります。
通常のインストール方法(DVDからのインストール)と何ら変わりませんから、通常のインストールの方にも参考になると思います。
2010年7月17日 初版
VMWareでのisoイメージファイルをDVDディスクとしてセットするには、VMWareで格安レンタルサーバーのバックアップサーバーをつくる(VMPlayer用のディスクファイルを作成する)を確認してください。
再起動すると以下のような画面が表示されます。
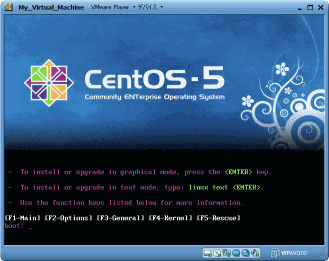
インストールの仕方(グラフィック(GUI)かテキスト(CUI)か)を選択します。
ここでは、グラフィック(GUI)を行いますので、そのまま<Enter>を入力します。
次にディスクチェックの画面が表示されます。
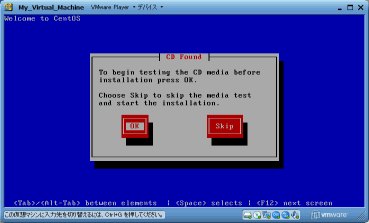
ディスクの読み込みチェックを行います。
ディスクに問題がないことが分かっている場合は、Skipをクリックします。
※isoファイルでない場合は、一度はチェックしておいた方が良いでしょう。
以下のキーボードの言語指定画面から、日本語を選択し、次へをクリックして、次の画面へ進みましょう。
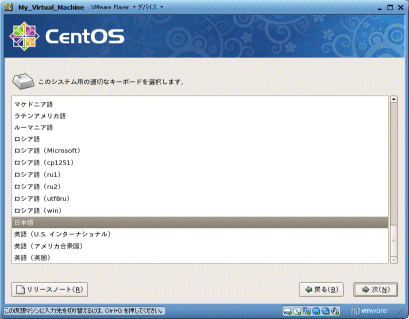
ここで、現在のディスク状態をチェックします。
初期状態やLinux用のディスクが無い場合は、以下のようなディスクの初期化確認画面が表示されます。
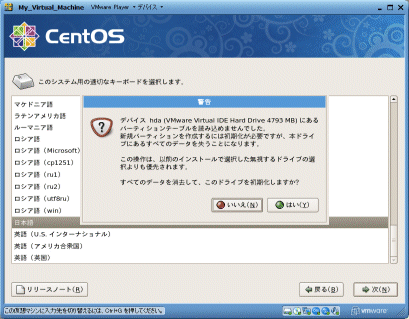
ディスクの初期化に問題がなければ、はい(Y)をクリックして、次の画面へ進みましょう。
特別なディスクやパーティションの設定を行いたい場合は、ここで詳細な設定を行います。
初期状態の場合は、デフォルトのままで問題ないと思います。
次へをクリックして、次の画面へ進みましょう。
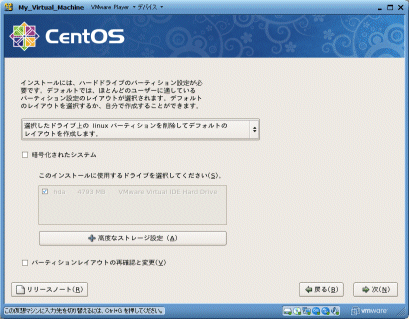
デフォルトでは、すべての初期化が行われるので、以下のようなディスクの初期化確認画面が表示されます。
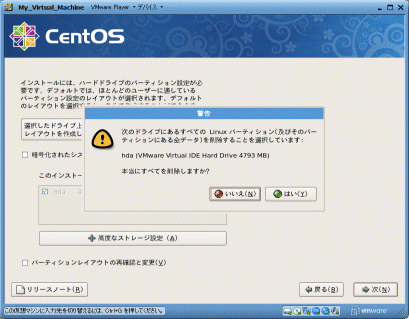
ディスクの初期化に問題がなければ、はい(Y)をクリックして、次の画面へ進みましょう。
地域に、アジア/東京を選択します。次へをクリックして、次の画面へ進みましょう。
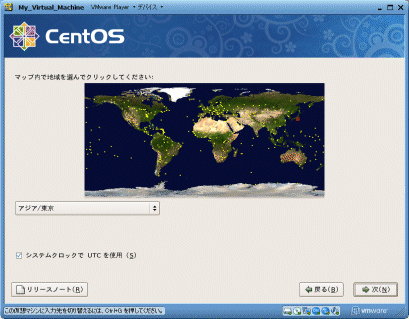
※「システムクロックにUTCを使う」は、デフォルトのままチェックしておきます。
UTC:協定世界時(世界標準時)で、CMSなどは、UTCを基準にしているものも多いので、ここは、そのままにしておきます。
インストールしたいインターネットで使用する基本的なサーバーを設定します。
上記ぐらいインストールされてば十分だと思います。
GUIでのセッティングが欲しい方は、Desktop-GNOME / KDE と Server – GUI もインストールされると良いと思います。
次へをクリックして、次の画面へ進みましょう。
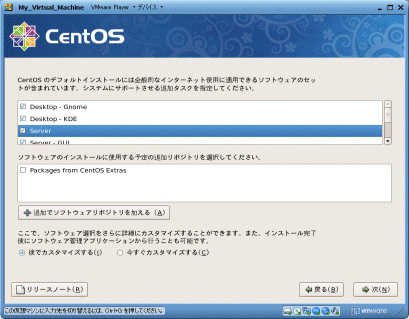
今まで設定した内容で問題なければ、次へをクリックして、インストールを開始しましょう。
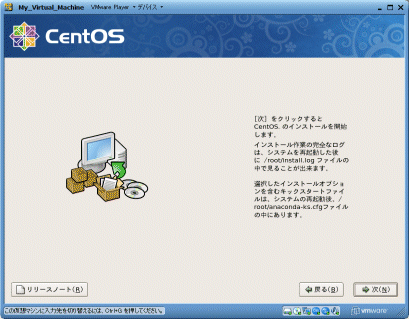
何か問題があれば、戻るボタンで、確認・修正できます。
インストールが開始されると、以下のような画面が表示され、しばらく時間がかかりますので、コーヒーブレイク。
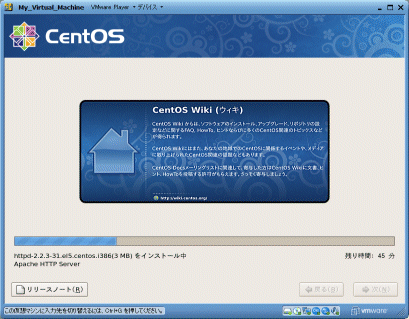
インストールが完了すると、以下のような画面が表示されます。
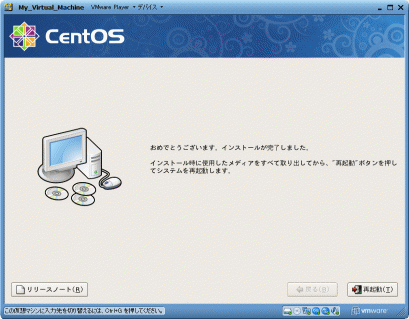
DVDの取り出し、再起動をクリックして、システムの再起動を行い、完了です。
VMWareでのDVDの取り出しは、xxxxx.vmxファイルをテキストエディタで編集します。
|
先のVMWareで格安レンタルサーバーのバックアップサーバーをつくる(VMPlayer用のディスクファイルを作成する)でコメントアウトしていたCD/DVDのデバイス情報を元に戻せばOKです。

(amazon  ) ) |
インフラエンジニア教本2――システム管理・構築技術解説 (SoftwareDesign別冊)に寄稿しました。
「ログを読む技術」の再掲載になります。
8月号を見逃された方は、是非、ご一読くださいませ。 |

(amazon  ) ) |
Software Design 8月号に寄稿しました。
「ログを読む技術」について寄稿しました。
興味のある方は、是非、ご一読くださいませ。 |
|
また、執筆 や 当サイトにおける広告 のご依頼などございましたら、お問い合わせページより ご一報ください。 | |
Copyright © 2009 - 2025 レンタルサーバー・自宅サーバー設定・構築のヒント
コメントを投稿 :