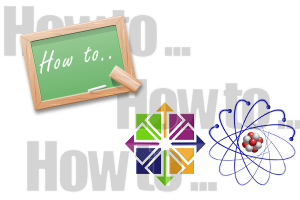
CentOS 7 (RHEL 7) が、2014.7にリリースされました。
早速、CentOS 7 をインストールしてみましょう。
|
| レンタルサーバー・自宅サーバー設定・構築のヒント |
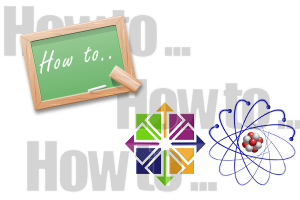
CentOS 7 (RHEL 7) が、2014.7にリリースされました。
早速、CentOS 7 をインストールしてみましょう。
2014年7月30日 初版
まず、準備として、CentOS 7 の最新バージョンをダウンロードします。
現在の最新版(7.0)であれば、
http://ftp.riken.jp/Linux/centos/7.0.1406/isos/x86_64/ からダウンロードできます。
フルDVDは、CentOS-7.0-1406-x86_64-Everything.iso (6.6G) を
ネットインストールの場合は、CentOS-7.0-1406-x86_64-NetInstall.iso (362M) を
ダウンロードし、DVD-R or CD-R に焼くか BOOT USB へコピーします。
ここでは、フルDVDからのインストールを行うことにします。
準備を終えたら、以降の手順でインストールします。
起動すると以下のような画面が表示されます。
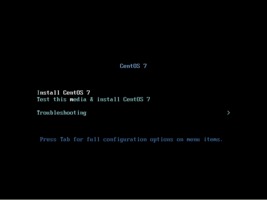
Install CentOS 7 を選択し、Enterで実行します。
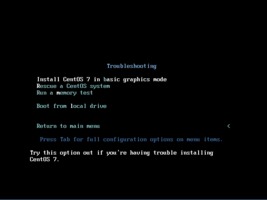
以下のように詳細なインストール条件を選択することができます。 少なくとも画面上に警告アイコンで出力されている項目は、何かしら設定しないと先へ進むことができません。
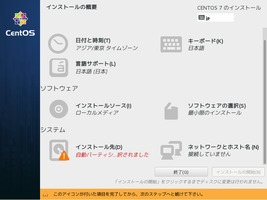
ここでは、少なくとも以下の項目を設定します。
パーティションの設定とインストール先のパーティションを選択します。
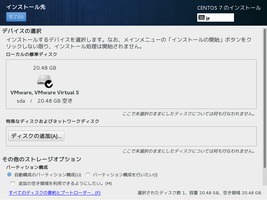
ここでは、ディスクに何も書き込まれていない状態だったので、自動構成でインストーラにお任せにしました。
ここでの構成(ディスク容量2GB、メモリ1GB)の場合では、LVMを使用し、スワップ2GBが自動で設定されました。
完了をクリックします。
これを設定しないとネットワークが接続されないままDVDからのみのインストールとなり、インストール後も自前でネットワークの設定を行わないとインターネットへの接続ができなくなります。
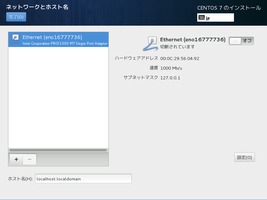
ここでは、eno16777736がLANのようです。(以前は、eth0のような名前なのですが、CentOS 7からはこの名前のようです。どうしても名前がすっきりしない方は、後で変更はできます。)
設定をクリックします。
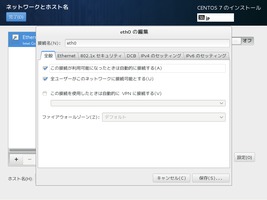
ここでは、この接続が利用可能になったときは自動的に接続するをチェックしておきます。(あとは、以前のバージョンと同じように設定すれば良いです。)
その他の設定は、DHCPからのIPアドレス取得になっていたので、そのままの設定として、保存をクリックします。
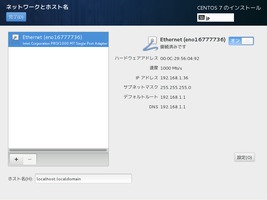
これで自動的に接続しに行きます。接続できれば、画面右の接続状態がオンになっているはずです。
また、IPアドレスなどの接続状態が出力されているはずです。
すべての設定を終えたら、完了をクリックします。
以下のように画面上の警告アイコンは無くなり、インストールの開始ボタンが有効表示されたはずです。
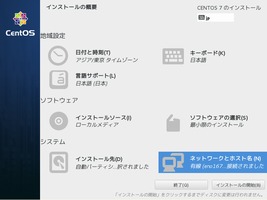
インストールの開始をクリックし、インストールを開始します。
以下のように詳細なユーザ設定を行うことができます。 少なくとも画面上に警告アイコンで出力されている項目は、何かしら設定しないと先へ進むことができません。
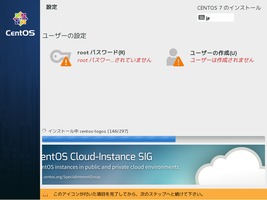
ここでは、ユーザは後で追加できますので、rootパスワードのみ設定します。
rootパスワード をクリックします。
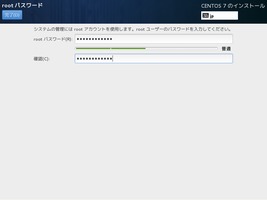
rootパスワードを入力し、完了をクリックします。
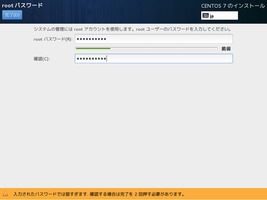
以下のように画面上の警告アイコンは無くなり、設定完了ボタンが有効表示されたはずです。
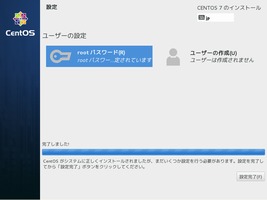
設定完了をクリックし、設定情報を書き込み、インストールを実行します。
先の設定完了クリックで、設定情報を書き込み、インストールが実行されます。
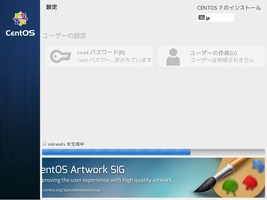
全てのインストールおよび設定を終えたら、再起動ボタンが有効表示されます。
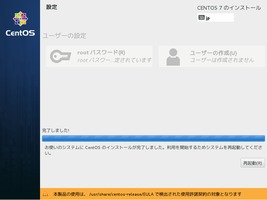
再起動をクリックして、システムの再起動を行い、完了です。
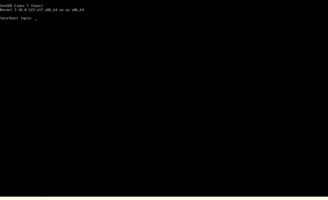
上記のようにログインプロンプトが表示されればOKです。
rootでログインしてみましょう。
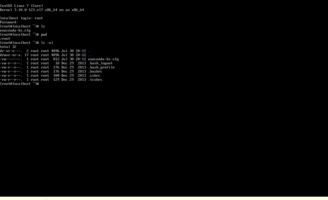
|

(amazon  ) ) |
インフラエンジニア教本2――システム管理・構築技術解説 (SoftwareDesign別冊)に寄稿しました。
「ログを読む技術」の再掲載になります。
8月号を見逃された方は、是非、ご一読くださいませ。 |

(amazon  ) ) |
Software Design 8月号に寄稿しました。
「ログを読む技術」について寄稿しました。
興味のある方は、是非、ご一読くださいませ。 |
|
また、執筆 や 当サイトにおける広告 のご依頼などございましたら、お問い合わせページより ご一報ください。 | |
Copyright © 2009 - 2025 レンタルサーバー・自宅サーバー設定・構築のヒント
コメントを投稿 :