Debian 7(wheezy) をインストールしてみた

Debian 7(wheezy) 正式リリースされました (Debian 7 (wheezy)がいよいよ正式リリースです。) 。
今回は、その最新版 Debian 7(wheezy) をインストールしてみます。
Debian 6(Squeeze) をインストールしたことがある方は、ほとんど変わらないので、この記事は、ほとんど意味がないかもしれません。
また、インストール事態もそれほど難しいこともないので、はじめて Debianを扱う方(Linux初心者を含め)向けとして記事にしておきます。
Debianは、約2年に1回程度の割合で、安定版がリリースされ、メンテナンス期間は、次期安定板がリリースされて1年間となっているので、最長で3年程度の保守期間があります。
これから Debian を利用しようと思われている方は、Debian 7(wheezy) を使った方が良いでしょう。
既に、Debian 6(Squeeze) を利用されている方は、今しばらく、そのままで、半年後あたりを目途にアップグレードによる切替を考えるのが良いかと思います。
どうしてもリリース直後は、いろんなパッケージにパッチがリリースされがちなので、それが落ち着いた頃が良い頃合いかと思います。
Debian 7(wheezy) をインストール
早速、Debian 7(wheezy) をインストールしてみましょう。
- Debian のダウンロードサイトから最新のインストールCDイメージをダウンロードします。
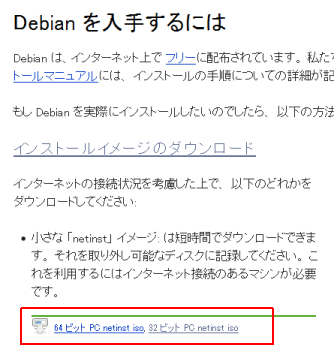
http://www.debian.org/distrib/ にて、ネットワーク経由でインストールするCDイメージをダウンロードします。
32bit版、64bit版で それぞれ 以下のリンク先をクリックしてダウンロードします。
- 32bit版 : 32 ビット PC netinst iso
- 64bit版 : 64 ビット PC netinst iso
このisoイメージファイルをCDに焼くか、USBにコピーして、インストールします。
ここでは、単純にCD起動からインストールすることを前提に以降簡単に解説します。
- インストールCDをセットし、PCを起動します。
ネットワークが接続できる環境を整えた上で、インストールCDをセットし、PCを起動します。
インストールCDの読み込みが開始され、以下のようにインストール開始画面が表示されます。
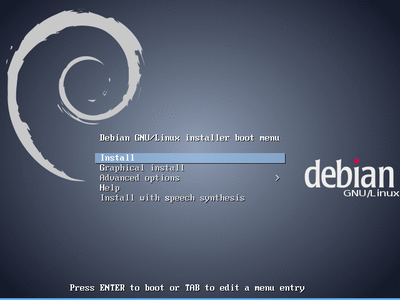
デフォルトのDebianの起動画面が表示されます。
ここで、Install を選択し、インストールを開始します。
- 言語を指定します。
言語設定になります。以下の言語一覧から、ここでは、
Japanese – 日本語 を選択し、<Enter>を入力します。
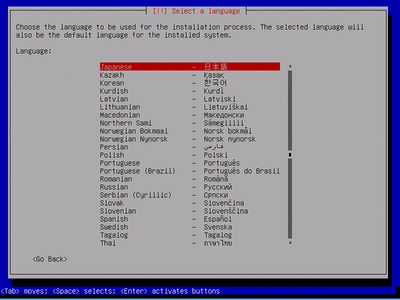
- 場所を指定します。
場所設定になります。以下の場所一覧から、ここでは、
日本語 を選択し、<Enter>を入力します。
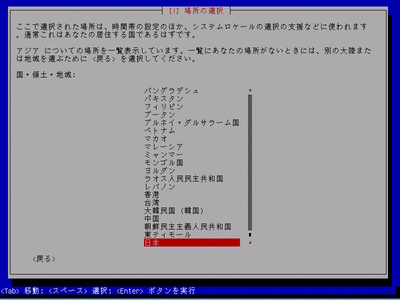
- キーボードの言語を指定します。
キーボードの言語設定になります。以下のキーボードの言語一覧から、ここでは、
日本語 を選択し、<Enter>を入力します。
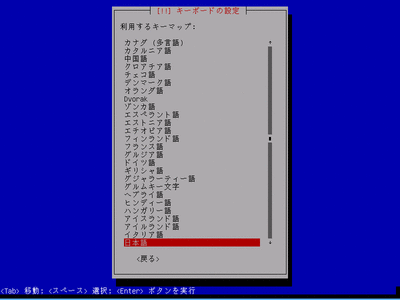
- ネットワーク情報を指定します。
ルーターなどのDHCPサーバーが正しく認識できれば、以下のようにホスト名、ドメイン名の設定で完了ですが、
そうでない場合は、IPアドレス、ネットマスク、ゲートウェイなど、細かい設定が必要になります。
ホスト名を設定し、Tabキーで 続けるを選択し、 <Enter>を入力します。
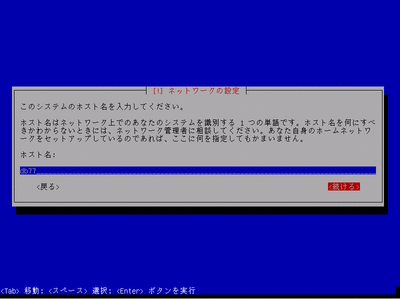
続けて、ドメイン名を設定し、Tabキーで 続けるを選択し、 <Enter>を入力します。
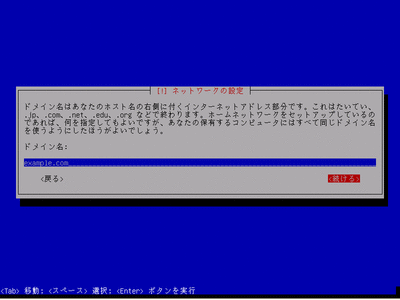
- ユーザの設定とパスワードを設定します。
まずは、rootのパスワードを入力し、 Tabキーで 続けるを選択し、 <Enter>を入力します。
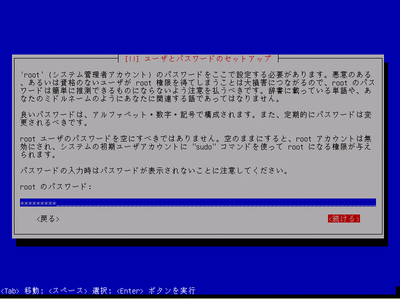
rootのパスワードを再入力し、 Tabキーで 続けるを選択し、 <Enter>を入力します。
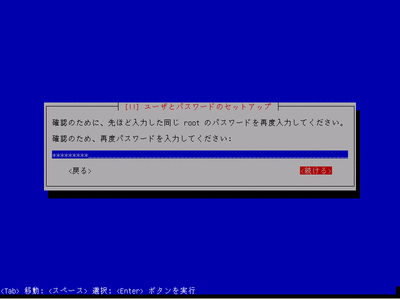
続けて、Debianでは、rootをそのままユーザとして利用することを推奨していません。そのため、適当なユーザを作成する必要があります。
まずは、ユーザのフルネームを入力し、Tabキーで 続けるを選択し、 <Enter>を入力します。
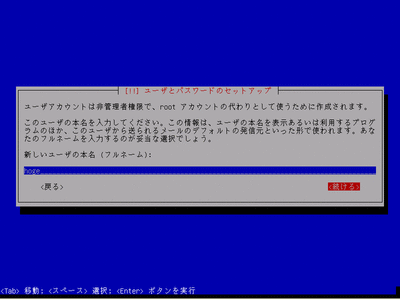
続けて、ログインユーザ名を入力し、 Tabキーで 続けるを選択し、 <Enter>を入力します。
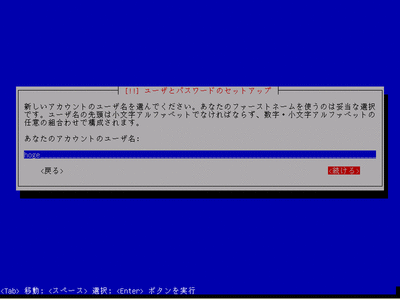
続けて、ログインユーザ名のパスワードを入力し、 Tabキーで 続けるを選択し、 <Enter>を入力します。
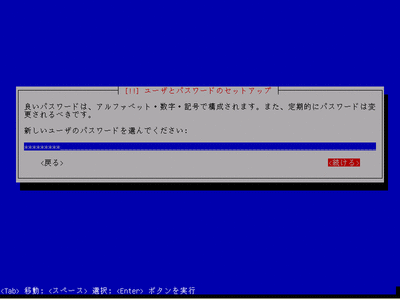
ログインユーザ名のパスワードを再入力し、 Tabキーで 続けるを選択し、 <Enter>を入力します。
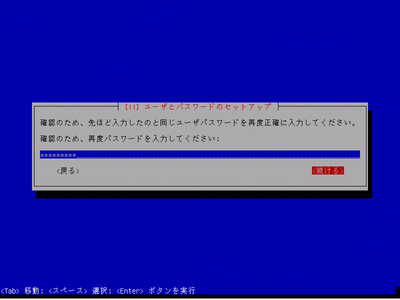
- インストールするディスク(パーティション)を指定します。
特別なディスクやパーティションの設定を行いたい場合は、ここで詳細な設定(手動)を行います。
ここでは特別な設定は必要ないので、ガイドに任せて「ガイド – ディスク全体を使う」で問題ないと思います。
<Enter>を入力し、次の画面へ行きます。
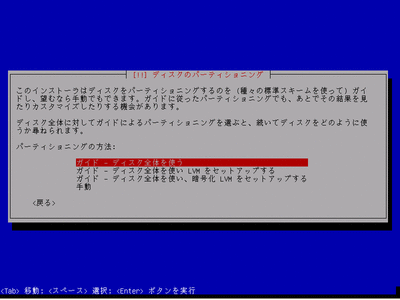
個別のパーティションを作成したり、インストール先を指定したい場合は、ここで「手動」を選択することで、詳細な設定を行うことができます。
インストールするディスクを選択します。
ここでは1つしかないはずなので、それを選択し、<Enter>を入力します。
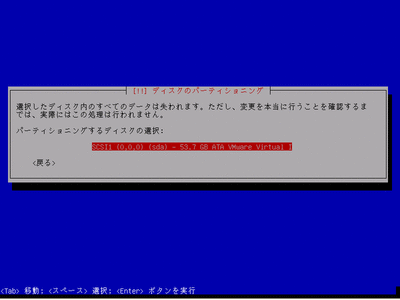
次にパーティションで分割してインストールするかという確認メッセージが表示されます。
ここでは1つのパーティションに全てをインストールしますので、すべてのファイルを1つのパーティションに(初心者ユーザには推奨)を選択し、<Enter>を入力します。
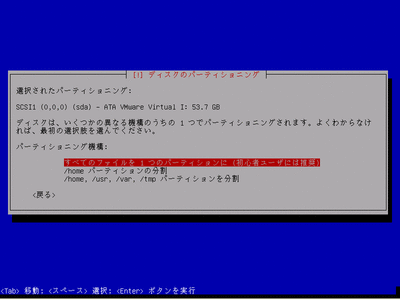
自動で割り当てたパーティションを作成しても良いかという確認メッセージが表示されます。
ここで問題なければ、 パーティショニングの終了とディレクへの変更の書き込み を選択し、<Enter>を入力します。
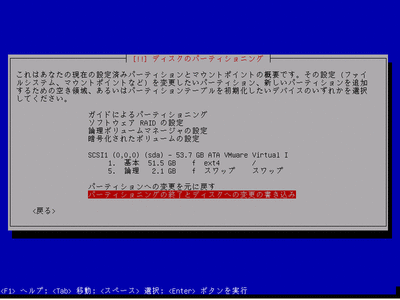
何か問題があれば、ここで パーティションへの変更を元に戻す を選択し、<Enter>を入力します。
パーティションの中身は、全て書き換えられる旨の最終確認です。
ここで問題なければ、 はい を選択し、<Enter>を入力します。
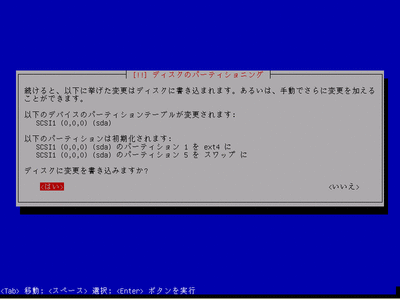
- インストールするパッケージを選択し、インストールします。
パッケージをダウンロードするためのミラーサイトの国を選択します。
ここでは、日本 を選択し、<Enter>を入力します。
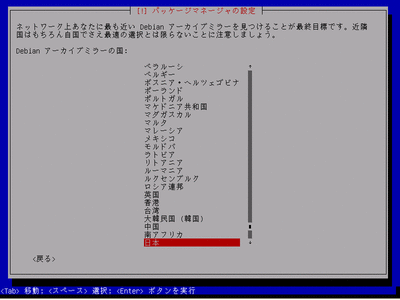
続けて、ミラーサイトのホスト名を選択します。
ここでは、ftp.jp.debian.org を選択し、<Enter>を入力します。
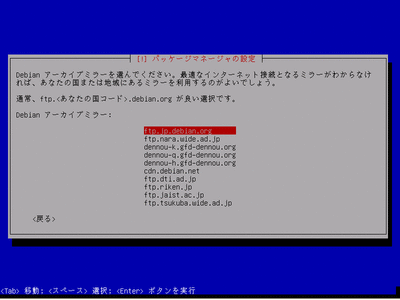
続けて、プロキシ情報を設定します。
ここでは、プロキシサーバーを使用していないので空欄のまま、Tabキーで 続けるを選択し、<Enter>を入力します。
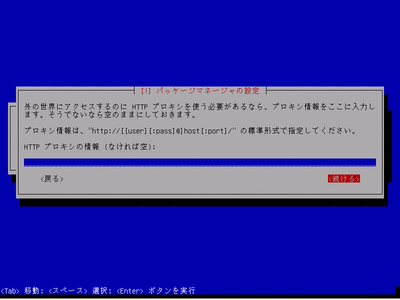
続けて、Debianのパッケージ利用調査の参加を設定します。
ここでは、テスト用なので、参加しません。Tabキーで いいえを選択し、<Enter>を入力します。
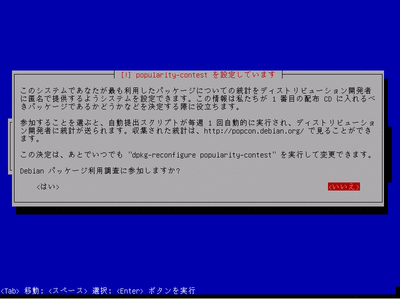
必要に応じてインストールするパッケージを選択します。
ここでは、必要最小限の以下の2つを選択しました。(空白キーで選択/解除します)
Tabキーで 続けるを選択し、<Enter>を入力します。
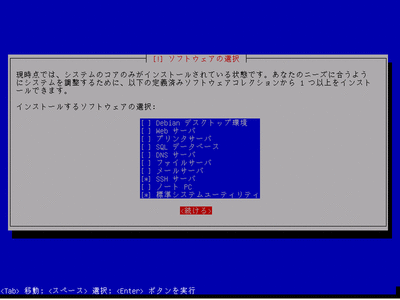
最後に、GRUB ブートローダのインストールを選択します。
通常は、そのままインストールします。ここでも インストールします。 Tabキーで はいを選択し、<Enter>を入力します。
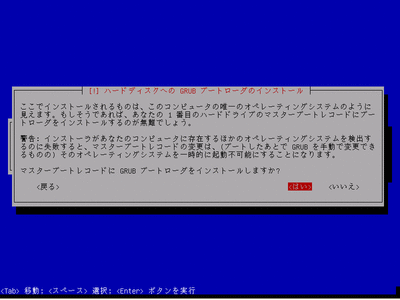
これで、インストールが開始します。
インストールが完了したら、以下のように表示されます。
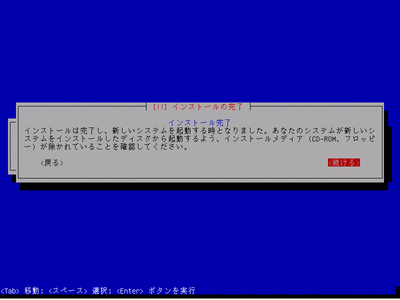
CDを取り出して、Tabキーで 続けるを選択し、<Enter>を入力します。
システムリブートが実行され、以下のように立ち上がることでしょう。
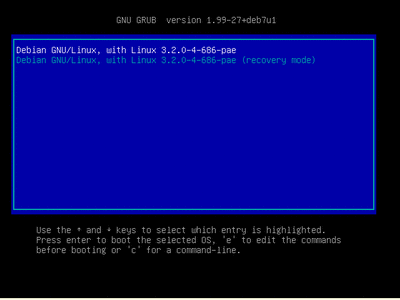
ここで、何もしなければ、自動的に 通常モード (recovery modeでない) が起動します。
もちろんキーで選択し、<Enter>を入力でもOKですが、ここでは、通常モード (recovery modeでない) を選択しましょう。
すると、以下のようにログインプロンプトが表示されることと思います。
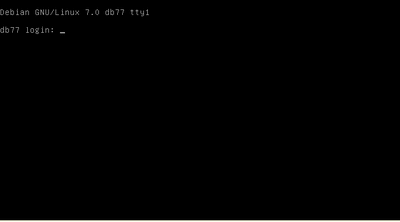
- インストールを終えたら、SSHでログインしてみましょう。
起動したらSSHでログインしてみましょう。
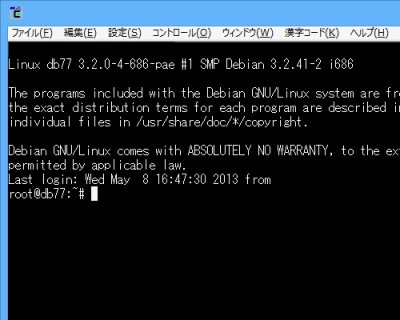
これでOKですね。
参考までに、Debian 7(wheezy) の各パッケージのバージョンは、以下のとおりになっています。
- PHP : 5.4.4-14
- Perl : 5.14.2-21
- Ruby : 1.9.3
- Python : 2.7.3-4
- MySQL : 5.5.30+dfsg-1.1
- Apache : 2.2.22-13
- Nginx : 1.2.1-2.2
Debian 6(Squeeze) からすれば、かなりバージョンが更新されましたね。
現在(2013.5)では、PHP 5.4.14 が最新なのでマイナーバージョンは、多少、古いですが、5.4系が標準でインストールできるのは良いですね。
まずは、お試しください。
ご利用のブラウザは、広告ブロック(AdBlockなど) が適用となっていませんか?
このサイトでは、コンテンツの一部が非表示、あるいは、コメント、お問い合わせの投稿ができない、検索ができないことがあります。
関連記事 :

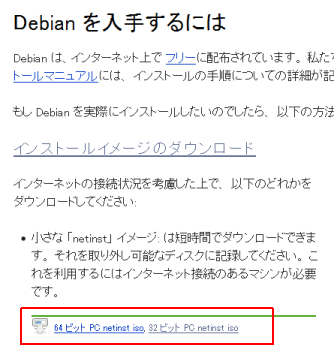
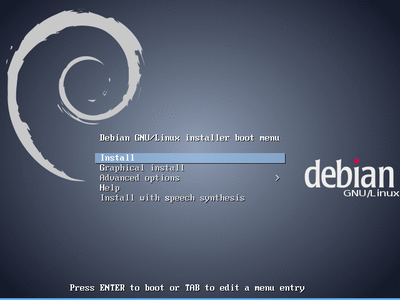
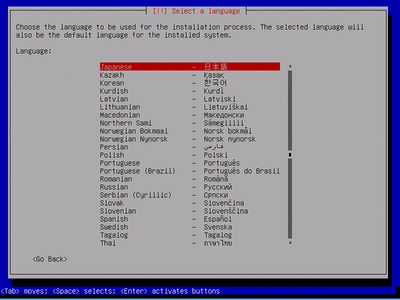
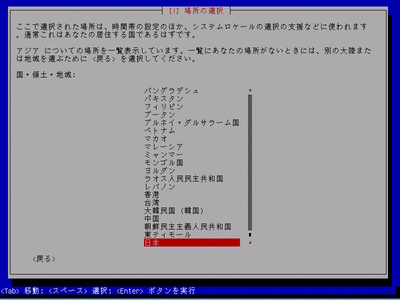
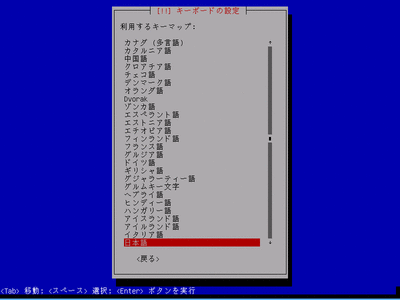
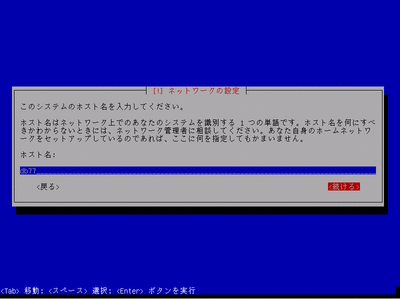
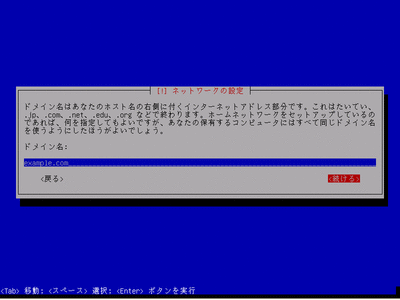
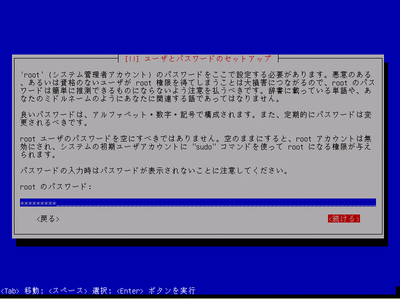
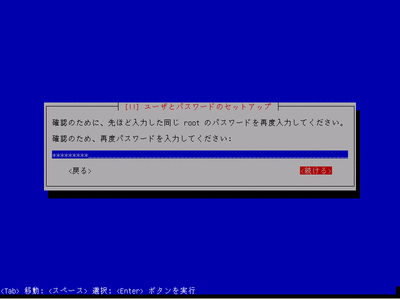
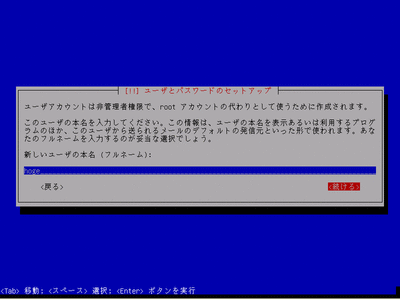
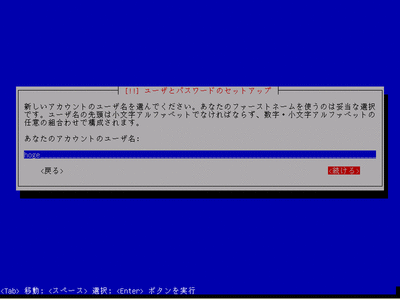
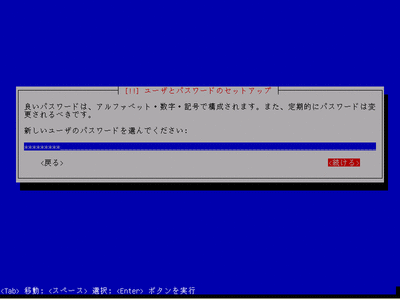
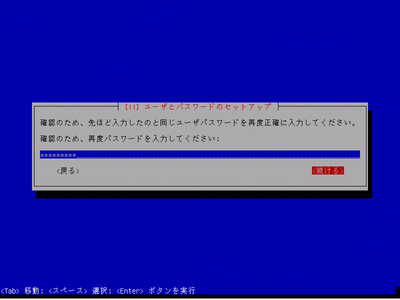
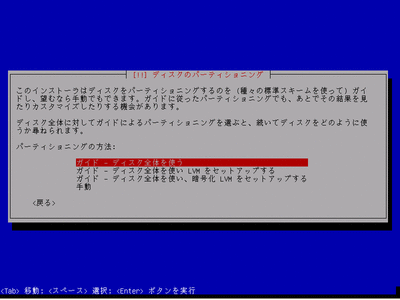
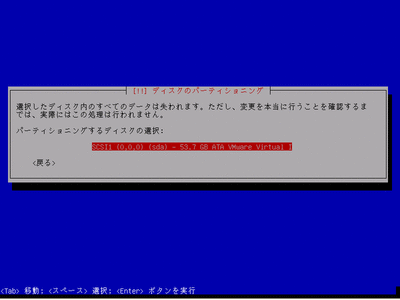
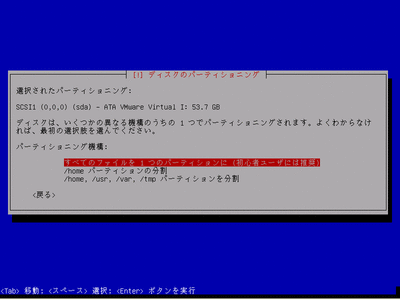
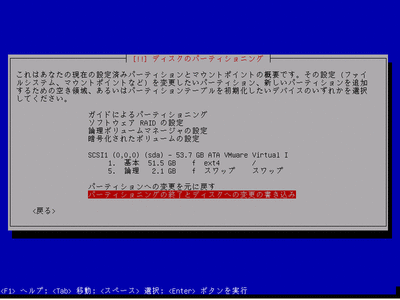
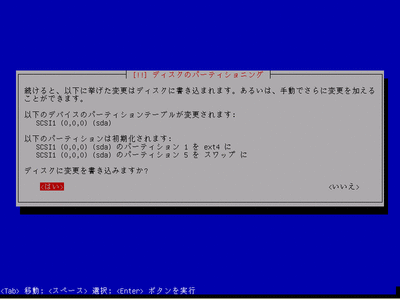
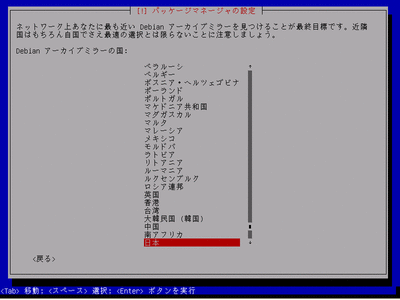
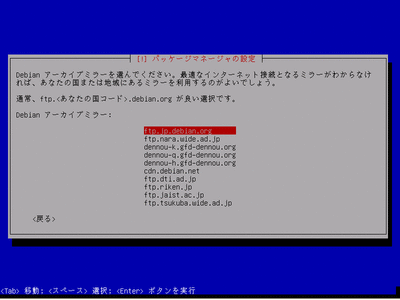
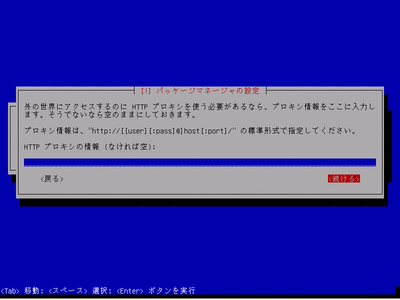
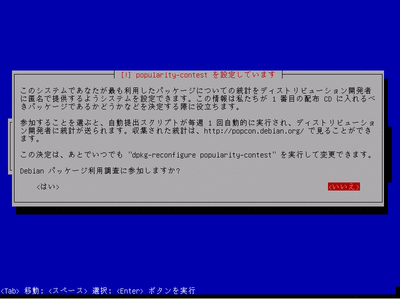
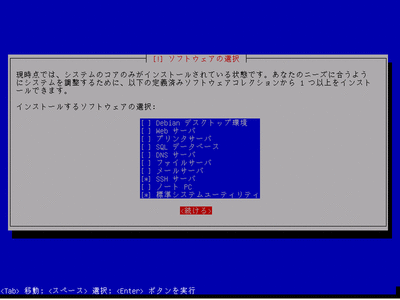
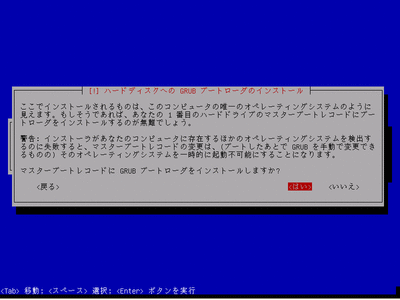
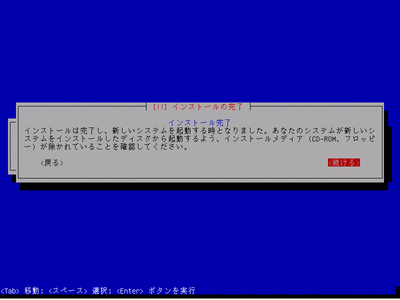
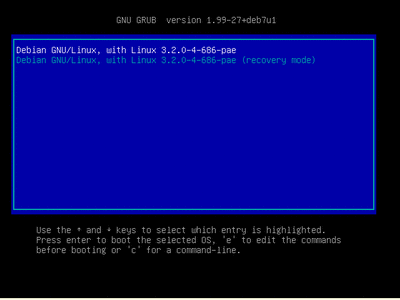
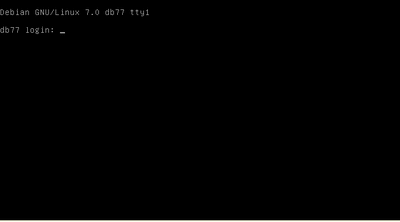
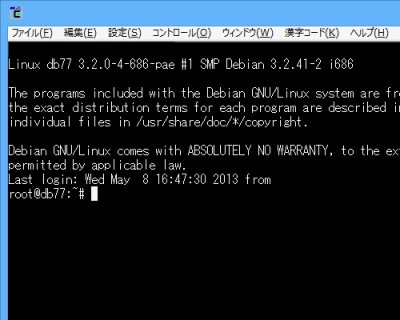

 )
)









コメントを投稿 :