VMWareで格安レンタルサーバーのバックアップサーバーをつくる(VMPlayer用のディスクファイルを作成する)
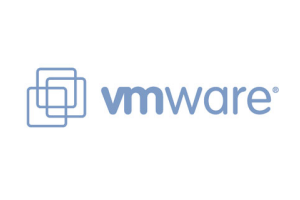
FreeBSDのインストールについては、「FreeBSD 8 をインストールしてみた」でも説明していますので、
ここでは、CentOSについてです。
CentOSのセットアップを行って、サーバーの理解を深めるとともに、CentOSは、扱いやすいOSですから、格安レンタルサーバーのバックアップ(というよりデバッグサーバー、テスト用サーバーかな?)として使えるようにしてみようと思います。
しかし、FreeBSDのときと同じようにインストールするのでは、面白味がありませんから、ここでは、仮想化(WMWare)を使ってみましょう。
※VMWareは、仮想化(例えば、Windowsの上で、Linuxを動作させる)の代名詞ともいえる企業名です。ここでは、VMWare社が提供するツール群を含めて仮想化技術の意味で使用しています。
そのために、ここでは、まずは、VMPlayer用のディスクファイルを作成し、インストールの環境を整えます。
インストール以降は、通常のPCへインストールするのと何もかわりませんから、通常、インストールの方にも参考になると思います。
仮想化技術でセットアップされたOSを起動するに使うVMPlayerは、無料でダウンロードできます。
VMPlayer用のディスクファイルを作成する
VMWareでCentOSをインストールするためには、VMWare(VMPlayer)用のディスクファイルが必要です。
ここで、VMPlayerの起動用vmxファイルを含めて、VMWareでOSのセットアップを行うときに必要となる基本ファイル群を作成します。
- まずは、CentOSのDVDイメージファイルをダウンロードします。
32bit版
http://isoredirect.centos.org/centos/5/isos/i386/
64bit版
http://isoredirect.centos.org/centos/5/isos/x86_64/
には、ダウンロード先のホストが並んでいます。
ダウンロード先のホストを選択し、CentOS-5.x-i386-bin-DVD.isoファイルをダウンロードしましょう。
5-xは、最新のバージョンになると思います。(2010/6)現在は、CentOS-5.5-i386-bin-DVD.isoが最新でしょう。
- vmxファイル(VMWareのディスクイメージファイル)を作成します。
easyvmx.comで作成するのが最も楽なので、ここで作ってみましょう。
- このページで設定することは、下記の点です。
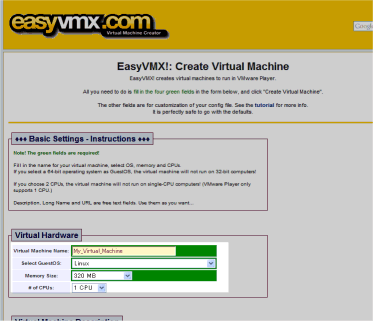
- Virtual Machine Name:
英名で設定します。
空白とバックスラッシュなどファイル名として好ましくない文字列は、使わないようにします。
- Select GuestOS:
単純にCentOSが無いので、Linuxを選択しましょう。
- Memory Size:
通常、そのままでOKだと思います。
メモリに余裕があれば、大きめに設定されるのも良いでしょう。
- # of CPUs:
通常、1 CPUでしょう。
複数CPUのハードウェアであれば、そのCPUを選択します。
- Hard Disk Drives
※画面下の方にあります。
デフォルトでは、4.7Gになっていますが、いろんなものをインストールし始めると足りなくなります。
できれば、20Gぐらいは確保しておきたいところです。後は、ホストマシンの環境を考慮してなるべく増やしてください。
あとは、デフォルトのままで良いと思いますが、気にところがあれば設定しても良いでしょう。
- 設定を終えたら、Create Virtual Machineをクリックし、作成します。
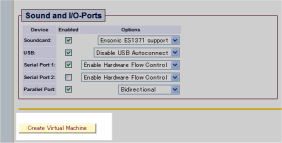
- 作成が完了すると以下の画面が表示されますので、画面中央のZIPファイルをダウンロードしましょう。
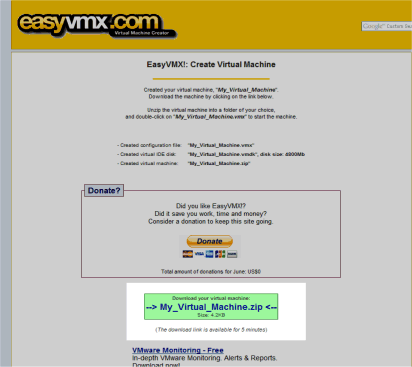
- ダウンロードしたファイルをCentOSをインストールしても余裕のあるディスクへ解凍します。
- ダウンロードしたファイルの中で、xxxxx.vmxファイルをテキストエディタで編集します。
# Settings for physical CDROM drive
# ide1:0.present = "TRUE"
# ide1:0.deviceType = "cdrom-raw"
# ide1:0.startConnected = "TRUE"
# ide1:0.fileName = "auto detect"
# ide1:0.autodetect = "TRUE"
ide1:0.present = "TRUE"
ide1:0.deviceType = "cdrom-image"
ide1:0.startConnected = "TRUE"
ide1:0.fileName = "C:\temp\CentOS-5.5-i386-bin-DVD.iso"
ide1:0.autodetect = "TRUE"
|
ide1を変更します。ide1は、CD/DVDドライブですので、ここにCentOSのDVDイメージファイルを関連付けます。
ide1:0.fileNameに、先にダウンロードしたCentoSOのDVDイメージファイルをフルパスで指定します。
- xxxxx.vmxファイルからVMPlayerを起動しましょう。
CentOSのインストールが始まります。
ご利用のブラウザは、広告ブロック(AdBlockなど) が適用となっていませんか?
このサイトでは、コンテンツの一部が非表示、あるいは、コメント、お問い合わせの投稿ができない、検索ができないことがあります。
関連記事 :
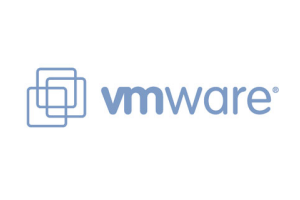
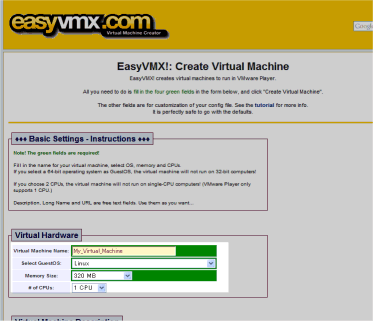
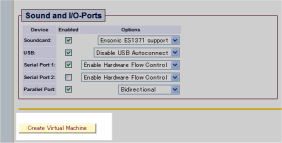
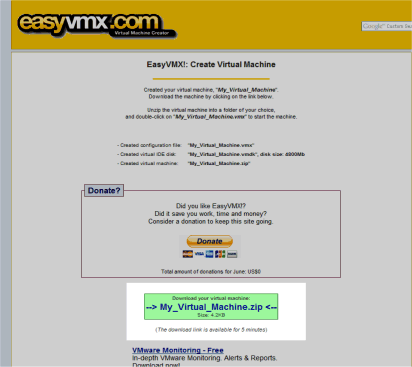

 )
)









コメントを投稿 :