FeeBSDへログイン
まずは、FeeBSDをインストールしたサーバーにコンソールからrootでログインします。
login: root pasword :
pasword : 
|
sshdを起動する
SSHのサーバーが起動しているかチェックします。
$ ps -ax|grep sshd 973 ?? Is 0:00.01 /usr/sbin/sshd
973 ?? Is 0:00.01 /usr/sbin/sshd
|
このように表記されれば、sshd(SSHのサーバー)が起動しています。
起動していないようであれば、以下の手順で起動します。
- 再起動しても常にSSHサーバーが起動するように有効設定します。
$ vi /etc/rc.conf ...
sshd_enable="YES"
...
sshd_enable="YES"
|
最後の行を追加し、保存します。
- 以下のコマンドを入力しSSHサーバーを起動します。
$ /etc/rc.d/sshd start Starting sshd.
Starting sshd.
|
SSHサーバーの設定をする
SSHサーバーの設定は、/etc/ssh/sshd_configを編集することで行います。
以下は、セキュリティ上重要と思われるパラメータの変更箇所です。
...
Protocol 2
...
PermitRootLogin no
...
PasswordAuthentication yes
...
PermitEmptyPasswords no
...
AllowUsers hoge
|
Protocol : SSH2のみログインを許可
PermitRootLogin : root でのログインの不可
PasswordAuthentication : パスワード認証の許可
PermitEmptyPasswords : パスワード無しの不可
AllowUsers : ユーザーhogeのみログインを許可する
ここは、セキュリティ上、なるべく上記の内容は設定しておいた方が良いと思われものを列挙しています。
あくまで例ですので、必要がないものについては、設定しないようにしてください。
また、ユーザ hoge は、ログイン可能なユーザである必要があります。
SSHでログインできるホストを限定するようにします。
$ vi /etc/hosts.allow ...
sshd : 192.168.1.
...
sshd : 192.168.1.
|
$ vi /etc/hosts.deny ...
ALL : ALL
...
ALL : ALL
|
以下の2ファイルにそれぞれ1行追加します。
/etc/hosts.allow : sshd : 192.168.1. の1行追加
/etc/hosts.deny : ALL : ALL の1行追加
これは、ローカルエリアであるIPアドレス”192.168.1.xxx”だけがSSHでログイン可能で、それ以外は、ログインできないように設定しています。
SSHサーバーを再起動します。
$ /etc/rc.d/sshd restart
|
SSHでログインする
WIndowsからSSHでFreeBSDへログインしてみましょう。
WIndowsからSSHでログインするためには、SSH対応のソフトウェアが必要です。
有名なssh接続に対応したUTF-8 TeraTerm Pro with TTSSH2 を使った接続を行ってみましょう。
TeraTermを実行すると以下のような画面が表示されます。
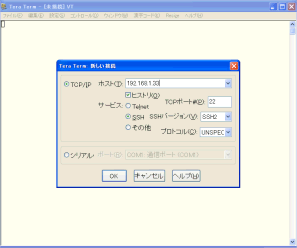
ホスト名:FreeBSDのIPアドレスを指定します。
TCPポート:22
サービス:SSH
SSHバージョン:SSH2を選択します。
プロトコル:IPv4
OKをクリックします。
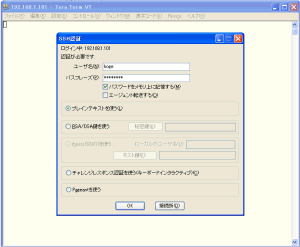
ユーザ:FreeBSDのユーザ名を指定します。
パスワード:FreeBSDのパスワードを指定します。
プレインテキストにチェックを入れます。
OKをクリックします。
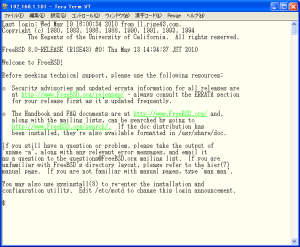
このような画面が表示されればログインできています。
このログインしたときの画面は、まさに
さくらインターネット
にSSHでログインしたときと同じです。
この環境があれば、何か試してみたいことがあれば、この環境で試してから、実機の
格安レンタルサーバーへ反映すれば良いことになりますから、下手にサーバーに負荷をかけずにすみますね。
さくらのVPSでは、FreeBSDをカスタムOSとして提供しています。(コントロールパネルからインストールして利用することができます)
さくらインターネットのVPS ( さくらのVPS )を試してみたい方は、
http://vps.sakura.ad.jp/
からどうぞ。
無料お試し期間は14日です。
※お試し期間中は、OP25B設定、データ転送帯域に制約がありますから注意してください。
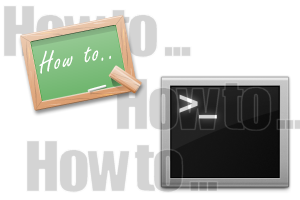

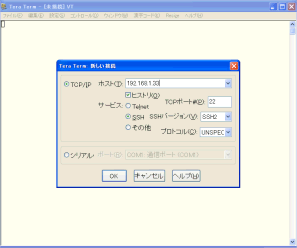
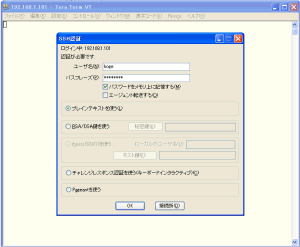
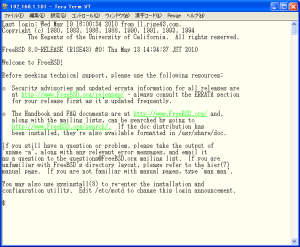

 )
)









2011年12月18日, 5:48 PM
[…] FreeBSDでSSHを使えるようにする | レンタルサーバー・自宅サーバー設定・構… […]