お名前.com VPS(KVM) で ISOアップロード機能を使って、Ubuntu Server 12 をインストールしてみる

以前に
お名前.com VPS(KVM) でカスタムOSのインストールを行うには?
お名前.com VPS(KVM) でUbuntu 12 をインストールしてみる
で お名前.com VPS(KVM)で、Ubuntu をインストールしてみました。
Ubuntuといっても、お名前.com VPS(KVM)のカスタムOSでも、この中でも、下記の大きく3バージョンが用意されています。(32bit 64bit を別とすれば6バージョン)
- Ubuntu 11.10 (32bit/64bit)
- Ubuntu 12.04 LTS (32bit/64bit)
- Ubuntu 12.10 (32bit/64bit)
これは、Ubuntu Desktop版で、Ubuntu Server とは異なります。
今回は、その人気のUbuntu Server12(LTS)をインストールしてみます。
お名前.com VPS(KVM) には、ISOイメージアップロード機能が用意されていてカスタムOSで提供されていないOSを利用者自身の自己責任にてインストールすることができます。
今回は、そのISOイメージアップロード機能を使ってUbuntu Server のインストールデイクスのISOイメージファイルをアップロードして、Ubuntu Server をインストールしてみます。
- 目次
- 履歴
2013年1月4日 初版
ISOイメージアップロード機能を使ってUbuntu Server 12.04 LTS をアップロードしてみる
お名前.com VPS(KVM)には、ISOイメージアップロード機能があります。
これは、インストールディスクをISO形式(ISOイメージファイル)でアップロードすることでインストールディスクを仮想ドライブに挿入し、インストールできるようになるという機能で、
ISO形式(ISOイメージファイル)をアップロードするサーバーは、お名前.com レンタルサーバーで提供されるサーバーで、アップロード費用は一切かからないので、さらに安心して利用できる点もうれいしいところです。
(最大10GBまでアップロード可能で、最長1週間まで保存可能となっています。)
まずは、このISOイメージアップロード機能を使ってUbuntu Server 12.04 LTS をアップロードしてみます。
アップロードしたいISOイメージファイル(ここでは、Ubuntu Server 12.04 LTS)を準備します。
ここでは、Ubuntu Server 12.04 LTSをアップロードしたいので、単純に http://www.ubuntu.com/download/server からダウンロードします。
32/64bit版がそれぞれありますので、アップロードしたい方をダウンロードします。ここでは、64bit版 ( ubuntu-12.04.1-server-amd64.iso ) で話を進めます。
FileZilla を使ってISOイメージファイル(ここでは、Ubuntu Server 12.04 LTS)をアップロードします。
ISOイメージファイルをお名前.com レンタルサーバーで提供されるサーバーへアップロードするには、SSH Keyファイルを使います。(パスワードでないことに注意してください)
SSH Keyファイルは、VPSのコントロールパネルからダウンロードできます。
以下に簡単にその手順を解説しておきます。
- お名前.com VPSのコントロールパネルへログインします。
- ISOイメージファイルアップロードのためのSSH Keyファイルをダウンロードします。
VPSのコントロールパネルの画面の中央下段に、以下のようにISOアップロード情報が表示されています。
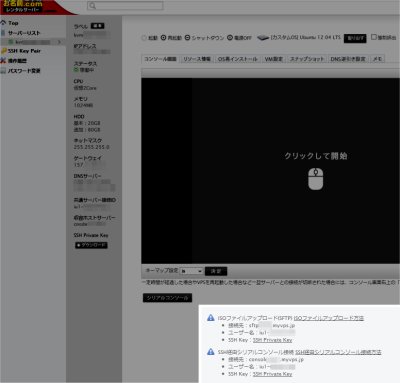
VPSのコントロールパネルの画面の中央下段に、以下のようにISOアップロード情報が表示されています。ISOファイルアップロード(SFTP) ISOファイルアップロード方法- 接続先:sftpxxxx.myvps.jp
- ユーザー名:iu1-xxxxxxx
- SSH Key:SSH Private Key
SSH Private Key のリンクをクリックするとダウンロードできます。
また、以降で
接続先 (sftpサーバー名), ユーザー名 は必要になりますので、メモしておきます。
- FileZillaにSSH Keyを追加設定します。
先にお名前.com のコントロールパネルからダウンロードしたSSH KeyファイルをFileZillaの認証鍵ファイルとして追加します。
FileZillaの[ メニュー ] – [ 編集 ] – [ 設定 ] から設定画面を表示します。
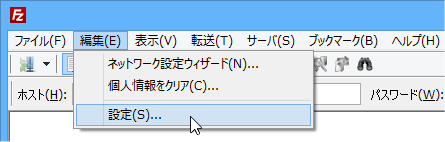
下記のように画面左からSFTPを選択すると画面右側が認証鍵ファイル設定画面に切り替わります。
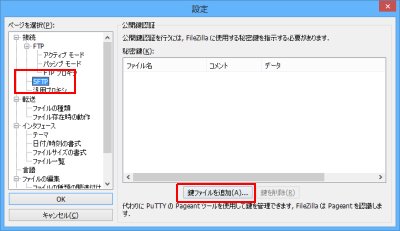
鍵ファイルを追加…をクリックします。
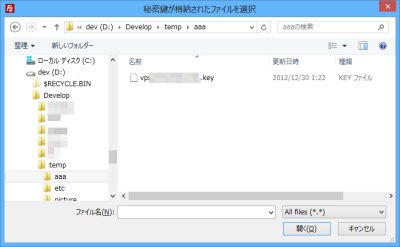
先にダウンロードしたSSH Keyファイルを選択し、開くをクリックします。
FileZillaでは対応していないファイル形式なので、変換する由のメッセージが表示されます。
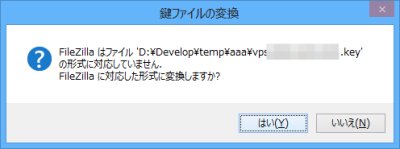
先の鍵ファイルを変換した後に保存するファイル名を尋ねられます。
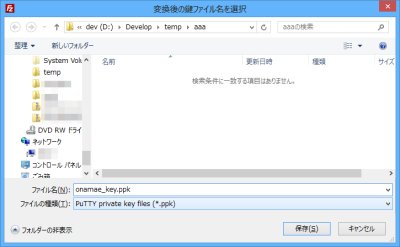
ここでは、適当な名前(onaname_vps_key.ppk)を設定し、保存をクリックします。

上記のように鍵ファイル名が一覧に表示されればOKです。
- FileZillaでアップロード先サーバー接続し、アップロードます。
これであとは、接続してアップロードするだけです。
FileZillaの[ メニュー ] – [ ファイル ] – [ サイトマネージャ ] からサイトマネージャ画面を表示します。
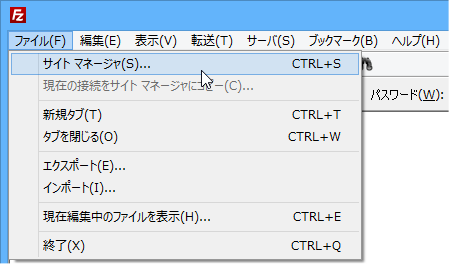
下記のように画面左から新しいサイトをクリックすると、エントリー一覧に新規サイトが追加されますので、適当な名前を入力します。(ここでは、’onamae iso upload’ という名前にしてみました。)
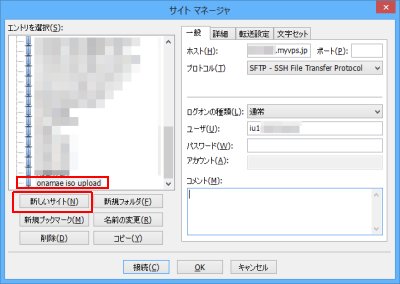
画面右には、接続先の情報を設定します。
- ホスト :
→ 先のVPSのコントロールパネルに表示されていた 接続先を設定します。
- ポート :
→ デフォルトポートを使用するので空欄のままでOKです。
- プロトコル :
→ SFTP – SSH File Transfer Potocol を選択します。
- ログオンの種類 :
→ 通常 を選択します。
- ユーザ :
→ 先のVPSのコントロールパネルに表示されていた ユーザー名を設定します。
- パスワード :
→ SSH Keyファイルを使用するので空欄のままでOKです。
- アカウント :
→ 不要
- コメント :
→ 何かあとでわかるようにコメントを入力しておきましょう。
入力完了したら、下部の接続をクリックして接続してみます。
初回接続の場合は、以下のようにホスト鍵の確認画面が表示されます。

次回接続にこのホスト鍵を信用する場合は、
- 常にこのホストを信用し、この鍵をキャッシュに追加
をチェックします。
画面下のOKをクリックすると接続します。

上の画面は、接続した時の画面イメージです。
アップロード先には、必ず、imagesというディレクトリが存在ます。
そのimagesの直下に Ubuntu Server 12.04 LTSのISOファイル ( ここでは、 ubuntu-12.04.1-server-amd64.iso )を アップロードし、完了です。
- ホスト :
これでアップロード完了です。
このアップロードしたファイルは、最長で1週間保存されたままです。そのため、カスタムOSインストールを使って1週間以内にインストールを済ませる必要があります。
続けて、アップロードしたUbuntu Server 12.04 LTSのISOファイル ( ここでは、 ubuntu-12.04.1-server-amd64.iso )を 使って インストールを行ってみます。
Ubuntu Serverをインストールしてみる
先のアップロードしたUbuntu Server 12.04 LTSのISOファイル ( ここでは、 ubuntu-12.04.1-server-amd64.iso )を 使って インストールする場合も、通常のカスタムOSのインストールと同じようにインストールすることができます。
では、早速、カスタムOSのインストールを実行してみましょう。
VPSのコントロールパネルにログインします。
カスタムOSをインストールするサーバーおよびカスタムインストールするOSを選択し、インストール前準備をします。
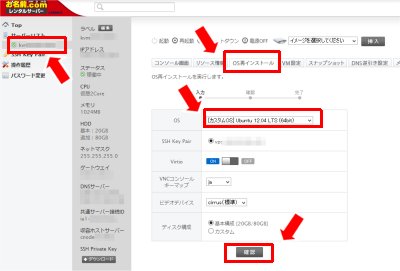
- 画面左メニューから、サーバーリストからカスタムOSをインストールするサーバー ( kvmxxxx などの名前になっている ) をクリックします。
- 画面中のタブから、OS再インストールをクリックします。
- 画面中の中段のOS欄で、[kvmxxxxx] ubuntu-12.04.1-server-amd64.iso を選択します。
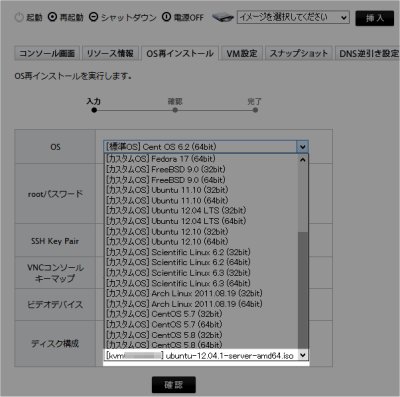
ここで表示されるのは、アップロードしたファイル名になっています。
また、その他の設定項目については、デフォルトの設定でOKです。
- 設定を終えたら、画面中の下段から、確認ボタンをクリックします。
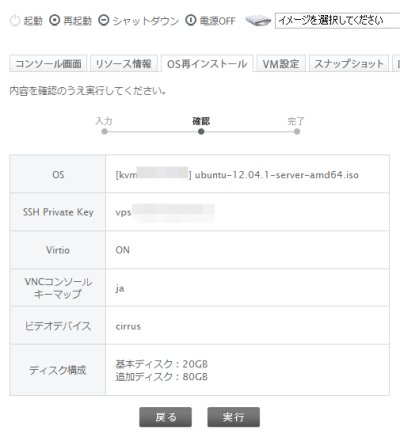
設定内容の確認ページになります。特に問題なければ、実行をクリックします。
再設定したい場合は、戻るをクリックします。
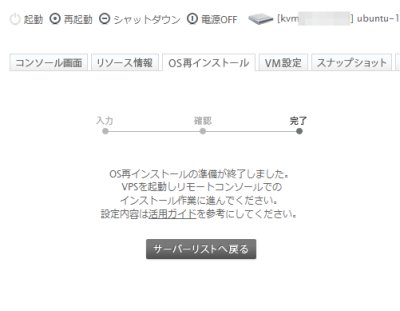
この画面が表示されたら、サーバーは停止状態になっているでしょう。(多少時間が必要なので起動中のままの場合もあるので、もし、起動中なら少し待ちます。)
このページのサーバーリストへ戻るをクリックすると、以下のサーバーリストページへジャンプします。

サーバーが停止状態になっているはずなので、起動ボタンをクリックし、サーバーを起動します。
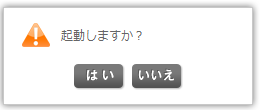
起動確認ページが表示されますので、はいをクリックして起動します。
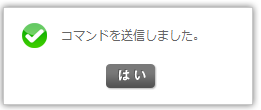
サーバーの起動が実行できたら、上記のようなページが表示されますので、はいをクリックして画面を閉じます。
これでサーバーにインストール用DVDをセットし、サーバーを再起動した状態になります。
続けて、インストール画面をコントロールパネルに表示してみます。
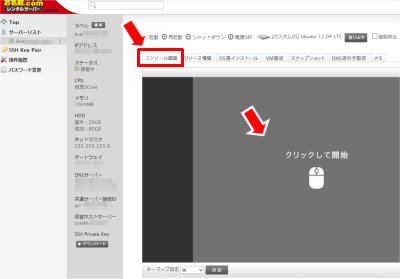
- 画面左メニューから、サーバーリストからカスタムOSをインストールするサーバー ( kvmxxxx などの名前になっている ) をクリックします。
- 画面中のタブから、コンソール画面をクリックします。
- 画面中の中段のコンソール画面をクリックします。
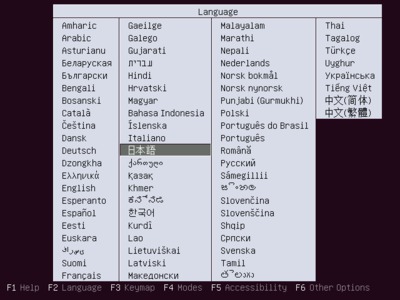
上記のようにUbuntu Serverのインストール画面が表示されればインストールの準備は完了です。
以降に、Ubuntu Serverのインストールを実際に行ってみます。
Ubuntu Serverをインストールします。
Ubuntu ServerとUbuntu Desktopでは、若干、インストールの順番が異なります。(順番が異なるだけでほとんどやることは同じです。)
先の記事の お名前.com VPS(KVM) でUbuntu 12 をインストールしてみる での初期画面は、以下のような感じでした。
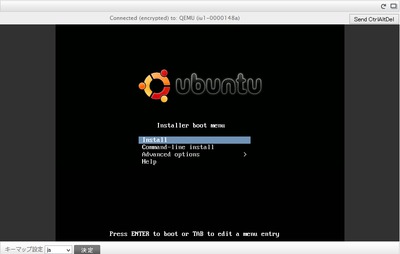
上記の初期画面から、Install を選択しインストール作業を開始しましたが、Ubuntu Serverでは、いきなり言語設定画面からインストール開始されます。
以下は、その言語設定画面からのインストール手順について解説します。
- Ubuntu Serverの言語設定画面から、日本語 を選択し<Enter>を入力します。
- Ubuntu Serverの初期画面から、Ubuntu Serverをインストール を選択し<Enter>を入力します。
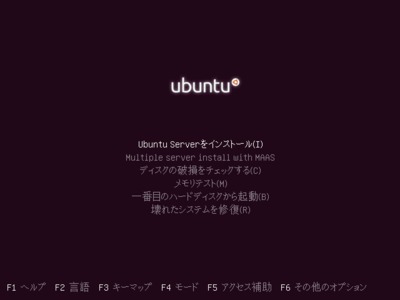
すると、日本語に関しては完全な翻訳となっていないことを通知するメッセージが表示されます。
Tabキーではいを選択し、<Enter>を入力し、インストールを続行します。
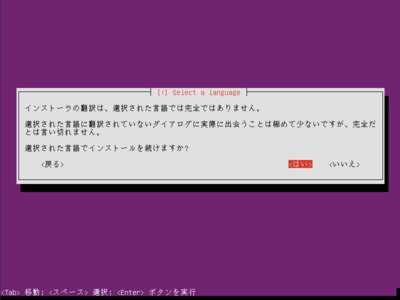
- 次に場所選択の画面から、日本を選択し、<Enter>を入力します。
- 次にキーボードの設定を行います。
キーボードの言語を指定します。ここでは、日本語を選択し、<Enter>を入力します。
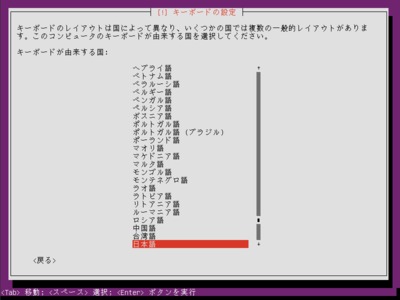
次にキーボードのタイプを指定します。
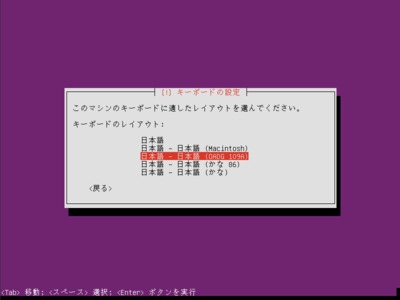
上記画面で
Macなら、日本語 (Macintosh)
Windowsなら、日本語 あるいは、日本語 (OADG 109A)で間違いないでしょう。
それぞれ選択し、<Enter>を入力します。
キーボードの配列は、109型と109A型の違いは、~(チルダ、波ダッシュ)の刻印位置がどこに配置されているかで判断できます。
「を」、「0」と同じキーに配置されている場合は、109型になります。
「へ」、「^」と同じキーに配置されている場合は、109A型になります。
105,106,109型の場合、Japanを選択した方が良いでしょう。
あえて「かな入力」をしたい場合は、Japan Kanaの選択もありますが、多少の問題も含まれている?ようなので、「Rかな」でJapanを選択した方が無難でしょう。
- ホスト名を指定します。
ホスト名が決まっている場合は、ホスト名を手動で設定します。TABキーで<続ける>を選択し<Enter>を入力します。
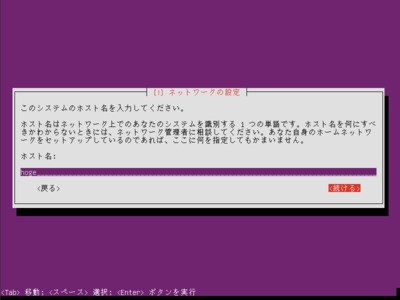
例)host.exmaple.com
- ユーザを設定します。
Ubuntuは、基本的に管理者ユーザとしてのrootは使いません。
管理権限が必要なコマンドは、常にsudoを前につけて実行することで、常に意識して利用することになっています。
そのため、インストール時に、Red Hat系はrootのパスワードを設定するところ、Ubuntuでは、ユーザ、パスワードを設定します。
以下の画面で、ユーザ名を入力し、<Enter>を入力します。
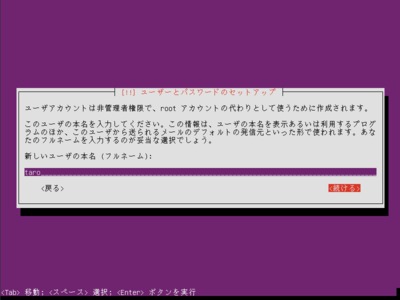
続けて、ユーザ名のフルネームを入力し、<Enter>を入力します。
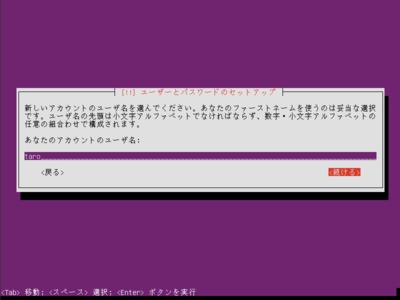
続けて、パスワードを入力し、<Enter>を入力します。
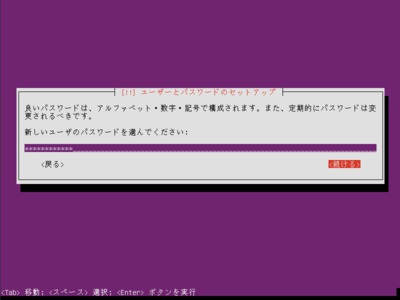
再度、パスワードを入力し、<Enter>を入力します。
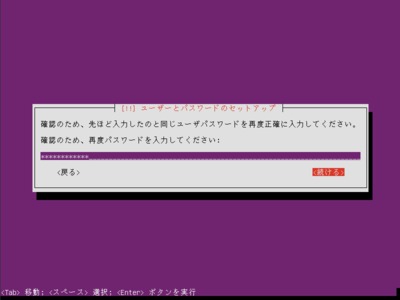
ここで入力したユーザ名、パスワードを必ず控えておきましょう。
ログインできなくなりますからね。最後に、ホームディレクトリの暗号化を行うかどうかの確認が表示されます。
Ubuntuでは、PCの盗難などでディスク中身が参照できないように ホームディレクトリの暗号化ができます。
暗号化したい場合は、Tabキーではいを選択し、<Enter>を入力します。
暗号化したくない場合は、Tabキーでいいえを選択し、<Enter>を入力します。
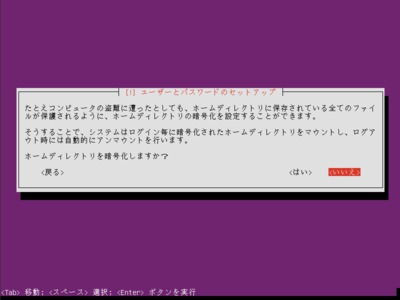
一般的に暗号化する必要はないと思いますので、ここでは、TABキーで<いいえ>を選択し、<Enter>を入力して、次の画面へ進みます。
- タイムゾーン(地域)を指定します。
画面内にTokyo/Asiaが表記されていると思います。TABキーで<はい>を選択し<Enter>を入力します。
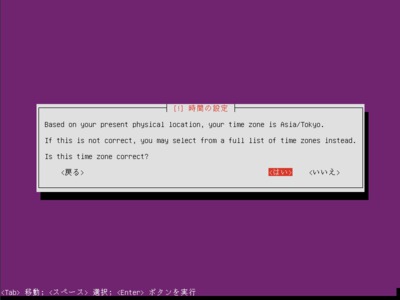
あえて変更したい場合は、TABキーで<いいえ>を選択し<Enter>を入力します。
- インストールするディスク(パーティション)を指定します。
特別なディスクやパーティションの設定を行いたい場合は、ここで詳細な設定を行います。
ほとんどの場合は、デフォルトのまま「ガイド – ディスク全体を使う」で問題ないと思います。その場合、<Enter>を入力して、次の画面へ進みましょう。
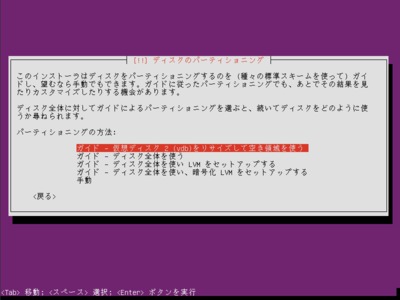
ここではあえて手動でパーティションを設定してみます。
- パーティショニングの方法で手動を選択し、<Enter>を入力します。
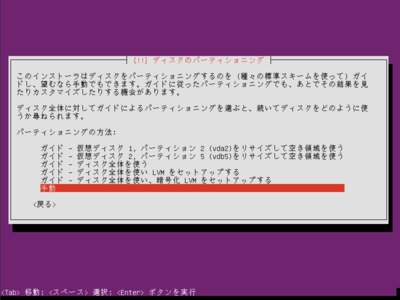
- 既にパーティションが存在する場合、現在のパーティションを全削除します。
- 仮想ディスク1を選択し、<Enter>を入力します。
- 続けて仮想ディスク2を選択し、<Enter>を入力します。
- 仮想ディスク1を選択し、<Enter>を入力します。
- 仮想ディスク1にOSをインストールするパーティションとスワップ用のパーティションを作成します。
仮想ディスク1の下の空き領域を選択し、<Enter>を入力します。
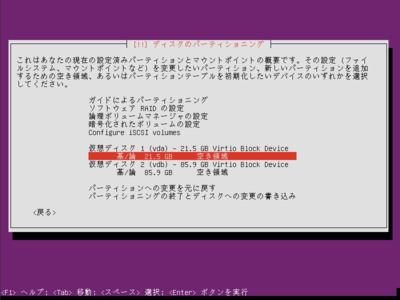
次に操作の選択です。ここでは、新しいパーティションの作成を選択し、<Enter>を入力します。
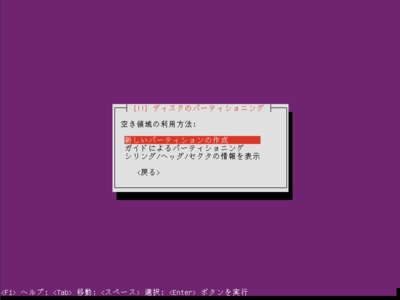
次に作成するパーティションの容量を設定します。ここでは、全体が21.5GBで、内2GBをスワップとしたいので、残りの19.5GBを入力し、<Enter>を入力します。
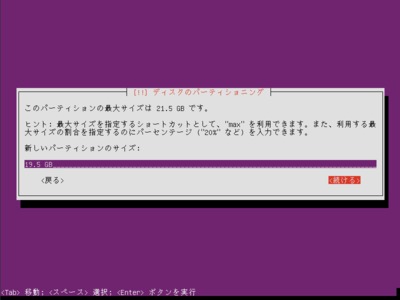
次に作成するパーティションのタイプを設定します。ここでは、OSをインストールするパーティションなので基本パーティションを選択し、<Enter>を入力します。
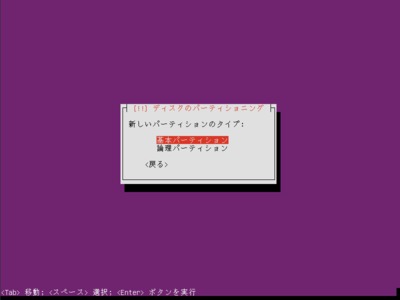
次に作成するパーティションの場所を設定します。ここでは、先頭選択し、<Enter>を入力します。
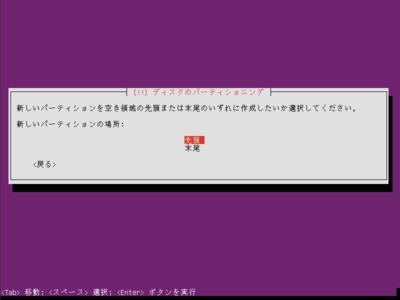
最後に作成するパーティションの詳細情報を設定します。ここでは、デフォルトのままでOKです。Tabキーで戻るを選択し、<Enter>を入力します。
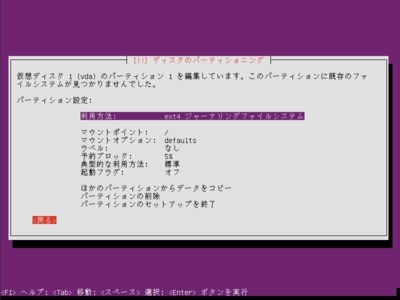
続けて、スワップ領域のパーティションを作成します。
仮想ディスク1の下の空き領域を選択し、<Enter>を入力します。
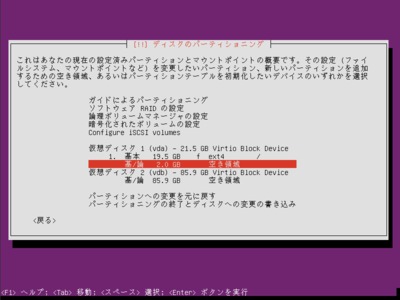
次に操作の選択です。ここでは、新しいパーティションの作成を選択し、<Enter>を入力します。
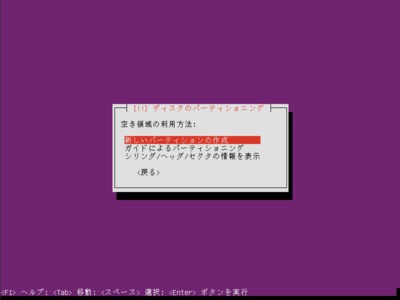
次に作成するパーティションの容量を設定します。ここでは、スワップ用として残りの2GBを入力し、<Enter>を入力します。
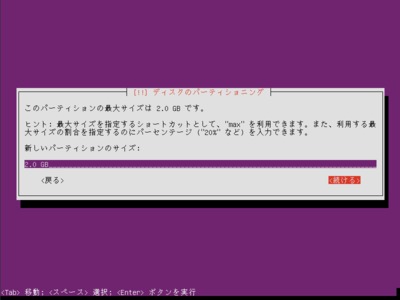
次に作成するパーティションのタイプを設定します。ここでは、OSをインストールするパーティションなので論理パーティションを選択し、<Enter>を入力します。
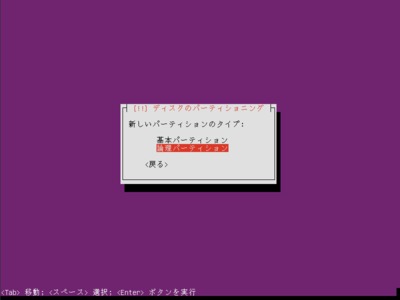
次に作成するパーティションの詳細情報を設定します。ここでは、利用方法の設定をスワップに変更します。
デフォルトで 利用方法が ext4 ジャーナリングファイルシステム となっているので、これを選択し、<Enter>を入力します。
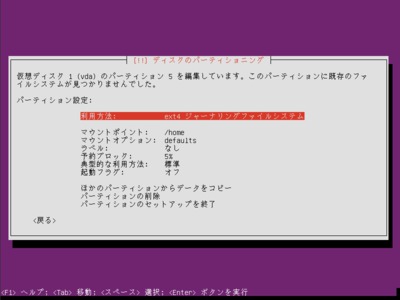
利用方法の種別が一覧表示されますので、ここでスワップ領域を選択し、<Enter>を入力します。

最後にTabキーで戻るを選択し、<Enter>を入力します。
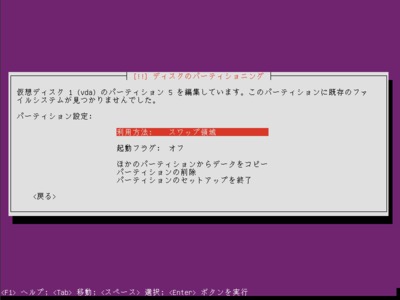
- 仮想ディスク2をデータ用として1つのパーティションを作成します。
仮想ディスク2の下の空き領域を選択し、<Enter>を入力します。
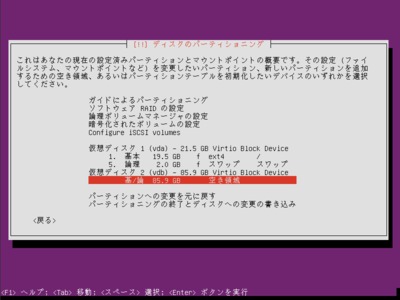
次に操作の選択です。ここでは、新しいパーティションの作成を選択し、<Enter>を入力します。
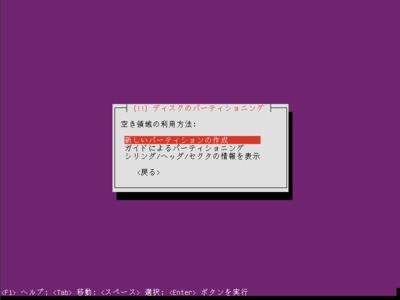
次に作成するパーティションの容量を設定します。ここでは、全体が85.9GBで、1つのパーティションとしたので85.9GBを入力し、<Enter>を入力します。
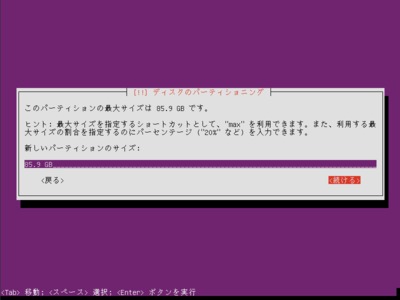
次に作成するパーティションのタイプを設定します。ここでは、OSをインストールするパーティションなので論理パーティションを選択し、<Enter>を入力します。
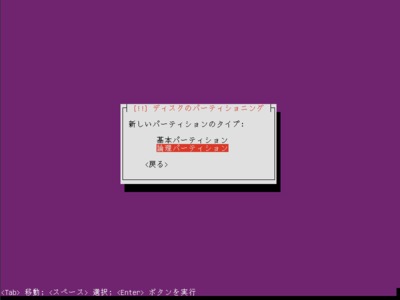
次に作成するパーティションの詳細情報を設定します。ここでは、マウントポイントの設定を/var に変更してみます。
デフォルトで マウントポイントが /home となっているので、これを選択し、<Enter>を入力します。
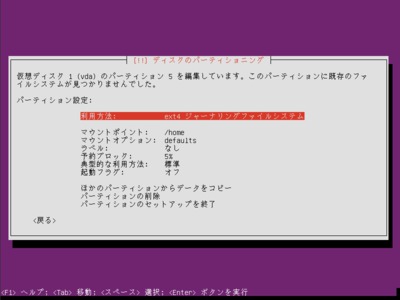
マウントポイントのディレクトリが一覧表示されますので、ここで/varを選択し、<Enter>を入力します。
最後にTabキーで戻るを選択し、<Enter>を入力します。
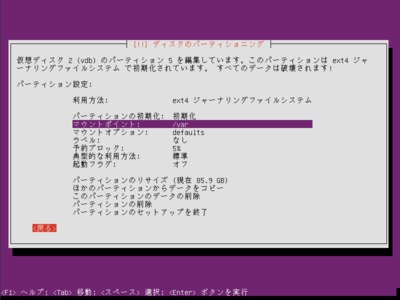
設定を終えたら、最後に書き込みを行います。
パーティショニングの終了とディスクへの変更の書き込み を選択し、<Enter>を入力します。
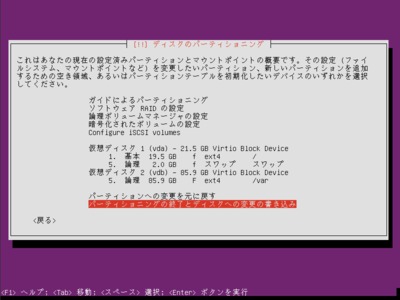
書き込み確認画面になります。問題なければ、TABキーで<はい>を選択し<Enter>を入力します。
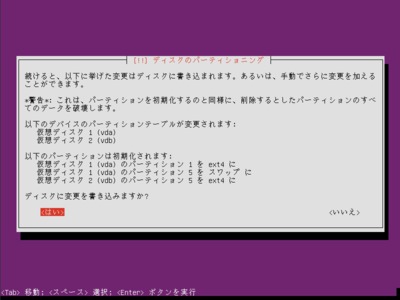
パーティションの作成が実行されます。
- パーティショニングの方法で手動を選択し、<Enter>を入力します。
- インストールするパッケージ選択とその他の設定を行い、インストールを開始します。
プロキシーを利用しているかの確認になります。もしプロキシーサーバーを使っている場合は、ここで設定を行います。 使っていない場合は、空欄のまま、そこを選択し、Tabキーで続けるを選択し、<Enter>を入力します。
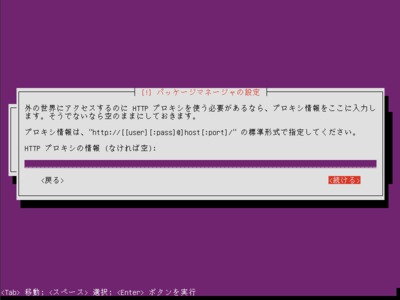
システムの自動アップデートを有効にするか否かを設定します。
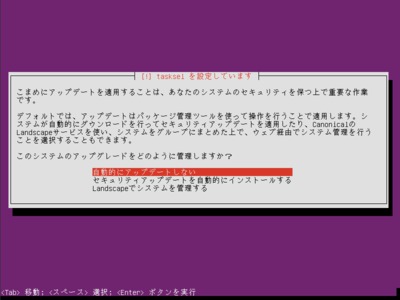
ここでは、システムアップデートは、手動で行いたいので、 自動的にアップデートしない を選択し、<Enter>を入力して、次の画面へ進みます。
次は、インストールするパッケージを選択します。
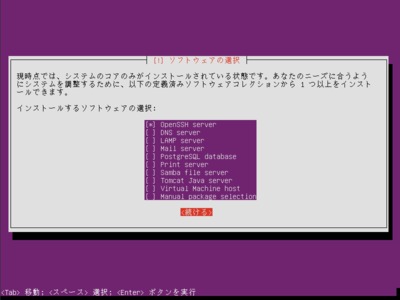
ここでは、必要最小限のSSH Server のみを選択し、TABキーで<続ける>を選択し、<Enter>を入力して、インストールを実行します。
次は、ブートローダーのインストールします。
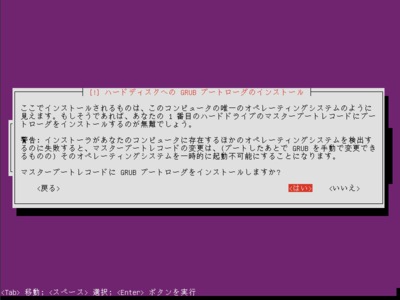
ここでは、TABキーで<はい>を選択し、<Enter>を入力して、インストールが続行されます。
- カスタムOSのインストールを終えたら、イメージディスクを開放します。
カスタムOSのインストールの終了間際に、以下のような画面が表示されます。
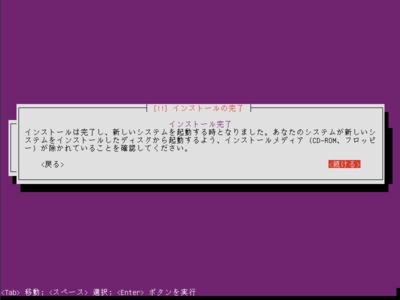
この状態で、イメージディスクを開放します。
イメージディスクを開放するには、以下の画面から、取り出しボタンをクリックすればOKです。


上図のように取り出し完了のメッセージが表示されればOKです。
「ばい」ボタンをクリックして、インストール作業を完了しましょう。
イメージディスクの取り出しができたら、以下の画面で続けるを選択し、<Enter>を入力して、インストールを完了します。
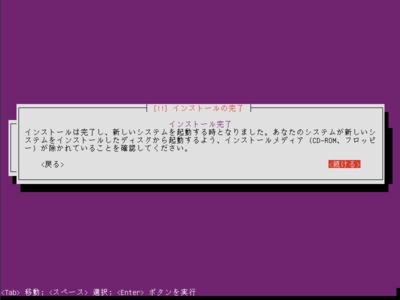
再起動が自動的に実行されます。
最後にコンソールパネルからログインしてみましょう。
再起動が完了するとログインプロンプトが表示されるはずです。
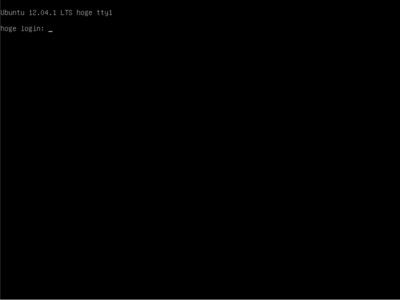
インストール時に登録したユーザ、パスワードでログインしてみてください。
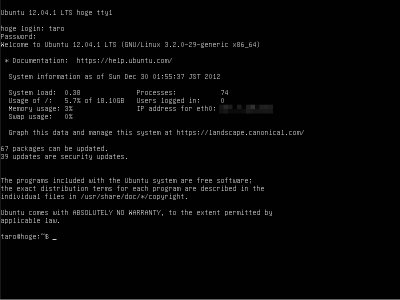
こんな感じでログインできればOKです。
ログインプロンプトまでは、全く同じイメージですが、Ubuntu Serverではログインしたメッセージが若干異なります。
今回は、ISOファイルのアップロードから、インストールではパーティションの変更も行ったので、結構、手間が増えていますが、デフォルトでのインストールならもっと簡単にインストールできます。
お名前.com VPS(KVM) でUbuntu 12 をインストールしてみる と比較してもわかりますが、ほとんど お名前.com VPS のカスタムOS Ubutu のインストール手順と同じです。
実際のインストールされた内容もほぼ変わりません。
大きな違いは、
LTSP(Linux Terminal Server Project)を利用したシンクライアントサポートが含まれている点でしょうね。また、セキュリティ面でのデフォルトの設定が異なる点ぐらいでしょうか。
( Ubyntu Serverの特徴は、http://www.ubuntulinux.jp/ubuntu/server に概要が記載されていますので、そちらを参考になさると良いと思います。)
バージョン10あたりでは、LAMPのインストールなどが簡単にできるようになっていたりしたのですが、これもDesktop版でもできるようになっていますから、1台のサーバーとして扱う場合はそれほどの違いは感じません。
事実、動作させても違いがほとんどわからないと思います。
興味のある方は、以下からのどうぞ。お試し期間15日があります。
お名前.com VPS(KVM)は、http://www.onamae-server.com/vps/![]() へどうぞ。
へどうぞ。

このサイトでは、コンテンツの一部が非表示、あるいは、コメント、お問い合わせの投稿ができない、検索ができないことがあります。
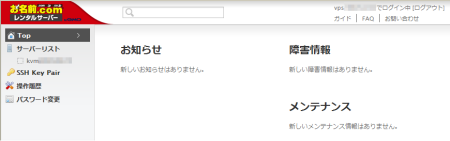
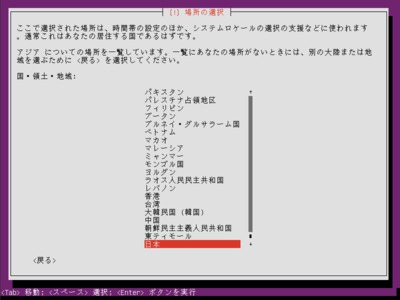
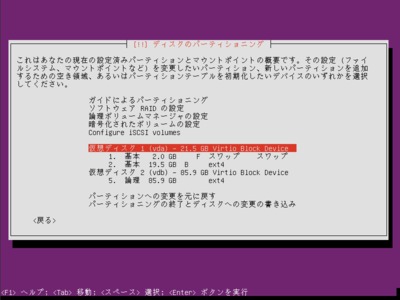
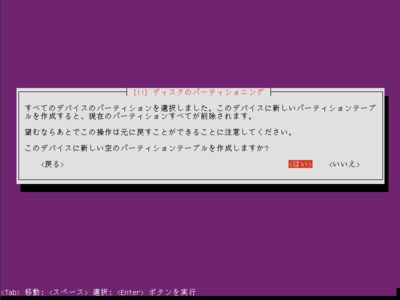
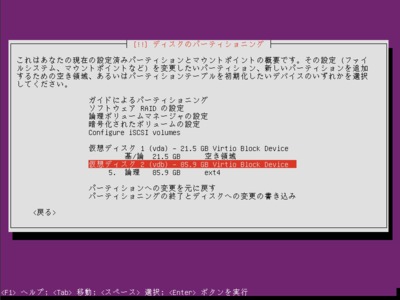
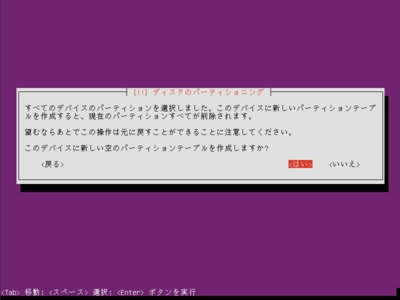
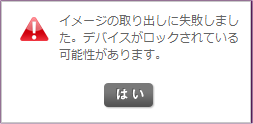


 )
)









コメントを投稿 :