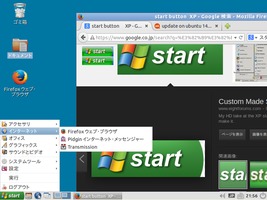
Lubuntu(ルブントゥ)はUbuntuから派生したディストリビューションであり、 「軽量で、リソース消費量が少なく、省エネ」なことを目指したプロジェクトである。デスクトップ環境にLXDEを使用している。
( 出典 : http://ja.wikipedia.org/wiki/Lubuntu )
つまりは、LXDE + Ubuntu = Lubuntu ということです。
Linuxの中にあってアプリケーションが豊富、軽い、堅牢なディストリビューションの一つとして人気のあるOSです。
14.04 からは、オリジナルのisoファイルからのインストールで、日本語表示・入力可能が可能となっています。
14.04 LTS(Long Term Support)は、その名のとおり長期サポート対象のバージョン( 2014年4月 – 2017年4月 )になります。(最長3年)
( 本家の Ubuntu は、2019年4月 まで(最長5年)のメンテナンスとなり期間が異なる点は注意が必要です。 )
Ubuntu は、Linuxのデスクトップディストリビューションとしては、かなりメジャーなOSです。
ただ、やっぱり、古い貧弱なパソコンにインストールするには、Ubuntu 重いです。
そんな時の選択肢の一つとして、Ubuntu を基本とし、デスクトップ環境(GUI)に軽いLXDEを用いたLubuntu があります。
Windows XPのメンテナンス終了に伴って、Windows 8へ切り替えるには、PCが古すぎ、
オフィスとネットぐらいしかやらないのに、Windows 8へ切り替えるには、OSの料金がもったいない。
そんな方は、選択肢の一つでしょう。
ここでは、この Lubuntu 14.04 LTS をインストールしてみます。
また、今回は、Windows XP の 代わりとして、よりXPのイメージに使い勝手を含めて、見た目も近づけてみます。
(あくまでテーマをインストールせずに、デフォルトの状態でどこまでイメージを近づけられるか、やってみます。)
- 目次
- 履歴
2014年5月25日 初版
Lubuntu をインストールする
前準備
まずは、Lubuntu 14.04 LTS のCD ISOファイルをダウンロードし、CDあるいはUSBへコピーします。Lubuntu 14.04は、CDで収まるようになっています。
- Lubuntu 14.04 LTS 32Bit 版 → http://cdimage.ubuntu.com/lubuntu/releases/14.04/release/lubuntu-14.04-desktop-i386.iso
- Lubuntu 14.04 LTS 64Bit 版 → http://cdimage.ubuntu.com/lubuntu/releases/14.04/release/lubuntu-14.04-desktop-amd64.iso
上記のISOをダウンロードし、CD-Rに焼くか、USBへコピーします。
MACマシンには、こちら からダウンロードファイルを選択しましょう。
USBへコピーする場合は、
USBWriter 等を使って イメージファイルから、ブータブルなUSB ドライブを作成します。
但し、古いPCでは、USB からの起動に対応していない機種は結構多いです。必ず、BIOSの設定を確認しておきましょう。
Lubuntu 14.04 LTS を インストールする。
Lubuntu のインストール自体は、他のLinuxディストリビューションと同じように 先に準備した CD/USB をロードして、インストールします。
しかし、他のLinuxディストリビューションに比べれば非常に簡単にインストールすることができます。
では、早速、インストールしてみましょう。
- Lubuntu 14.04 LTS のCD or USB をセットし、システムの再起動を行います。
起動すると以下のような画面が表示されます。

最初の画面は、言語の指定です。ここでは、日本語を選択し、<Enter>を入力します。
次にインストール種別の選択画面が表示されます。

ここでは、単純にLubuntu インストールしたいので、Lubuntuをインストール(I) を選択し、<Enter>を入力します。
( 他のインストール種別を選択したい場合は、カーソルで選択することができます。カーソルで選択後(文字が白くなります)、同様に<Enter>を入力します。 )
GUIのインストーラを起動します。
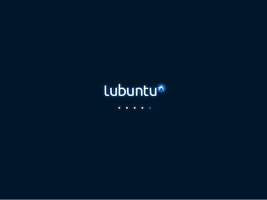
- 言語を選択します。
GUIインストーラが起動され、以下の言語選択画面が表示されます。
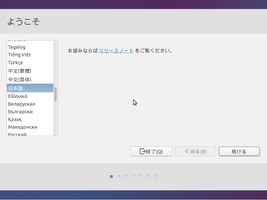
デフォルトでは、先に選択した日本語になっていますので、そのまま続けるをクリックします。
- Lubuntuのインストール準備を行います。
次に、以下のLubuntuのインストール準備画面が表示されます。
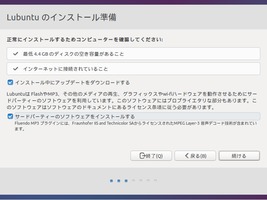
ここでは、最新版をインストールしたいので、
「インストール中にアップデートをダウンロードする」をチェックします。
また、
「サードパーティーのソフトウェアをインストールする」は、お好みでチェックします。
基本的になんでも動画や音楽なども楽しみたい方はチェックしても良いと思います。ただ、ライセンスがGNUではないので、そのあたりはご注意ください。
チェックを終えたら、続けるをクリックします。
画面にも表示されているように、以下のような条件下でインストールする必要があります。
- ディスク容量が 最低 4.4GB以上であること
- インターネットが接続されていること
- インストールの種類を選択します。
次に、以下のインストールの種類画面が表示されます。
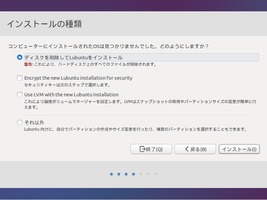
ここでは、クリーンインストールしたいので、
「ディスクを削除してLubuntuをインストール」をチェックします。
チェックを終えたら、インストールをクリックします。
デフォルトでは、メモリ量と同じスワップディスクが作成されるようです。
もし、パーティションを自分で設定したい場合は、ここで、それ以外を選択します。
- タイムゾーン(地域)を選択します。
次に、タイムゾーン(地域)を選択します。
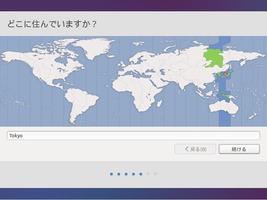
ここは、デフォルトでは日本・東京になっているので、そのまま、続けるをクリックします。
- キーボードモデルの選択をします。
以下のキーボードモデル選択画面から、今までWindows XP で使っていたPCなら、デフォルトの設定のままで良いはずです。
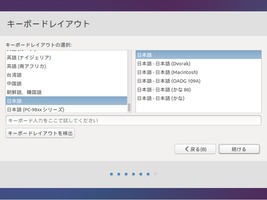
そのまま、続けるをクリックします。
上記画面で
Macなら、日本語 – 日本語(Macintosh)
Windowsなら、日本語 あるいは、日本語 – 日本語(OADG 109A)で間違いないでしょう。
それぞれ選択し、続けるをクリックします。
キーボードの配列は、109型と109A型の違いは、~(チルダ、波ダッシュ)の刻印位置がどこに配置されているかで判断できます。
「を」、「0」と同じキーに配置されている場合は、109型になります。
「へ」、「^」と同じキーに配置されている場合は、109A型になります。
105,106,109型の場合、日本語を選択した方が良いでしょう。
あえて「かな入力」をしたい場合は、日本語 – 日本語(かな)の選択もありますが、 多少の問題も含まれている?ようなので、「Rかな」で日本語を選択した方が無難でしょう。
- ユーザ情報を設定します。
Ubuntuは、基本的に管理者ユーザとしてのrootは使いません。当たり前ですが、Lubuntuも同様で管理者用のユーザをここで設定します。
管理権限が必要なコマンドは、常にsudoを前につけて実行することで、常に意識して利用することになっています。
そのため、インストール時に、Red Hat系はrootのパスワードを設定するところ、Lubuntuでは、ユーザ、パスワードを設定します。
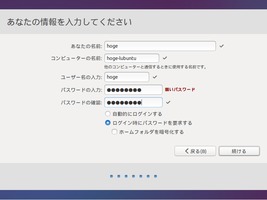
- 名前:
- コンピュータ名:コンピュータ名を入力します。
- ユーザ名:ログイン時ユーザ名を入力します。
- パスワード:パスワードを入力します。
- ログイン時にパスワードを要求するをチェックする。
入力を終えたら、続けるをクリックします。
- インストールを実行します。
あとは、自動でインストールします。

インストールを終えたら、以下のように再起動が促されます。
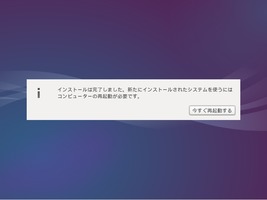
CDドライブから CDを取り出し、今すぐ再起動 をクリックします。
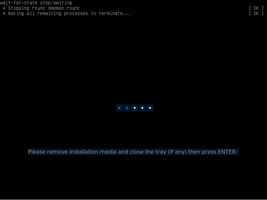
再起動時に、英語で「CDドライブから CDを抜いて何かキーを押下してください」とメッセージが表示されますので、指示に従い、CDを取り出し、CDドライブを閉じて、何かキーを押下します。
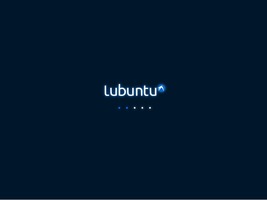
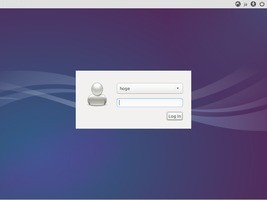
上記のようにログイン画面が表示されればOKです。
Lubuntu をWindows XPに近づけてみる
とりあえず、デスクトップを似せてみる
Lubuntu のデフォルトのデスクトップのテーマは、以下のような感じです。
無償で提供されている LXDE の Windows XPに似せたテーマがありますので、そちらを使えば、かなり近づけられます。
ただ、ここでは、あくまでテーマは、デフォルトで提供されているものを使って、スタートボタンだけは、適当な画像をダウンロードしますが、それ以外は 設定だけで Windows XP っぽく変更してみましょう。
以下は、Lubuntu のオリジナルデスクトップイメージで、下段は、Windows XP っぽく変更したものです。

オリジナルのデスクトップイメージ
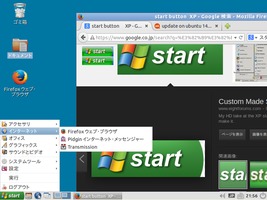
XPっぽく変更したデスクトップイメージ
スタートボタンを変更してみる
- XPっぽいスタートボタンをダウンロードする
なんでも良いです、XPが手元にあるなら、その画面コピーから作成されても良いですし、(“xp start button”で検索すればいっぱい出てきます)どこかから それっぽいスタートボタンをダウンロードされても良いと思います。 ここでは、http://www.eightforums.com/customization/3623-custom-made-signatures-avatars-84.html から、それっぽいスタートボタン(画像)をダウンロードしました。

- スタートボタン(画像)を変更する
スタートボタン(画像)を変更するには、現在のスタートボタンを右クリックします。

メニューが表示されたはずなので、その中の “メニュー”の設定 をクリックします。

メニューの設定画面が表示されるので、アイコン欄の画像ファイル名に 先に準備した画像ファイルのフルパス を設定し、閉じるボタンをクリックします。
すると、以下のようにスタートボタンに変更されるはずです。

アイコンを変更してみる
デフォルトのフォルダーアイコンが青で、ちょっと、Windowsには程遠いので、とりあえず、近い橙色のフォルダアイコンへ変更してみます。
- ルックアンドフィール(テーマ)設定画面を表示する
ルックアンドフィール(テーマ)設定画面は、
[ スタート ] – [ 設定 ] – [ ルックアンドフィールを設定します ]
をクリックすると表示されます。
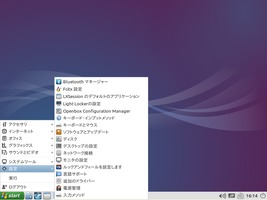
- アイコンテーマを変更する
ルックアンドフィール(テーマ)設定画面のアイコンテーマタブをクリックします。
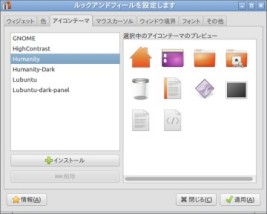
ここで、Humanity を選択します。最後に適用ボタンをクリックするとアイコンテーマ変更が反映されます。
(これは好き好きではありますが、Windows XPににているアイコンテーマは、GNOMEかHumanityになると思います。ここでは、少し派手なHumanityを選択しました。)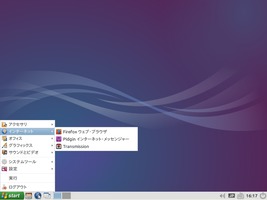
反映されると上記のようにスタートメニューのアイコンも変更されたことが確認できると思います。
ウィンドウのタイトルバーの色を変更してみる
デフォルトのウィンドウのタイトルバーは、タイトルがグレーのままで、アクティブ、非アクティブの色彩的な区別がつきにくい、
画面フレーム色と同一色なため どこまでがタイトルバーかもわかり難いです。
そこで、これも Windows XPっぽく、タイトルバーを青に変更します。
- ルックアンドフィール(テーマ)設定画面を表示する
ルックアンドフィール(テーマ)設定画面は、
[ スタート ] – [ 設定 ] – [ ルックアンドフィールを設定します ]
をクリックすると表示されます。
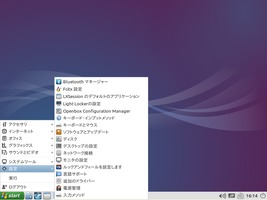
- ウィンドウのタイトルバーの色を変更する
ルックアンドフィール(テーマ)設定画面のウィンドウ境界タブをクリックします。

Windowsっぽいウィンドウ境界は、Clearlooks-3.4(これが一番 Windows XPっぽいです) 、または、Clearlooks(これは Windows 8っぽいです) になります。
ここでは、Clearlooks を選択しました。(あくまでタイトル文字が左寄せか中央配置の違いです。中央配置が見やすいので、ここではこちらを選択しました。)
最後に適用ボタンをクリックするとアイコンテーマ変更が反映されます。
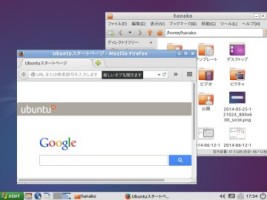
反映されると上記のようにアクティブな画面のタイトルバーが青で表示されるようになります。
デスクトップにごみ箱とマイドキュメントのフォルダーを追加し、背景色をWindowsクラシックカラーに設定してみる
デフォルトのデスクトップには、何もアイコンがありません。 そこで、これも Windows XPっぽく、ゴミ箱とマイドキュメントフォルダーを追加してみます。
- デスクトップ設定画面を表示する
デスクトップ設定は、
[ スタート ] – [ 設定 ] – [ デスクトップの設定 ]
をクリックすると表示されます。
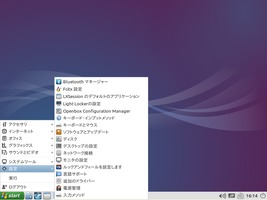
- デスクトップにごみ箱とマイドキュメントのフォルダーを追加してみる
デスクトップ設定画面のデスクトップアイコンタブをクリックします。

ここで、デスクトップに”ドキュメント”のフォルダを表示する(これがマイドキュメントに相当します) 、また、デスクトップに”ごみ箱”のフォルダを表示する(これはゴミ箱です) をチェックします。 チェックするだけで、以下のように直ちに反映されます。

- デスクトップの背景色をWindowsクラシックカラーに設定してみる
デスクトップ設定画面の外観タブをクリックします。

ここで、壁紙のモード:を背景色のみで塗りつぶすを設定します。
さらに、背景色:の色ボタンをクリックすると色の選択画面が表示されます。 ここで、Windowsクラシックカラーである薄青色に設定しOKボタンをクリックすれば、これで、かなり、Windowsっぽくなりましたね。
デスクトップにFireFoxのアイコンを追加してみる
最後に、FireFoxのアイコンをデスクトップに追加してみます。
アイコン作成メニューは、作成したいアプリケーションメニューを右クリックすれば表示されます。
ここでは、
[ スタート ] – [ インターネット ] – [ FireFox ウェブ・ブラウザ ]
を右クリックすると表示されます。
ここで、デスクトップに追加 をクリックすれば、すぐにデスクトップにアイコンが追加されます。
どうでしょうか、うまくできましたでしょうか。
あくまで、デフォルトの設定の範囲でできることをやってみました。もちろん、先にも書いたようにテーマをインストールすれば、もっとそれなりに見えることでしょう。
日本語入力を設定する
次に日本語入力をやってみます。
最近では、日本語入力、つまり、IME (Input Method Editor)は、Linuxでは、iBus がデフォルトになっています。( fcitx も最近では流行っているみたいですが・・・。)
iBus は、初期動作において、Windowsの動作と、少し違いがあるので、これも、Windowsの操作に合わせていきます。
例えば、日本語と直接入力の切り替えも、スムーズではありませんし、変換候補もデフォルトのままでは、入力ウィンドウの下方に表示される始末です。
(ちゃんと設定してやると入力している直下に後方が表示されるようになります。ただ、これくらい、デフォルトで直下に表示してほしいと思うのは自分だけでしょうかね。)
- 日本語と直接入力の切り替えが、半角/全角キーでなく、Ctrl+Space になっています。
これについては、iBusの切替キーの設定を変更すれば良いです。
- iBus設定画面を表示する
iBus設定は、
[ スタート ] – [ 設定 ] – [ キーボード・インプットメソッド ]
をクリックすると表示されます。

- iBus設定画面で入力切替のキーを変更する
iBus設定画面で入力切替のキーは、[ 全般 ]タブの キーボートショートカット 内 次のインプットメソッド で指定されているキーになります。

デフォルトでは、<Control>space となっていると思います。ここを編集するためには、この項目の右にある … ボタンをクリックします。

インプットメソッドの切り替えショートカットを選択する画面が表示されます。 ここで、キーコード欄の右にある … ボタンをクリックします。

[ 無効 ] と表示されている項目を左クリックで選択すると、[ 新しいアクセラレータ ]へ切り替わります。
この状態で、半角/全角キー を押下すると、画面が終了し、先のインプットメソッドの切り替えショートカット画面のキーコード欄に Zenkaku_Hankaku と入力されたと思います。
あとは、適用ボタンをクリックし、OKボタンをクリックすればOKです。
最後に、ログオフ、ログオン しておきます。(これをやらないとうまく起動してくれないことがあるみたいです。)
- iBus設定画面を表示する
- 日本語入力に使う変換ソフトとして、mozc を使うようにします。
デフォルトでは、anthy が使用されるように設定してあります。
このanthy は、京都大学のサークルがメモリ量や高速化をうたって開発を初めたのが始まりで、IPAから未踏ソフトウェア創造事業として採択され、開発が続けられてきました。 ただ残念なことに、2009年ごろに更新が止まっています。
そこで、Google 日本語入力(IME)のオープンソース版ともいうべき mozc を使うことにします。
# anthy を削除します。 $ sudo apt-get purge ibus-anthy ...
# mozc をインストールします。
$ sudo apt-get install ibus-mozc
...
# mozc をインストールします。
$ sudo apt-get install ibus-mozc ...
...
続けて、日本語入力には、anthy ではなく mozc を使用するように変更します。
- iBus設定画面を表示する
iBus設定は、
[ スタート ] – [ 設定 ] – [ キーボード・インプットメソッド ]
をクリックすると表示されます。

- iBus設定画面でインプットメソッドにmozc を追加する
iBus設定画面で入力切替のキーは、[ インプットメソッド ]タブの インプットメソッドの選択 – [ 日本語 ] を 左クリックすると以下のように Mozc が表示されますので、そのまま、Mozc をクリックします。

画面右の追加ボタンが有効表示されたはずなので、追加ボタンをクリックします。

以下のように画面中央のインプットメソッドにMozcが追加されたはずです。最後に閉じるボタンをクリックします。

- iBus設定画面を表示する
- 日本語変換時の候補画面が、アプリケーションの下部に表示されます。
以下のように、入力エリアの直下でないので、かなり違和感があります。

これについては、ibus-gtk ibus-gtk3 をインストールすると直ります。
# また、ibus-gtk ibus-gtk3 をインストールすることで、 # 先の変換候補がアプリケーションの下に表示されることなく、 # 入力直下に表示されるようになります。。 $ sudo apt-get install ibus-gtk ibus-gtk3 ...
...

こんな感じで表示されるはずです。
オフィスツールは LibreOffice へ変更する
Lubuntuには、標準でワープロのAbiWord、計算表のGnumericがインストールされています。
AbiWordはGnome系の標準的なワープロソフトで、定番のLibreOfficeと比べると非常に軽量なソフトです。
軽量なのは良いですが、Wordとの互換性からすれば、LibreOfficeに敵いません。
そこで、これらのツールをアンインストールし、LibreOfficeをインストールすることにします。
ここでは、Lubuntuソフトウェアセンター(GUI)を使ってみます。
- Lubuntuソフトウェアセンター画面を表示する
Lubuntuソフトウェアセンター画面は、
[ スタート ] – [ システムツール ] – [ Lubuntuソフトウェアセンター ]
をクリックすると表示されます。

- Lubuntuソフトウェアセンター画面からアンインストールするソフトを選択し、アンインストールする
ここでは、AbiWord、Gnumericをアンインストールしたいので、Lubuntuソフトウェアセンター画面 から、Office を選択します。
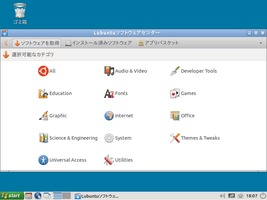
AbiWord、Gnumericにチェックがついているはずなので、アンインストールしたいソフトウェアを選択すると、画面下部に、システムから削除ボタンが表示されます。 システムから削除ボタンをクリックするとソフトウェアの削除が実行されます。削除したいソフトウェアそれぞれで、選択・システムから削除ボタンクリックを繰り返します。 (その際、パスワードの入力を求められることがありますので、パスワードを入力します。)
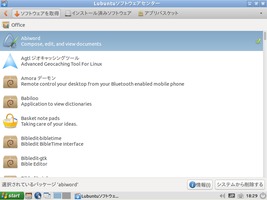
- Lubuntuソフトウェアセンター画面からインストールするソフトを選択し、インストールする
ここでは、LibreOfficeをインストールしたいので、Lubuntuソフトウェアセンター画面 から、Office を選択します。
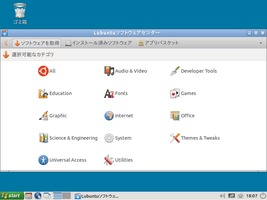
インストールしたいソフトウェアを選択すると、画面下部のバスケットに入れるボタンが表示されますので、バスケットに入れるボタンをクリックし、インストール対象に設定します。
ここでは、LibreOffice 一式を、それぞれ選択し、画面下部のバスケットに入れるボタンをクリックし、インストール対象に設定します。
(その際、パスワードの入力を求められることがありますので、パスワードを入力します。)
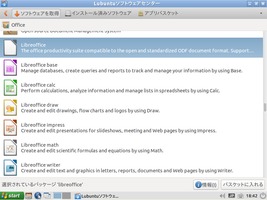
インストールしたいソフトウェアをすべてバスケットに入れたら、画面上部のアプリバスケットのボタンをクリックします。 以下のようにインストール対象パッケージ一覧が表示されますので、あとは、パッケージをインストールボタンをクリックすることでインストールが実行されます。
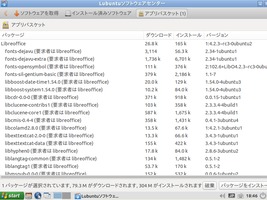
メールクライアントツールは Thunderbird へ変更する
メールクライアントツールは Sylpheedになっています。
個人的にメールクライアントツールは Thunderbird を使い続けているので、Thunderbird をインストールしてみます。
前回同様、ここでは、Lubuntuソフトウェアセンター(GUI)を使ってみます。
- Lubuntuソフトウェアセンター画面を表示する
Lubuntuソフトウェアセンター画面は、
[ スタート ] – [ システムツール ] – [ Lubuntuソフトウェアセンター ]
をクリックすると表示されます。

- Lubuntuソフトウェアセンター画面からアンインストールするソフトを選択し、アンインストールする
ここでは、Sylpheedをアンインストールしたいので、Lubuntuソフトウェアセンター画面 から、Internet を選択します。
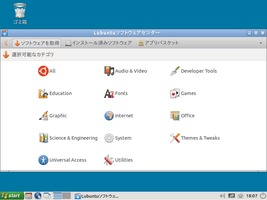
Sylpheedにチェックがついているはずなので、アンインストールしたいソフトウェアを選択すると、画面下部に、システムから削除ボタンが表示されます。 システムから削除ボタンをクリックするとソフトウェアの削除が実行されます。削除したいソフトウェアそれぞれで、選択・システムから削除ボタンクリックを繰り返します。 (その際、パスワードの入力を求められることがありますので、パスワードを入力します。)
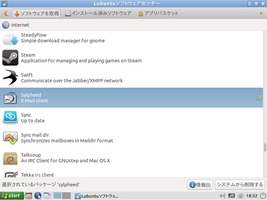
- Lubuntuソフトウェアセンター画面からインストールするソフトを選択し、インストールする
ここでは、Thunderbirdをインストールしたいので、Lubuntuソフトウェアセンター画面 から、Internet を選択します。
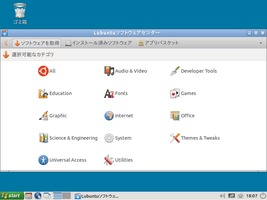
インストールしたいソフトウェアを選択すると、画面下部のバスケットに入れるボタンが表示されますので、バスケットに入れるボタンをクリックし、インストール対象に設定します。
ここでは、Thunderbirdを選択し、画面下部のバスケットに入れるボタンをクリックし、インストール対象に設定します。
(その際、パスワードの入力を求められることがありますので、パスワードを入力します。)
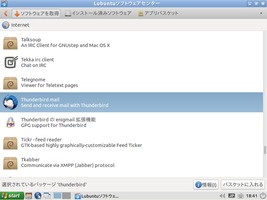
インストールしたいソフトウェアをすべてバスケットに入れたら、画面上部のアプリバスケットのボタンをクリックします。 以下のようにインストール対象パッケージ一覧が表示されますので、あとは、パッケージをインストールボタンをクリックすることでインストールが実行されます。
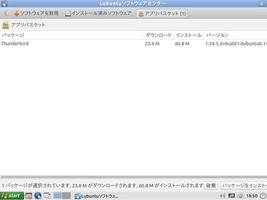
各ドライバーをインストールする
ここで解説するのは、ドライバーをインストールしたいときに何をしたら良いかの手順だけです。
基本的にドライバーをインストールする際、 deb パッケージとして提供されている場合は、
バージョンの違いなどから、うまく動作しない場合もありますが、そのパッケージをインストールすることで動作することがほとんどです。
そのため、まずは、その deb パッケージ として提供されているドライバーを探すことから始まります。
ほとんど方は、ドライバーとしてインストールしなければならないのは、プリンターでしょう。
無線LANもほとんどの場合は、自動で認識してくれますが、稀に、認識してくれない場合があるので、その場合は、ドライバーのインストールが必要になります。
(グラフィックボードについても必要な方がおられるかもしれませんが、先にも書いたように Windows XP でオフィスとネットぐらいしかやらない方が対象ですので、ここでは、特に解説しません。)
基本的に、プリンターだと Brotherあたりは、案外、Linuxドライバーを提供してくれています。
次が Epson、Canonはインクジェットは、ある程度、提供されているみたいですが、レーザープリンタは、提供が少ないようです。
無線LANについては、自動認証してれない場合は、アンラッキーぐらいの感じです。
特に安いものは、Windowsにしか対応しておらず、Linux用のドライバーなどはメーカー対応していない場合が多いです。
そういう時は、自分で準備することになります。
まず、メーカー提供のドライバーの有無を確認し、そこで無い場合は、Ubuntuでの対応を Google で検索すると良いです。
Lubuntuの強みは、ユーザ数が、Linuxディストリビューションの中では 一番多いUbuntuベース(Debian)なので、
誰かが対応をした事例がウェブ上に載っていることが多いです。
やっぱり、このあたりが初心者には厳しいので、Linuxディストリビューションが流行らないところでもあるのかもしれませんね。
Sambaでファイル共有化する
最後にファイルの共有ができるように、Sambaをインストールしてみましょう。
|
簡単な設定 ( /etc/samba/smb.conf ) をしてみます。
|
非常に簡単な設定のみです。/var/samba を public という名前で公開します。
このディレクトリを作成し、誰でもフルアクセスできるようにしておきます。
(一応、ホームネットワークでのみ使うので、ここでは、フルアクセスにしておきます。)
|
最後に、Sambaを再起動します。
|
Windows側のエクスプローラで見ると、こんな感じで見えると思います。
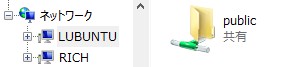
Lubuntu を使ってみて
結局、Lubuntu ってどうなの?使ってみた感想を含めて、最後にまとめてみます。
- Windows XP を動かしていた古いPCに Lubuntu をインストールしても厳しいかもしれない
実際、個人的にもWindows XP がやっと動いていたようなPCに Lubuntu をインストールしても、かなり、厳しいです。
動作は、Windows XP 以上にもっさり感があります。動かないわけではありませんが、XP以上に、動作に間があります。
特に LibreOffice 4系は、厳しいかもしれません。そもそも LibreOffice 4系が、かなりもっさり感がありますから、古いPCでは、かなり厳しいでしょう。
そういう場合は、あえてLibreOffice 3系をインストールしたら、そこそこ動きます。
- やっぱり、ドライバーが厳しいかもしれない
やっぱり、面倒なのはドライバーです。ほとんどのハードウェア(LANカードなど)場合は、普通に認識してくれます。
ただ、稀に、正しく認識できないハードウェアがあるようです。
今回、細かく書きませんでしたが、個人的には 無線LANのドライバーを自分で make しました。 そこまで自分でやれるなら方なら、Lubuntu は、十分、XPの代わりになるでしょう。
逆にそこまでやれない、やりたくない方には、Windowsの最新OSを購入されることをおすすめします。 10,000~20,000円で この労力を回避できるのであれば、安いものだと思います。
まず、インストール前にライブでLubuntuを動かして正しく認識できるか確認することをお勧めします。
- 好きな方、専門的な方がいる会社には、Windowsを手放す一つの手段
先に書きましたが、自分でなくても誰かがドライバーなどの環境を整えてくれるのであれば、Windowsからに乗り換えるには、良いツール(道具)だと思います。
Officeとウェブ、印刷ぐらいがメインであれば、十分に使えると思います。
中小零細企業で、Windowsに依存したソフトウェアを使っていないのであれば、乗換も可能だと思います。
- Linux Mintと比較すると?
Linux Mint 17 を Windows の代わりに インストールしてみた では、Linux Mintをインストール、Windowsライクな環境設定を行っています。 今回のLubuntと比較すれば、扱いやすさは、間違いなくLinux Mintの勝ちです。
Lubuntuの良さは、クリック時のレスポンスが速い点、メモリ消費が少ない点でしょう。
ただ、Lubuntuの場合、細かい点ですが、アイコンをクリックしてもカーソルが砂時計表示になりません。 そのため、動いているのかどうかもわからないことがあります。 初心者にとって、あるいはWindowsに慣れたユーザにとっては、これって案外困った問題で、砂時計が表示されないので、何回もクリックしてしまいます。 パワー不足の古いPCでは、これが悪循環となり、PCがロックしたように見えてしまうのも現実です。
その点では、GNOME由来のMATEをデフォルトのデスクトップ環境として使っている Linux Mint の方が、やっぱり、色々と使われ続けていますから、それらの問題は少ないです。 ほぼ、Windows 2000 あるいは XP ぐらいの感覚で動作すると思えば、解りやすいかもしれません。
Windowsユーザが乗り換えるなら、2択であれば間違いなくLinux Mintでしょう。正直、Lubuntuになると Windows 95 ないし、それ以前の3.1に戻った感じがします。
それを より軽量に動作させる Lubuntu は、かなり魅力的です。 軽量だけに重きを置けば、他のディストリビューションの選択肢もありますが、 UbuntuおよびDebianを継承する Lubuntuは、問題回避するために、ほとんどの場合、UbuntuおよびDebianの問題回避手段をそのまま利用することができます。
この点が、非常に大事で、結局、どんなに軽量であって動かなければ使い物になりません。 このLubuntuは、Ubuntuの問題対処を流用でき、かなりの確率で問題対処できる点でポイントが高いです。
もし、興味がある方は、チャレンジしてみるのも良いと思います。
時間が無い方やそれなりにお金がある方は、Windowsを使われる方が良いと思います。なんだかんだ言っても、やっぱり、Windowsは良くできていると思います。
このサイトでは、コンテンツの一部が非表示、あるいは、コメント、お問い合わせの投稿ができない、検索ができないことがあります。

 )
)









2014年8月27日, 12:50 PM
必要システムで指定されている数字より、 0.5 GB くらいの余裕をもっておくことをおすすめします。例えば、ハードディスクの空き容量が 1.99 GB と指定されている場合、2.5 GB 以上の空き容量があることが望ましいとされます。まれに指定よりも大きな容量を必要とする場合がございます。
2014年8月27日, 1:04 PM
office 2013さん
管理人です。
貴重な情報ありがとうございました。
2017年2月12日, 1:59 PM
そもそもLubuntuでもっさりしてしまうようなPCの場合、一万〜二万の最新windowsのOSを買って動くか、と言われればかなり厳しいと思います。
そういったPCに対して最新windowsのOSを勧めるこの記事はどうかと…
とりあえず、windowsが大好きな方が書いてるなんだなぁ…と思いました。
2017年2月12日, 3:03 PM
たら さん
コメントありがとうございます、管理人です。
最新のWindowsを勧めているわけではありません。おっしゃるとおり古いPCに最新のWindowsなんて厳しいのはもちろんです。
すみません、そのように読めるのは、個人的な文章力の無さによるものです。
ここでは、Linuxを使うには、それなりにハードルが高いですよ・・・と言いたかっただけで、無理して使う必要性は、どうなんでしょうか・・・というぐらいのものです。