
Linux Mint(リナックス・ミント)はLinuxディストリビューションの一つである。 洗練され、最新で快適なLinuxデスクトップを提供することを目標としている。Ubuntuをベースにしており、Ubuntuのリポジトリを共有している。
( 出典 : http://ja.wikipedia.org/wiki/Linux_Mint )
UbuntuだけでなくDebianをベースとしたエディション(Linux Mint Debian Edition (LMDE))も提供しています。 GNOME 2から派生したMATEが基本で、高機能なGUI向けにGNOME 3から派生したCinnamonという2つのデスクトップ環境を提供します。
その点からも、単純にUbuntuベースの拡張的なディストリビューションであるLubuntuなどとは、ちょっと一線を画しています。
最新バージョン 17 は、Ubuntu 14.04 LTSに対応しており、Ubuntu同様5年のサポート期間となります。
Ubuntu は、Linuxのデスクトップディストリビューションとしては、かなりメジャーなOSです。
ただ、やっぱり、古い貧弱なパソコンにインストールするには、Ubuntu 重いです。
そんな時の選択肢の一つとして、Ubuntu を基本とし、デスクトップ環境(GUI)に比較的軽いGNOME 2 から派生した MATE(マテ)を用いたLinux Mint があります。
Linux Mintは、今やあるデータによれば本家のUnbuntuを抜くほどの人気ぶりです。
もちろん、Ubuntuベースのため、広く問題解決の手段を得られる点は大きいでしょう。
さらには、Linux Mintのデスクトップ画面は、Windowsのそれに非常に似ており、カスタマイズを少し行うだけで、かなりWindowsっぽくできる点にもあると思います。
デスクトップ環境として、Linux Mintでは、以下のものが用意されています。
- Xfce
- MATE : GINOME 2からの派生
- Cinnamon : GINOME 3からの派生
- KDE
一応、上記の提供デスクトップ環境を軽快度順で並べてみました。
Xfceでは、Lubuntuとほぼ同じ程度かなぁと思います。
軽快さで選べば、Xfce版になります。
手軽さで選べば、MATE版になります。
最新のデスクトップ環境が欲しい方には、Cinnamon版になります。
あとは、KDE好きな方となります。
Linux Mintがリリースされてから GNOME2がデフォルトのデスクトップ環境だったことを考えれば、
今でも、デフォルトのデスクトップ環境は、GNOME2派生のMATE と言えなくもないでしょう。
無難なデスクトップ環境であることは間違いないですし、Windowsからの移行の方には、Xfce版よりは、このMATE版が直感的にも使いやすいでしょう。
そこで、ここでは、この Linux Mint 17 MATE をインストールしてみます。
また、今回は、Windows の 代わりとして、よりWindowsのイメージに使い勝手を含めて、見た目も近づけてみます。
(あくまでテーマをインストールせずに、デフォルトの状態でどこまでイメージを近づけられるか、やってみます。)
- 目次
- 履歴
2014年8月11日 初版
Linux Mint をインストールする
前準備
まずは、Linux Mint 17 のDVD ISOファイルをダウンロードし、DVD あるいはUSBへコピーします。 残念ながら、日本のサイトには、現在のところ(2014.8)ダウンロードするサイトが存在しません。 ここでは、近い韓国の大学(kaist)のリンクを貼っておきます。その他のサイトは、http://www.Linux Mint.com/download.php で各ファイルのミラーサイトを確認されると良いでしょう。
- Linux Mint 17 32Bit 版 → http://ftp.kaist.ac.kr/Linux Mint-iso//stable/17/Linux Mint-17-mate-32bit-v2.iso (1.2GB)
- Linux Mint 17 64Bit 版 → http://ftp.kaist.ac.kr/Linux Mint-iso//stable/17/Linux Mint-17-mate-64bit-v2.iso (1.4GB)
上記のISOをダウンロードし、DVD-Rに焼くか、USBへコピーします。
USBへコピーする場合は、
USBWriter 等を使って イメージファイルから、ブータブルなUSB ドライブを作成します。
但し、古いPCでは、USB からの起動に対応していない機種は結構多いです。必ず、BIOSの設定を確認しておきましょう。
Linux Mint 17 を インストールする。
Linux Mint のインストールは、Live起動する必要があります。つまり、仮でインストールするマシン上でLinux Mint を動作させる必要があります。
(Live起動なしにインストールすることもできなくもないようですが、かなり、マニアックなようなので、ここでは記載しません。
また、Live起動した方が、該当マシンでLinux Mintが動作するか確実に確認できることを考えれば、このインストール手順は、あながち間違いではないと思います。
特にWindowsユーザが、初めてLinuxを使う場合などは、Windowsのように動作して当たり前でないLinuxの世界からすれば、理に適っているのではないでしょうか。)
この点で、決定的に他のLinuxディストリビューションと違います。ただ、ユーザの手順は、同じようなもので、先に準備した DVD/USB をロードすることから始まります。
では、早速、インストールしてみましょう。
- Linux Mint 14.04 LTS のDVD or USB をセットし、システムの再起動を行います。
起動すると以下のような画面が表示され、この待ち時間の後、Live起動します。
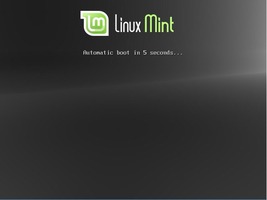
Live起動以外を行いたい場合は、ここで何かキー操作すれば、スタート画面が表示されます。
ただ、先にも書いたようにLive起動せずにインストールすることは、単純にはできません。以下のスタートメニューの画面にもインストールの項目はなく、インストールはLive起動が前提になっています。

Live起動なので、最初の画面は、Linux Mintのデスクトップ画面になります。
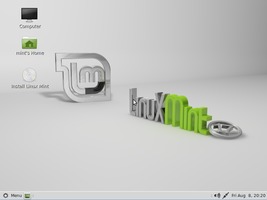
残念ながら、ここでは英語で立ち上がります。
どうしても日本語で確認したい場合は、[ Menu – ContorlCenter – Language ] にて日本語を追加インストール、適用させ、再ログイン(ログアウトすると10秒後自動的にログインします)すると日本語表示できます。
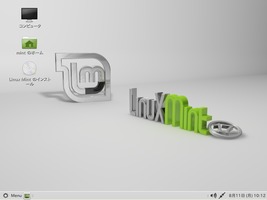
ここでは、英語版で解説します。ここで、必要なハードウェア周りの認識結果を確認をしておきましょう。
ネットワークボードが正しく認識されているかなど、Linux Mintを使う上で必要なハードウェアを確認しておきましょう。
以下は、ifconfig コマンドを使ってネットワークボードが認識されているか確認した様子です。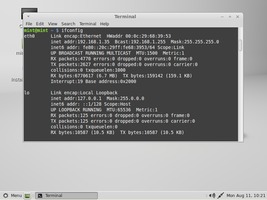
動作に問題がなければ、デスクトップ上のInstall Linux Mintアイコンをダブルクリックし起動します。
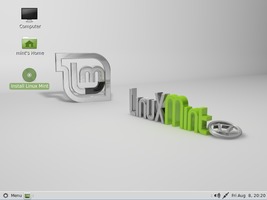
GUIのインストーラを起動します。
- 言語を選択します。
GUIインストーラが起動され、以下の言語選択画面が表示されます。
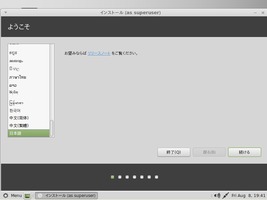
ここで、日本語を選択し、続けるをクリックします。
日本語表記している場合は、デフォルトで日本語を選択した状態になっているかと思います。
また、ここで、日本語を選択していないとインストール後のデフォルト言語も日本語でなくなりますので、正しく選択しましょう。
- Linux Mintのインストール準備を行います。
画面にも表示されているように、以下のような条件下でインストールする必要があります。
- ディスク容量が 最低 7.9GB以上であること
- インターネットが接続されていること
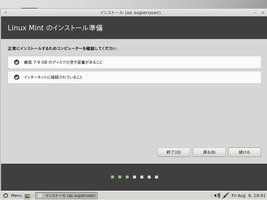
特に問題なければ、続けるをクリックします。
続けて、ディスクのパーティションの確認になります。

ここでは、単純にハードディスクへのインストールを行いますので、ディスクを削除し、Linux Mintをインストールするを選択し、続けるをクリックします。
この場合、ハードディスクは全削除されるので注意してください。
他のOSが既にインストールされている場合は、ディスクに空きがあれば共存させることもできます。
- タイムゾーン(地域)を選択します。
次に、タイムゾーン(地域)を選択します。
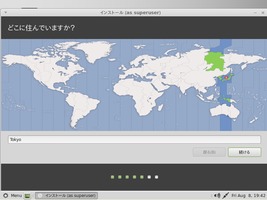
ここは、デフォルトではTokyoになっているので、そのまま、続けるをクリックします。
- キーボードモデルの選択をします。
以下のキーボードモデル選択画面から、今までWindows XP で使っていたPCなら、デフォルトの設定のままで良いはずです。

そのまま、続けるをクリックします。
上記画面で
Macなら、日本語 – 日本語(Macintosh)
Windowsなら、日本語 あるいは、日本語 – 日本語(OADG 109A)で間違いないでしょう。
それぞれ選択し、続けるをクリックします。
キーボードの配列は、109型と109A型の違いは、~(チルダ、波ダッシュ)の刻印位置がどこに配置されているかで判断できます。
「を」、「0」と同じキーに配置されている場合は、109型になります。
「へ」、「^」と同じキーに配置されている場合は、109A型になります。
105,106,109型の場合、日本語を選択した方が良いでしょう。
あえて「かな入力」をしたい場合は、日本語 – 日本語(かな)の選択もありますが、 多少の問題も含まれている?ようなので、「Rかな」で日本語を選択した方が無難でしょう。
- ユーザ情報を設定します。
Ubuntuは、基本的に管理者ユーザとしてのrootは使いません。当たり前ですが、Linux Mintも同様で管理者用のユーザをここで設定します。
管理権限が必要なコマンドは、常にsudoを前につけて実行することで、常に意識して利用することになっています。
そのため、インストール時に、Red Hat系はrootのパスワードを設定するところ、Linux Mintでは、ユーザ、パスワードを設定します。

- 名前:
- コンピュータ名:コンピュータ名を入力します。
- ユーザ名:ログイン時ユーザ名を入力します。
- パスワード:パスワードを入力します。
- ログイン時にパスワードを要求するをチェックする。
入力を終えたら、続けるをクリックします。
- インストールを実行します。
あとは、自動でインストールします。
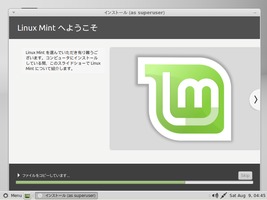
インストールを終えたら、以下のように再起動が促されます。
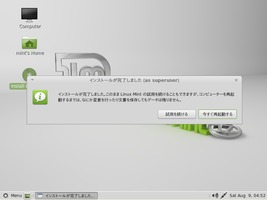
DVDドライブから DVDを取り出し、今すぐ再起動 をクリックします。
再起動時に、英語で「DVDドライブから DVDを抜いて何かキーを押下してください」とメッセージが表示されますので、指示に従い、DVDを取り出し、DVDドライブを閉じて、何かキーを押下します。
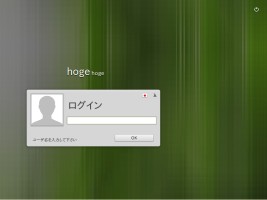
上記のようにログイン画面が表示されればOKです。
Linux Mint を日本語入力ができるようにする
ログインできたら、日本語表示で画面表示されます。
但し、デフォルトのままでは、日本語入力ができません。
今どき、まさかの日本語環境なしのデフォルト動作です。しかし、インストールまではできていて、IMEの環境設定ができていないだけなので、Lubuntuの時と同じように設定すれば良いだけです。
最近では、日本語入力、つまり、IME (Input Method Editor)は、Linuxでは、iBus がデフォルトになっています。( fcitx も最近では流行っているみたいですが・・・。)
iBus は、初期動作において、Windowsの動作と、少し違いがあるので、Windowsの操作に合わせていきます。
例えば、日本語と直接入力の切り替えも、スムーズではありませんし、変換候補もデフォルトのままでは、入力ウィンドウの下方に表示される始末です。
(ちゃんと設定してやると入力している直下に後方が表示されるようになります。ただ、これくらい、デフォルトで直下に表示してほしいと思うのは自分だけでしょうかね。)
- まずは、IMEそのものが動作していませんので、以下のコマンドを入力し、iBusをデフォルトで使用するようにします。
$ im-config -n ibus
設定を終えたら、再ログイン(ログオフ→ログイン)します。
- 日本語と直接入力の切り替えが、半角/全角キーでなく、Ctrl+Space になっています。
これについては、iBusの切替キーの設定を変更すれば良いです。
- iBus設定画面を表示する
iBus設定は、
タスバーのキーボードアイコンを右クリックすると以下のようなメニューが表示されます。そこで 設定 を選択すれば設定画面を表示することができます。
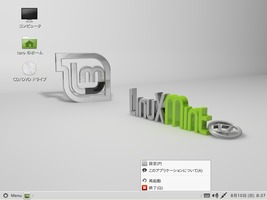
- iBus設定画面で入力切替のキーを変更する
iBus設定画面で入力切替のキーは、[ 全般 ]タブの キーボートショートカット 内 次のインプットメソッド で指定されているキーになります。

デフォルトでは、<Control>space となっていると思います。ここを編集するためには、この項目の右にある … ボタンをクリックします。

インプットメソッドの切り替えショートカットを選択する画面が表示されます。 ここで、キーコード欄の右にある … ボタンをクリックします。

[ 無効 ] と表示されている項目を左クリックで選択すると、[ 新しいアクセラレータ ]へ切り替わります。
この状態で、半角/全角キー を押下すると、画面が終了し、先のインプットメソッドの切り替えショートカット画面のキーコード欄に Zenkaku_Hankaku と入力されたと思います。
あとは、適用ボタンをクリックし、OKボタンをクリックすればOKです。
最後に、ログオフ、ログオン しておきます。(これをやらないとうまく起動してくれないことがあるみたいです。)
- iBus設定画面を表示する
- 日本語入力に使う変換ソフトとして、mozc を使うようにします。
デフォルトでは、anthy が使用されるように設定してあります。
このanthy は、京都大学のサークルがメモリ量や高速化をうたって開発を初めたのが始まりで、IPAから未踏ソフトウェア創造事業として採択され、開発が続けられてきました。 ただ残念なことに、2009年ごろに更新が止まっています。
そこで、Google 日本語入力(IME)のオープンソース版ともいうべき mozc を使うことにします。
# anthy を削除します。 $ sudo apt-get purge ibus-anthy ...
# mozc をインストールします。
$ sudo apt-get install ibus-mozc
...
# mozc をインストールします。
$ sudo apt-get install ibus-mozc ...
...
続けて、日本語入力には、anthy ではなく mozc を使用するように変更します。
- iBus設定画面を表示する
iBus設定は、
タスバーのキーボードアイコンを右クリックすると以下のようなメニューが表示されます。そこで 設定 を選択すれば設定画面を表示することができます。
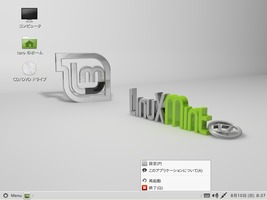
- iBus設定画面でインプットメソッドにmozc を追加する
iBus設定画面で入力切替のキーは、[ インプットメソッド ]タブを選択し、アクティブな入力メソッドのカスタマイズにチェックを入れます。
次に インプットメソッドの選択 – [ 日本語 ] を左クリックすると以下のように Mozc、Japanese が表示されますので、この2つとも追加します。
Mozc をクリックします。
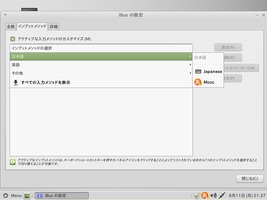
画面右の追加ボタンが有効表示されたはずなので、追加ボタンをクリックします。
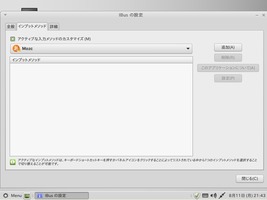
以下のように画面中央のインプットメソッドにMozcが追加されたはずです。最後に閉じるボタンをクリックします。
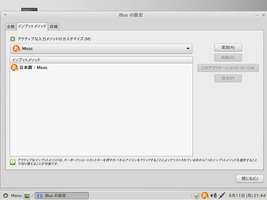
Japanese についても同様に行います。
- iBus設定画面を表示する
- 日本語変換時の候補画面が、アプリケーションの下部に表示されます。
以下のように、入力エリアの直下でないので、かなり違和感があります。
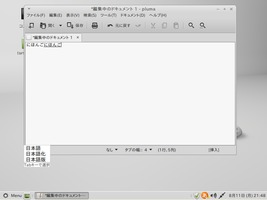
これについては、ibus-gtk ibus-gtk3 をインストールすると直ります。
# また、ibus-gtk ibus-gtk3 をインストールすることで、 # 先の変換候補がアプリケーションの下に表示されることなく、 # 入力直下に表示されるようになります。。 $ sudo apt-get install ibus-gtk ibus-gtk3 ...
...
再ログイン(ログオフ→ログイン) すると、以下のような感じで表示されるはずです。

Linux Mint をWindows に近づけてみる
とりあえず、デスクトップを似せてみる
Linux Mint のデフォルトのデスクトップのテーマは、以下のような感じです。
無償で提供されている GNOME の Windows に似せたテーマがありますので、そちらを使えば、かなり近づけられます。
ただ、ここでは、あくまでテーマは、デフォルトで提供されているものを使って、スタートボタンだけは、適当な画像をダウンロードしますが、
それ以外は 設定だけで Windows っぽく変更してみましょう。
以下は、Linux Mint のオリジナルデスクトップイメージで、下段は、Windows っぽく変更したものです。

オリジナルのデスクトップイメージ

Windows っぽく変更したデスクトップイメージ
スタートボタンを変更してみる
- Windows っぽいスタートボタンをダウンロードする
なんでも良いです、Windows が手元にあるなら、その画面コピーから作成されても良いですし、(“windows start button”で検索すればいっぱい出てきます)どこかから それっぽいスタートボタンをダウンロードされても良いと思います。 ここでは、http://commons.wikimedia.org/wiki/File:Icon-windows_os.svg?uselang=ja から、それっぽいスタートボタン(画像)をダウンロードしました。
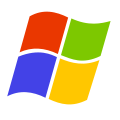
画像の大きさは、概ね 20×20 ピクセルぐらいに縮小することとスタートボタンとしてはちょうど良い感じになります。
デフォルトで 画像ツールの gimp がインストールされていますので、それを使って縮小すると良いと思います。
- スタートボタン(画像)を変更する
スタートボタン(画像)を変更するには、現在のスタートボタンを右クリックします。
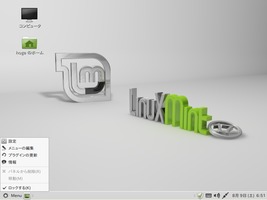
メニューが表示されたはずなので、その中の 設定 をクリックします。

メニューの設定画面が表示されるので、以下の項目を設定します。
- ボタンテキスト : Menu → スタート
- ボタンアイコン : 先に準備した画像ファイルを設定
設定を終えると、以下のようなスタートボタンに変更されるはずです。

アイコンを変更してみる
デフォルトのフォルダーアイコンが青で、ちょっと、Windowsには程遠いので、とりあえず、近い橙色のフォルダアイコンへ変更してみます。
- テーマ設定画面を表示する
テーマ設定画面は、
[ スタート ] – [ 設定 ] – [ 外観の設定 ]
をクリックすると表示されます。
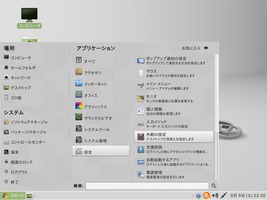
- アイコンテーマを変更する
外観の設定で、 テーマ を選択し、カスタマイズボタンをクリックします。
テーマのカスタマイズ画面が表示されますので、アイコンタブを選択します。
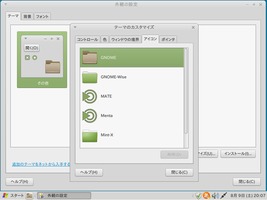
ここで、GNOME を選択します。
選択を終えたら閉じるボタンをクリックして終了です。
(これは好き好きではありますが、緑にLinux Mint と比べると Windows に似ているアイコンテーマかなぁと思います。)
反映されると上記のようにスタートメニューのアイコンも変更されたことが確認できると思います。
ウィンドウのタイトルバーの色を変更してみる
デフォルトのウィンドウのタイトルバーは、タイトルがグレーのままで、アクティブ、非アクティブの色彩的な区別がつきにくい、
画面フレーム色と同一色なため どこまでがタイトルバーかもわかり難いです。
そこで、これも Windows っぽく、タイトルバーを青に変更します。
- テーマ設定画面を表示する
テーマ設定画面は、
[ スタート ] – [ 設定 ] – [ 外観の設定 ]
をクリックすると表示されます。

- ウィンドウのタイトルバーの色を変更する
外観の設定で、 テーマ を選択し、カスタマイズボタンをクリックします。
テーマのカスタマイズ画面が表示されますので、ウィンドウの境界タブを選択します。
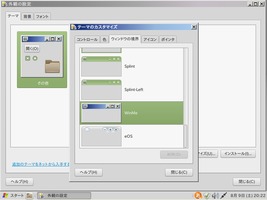
ここで、WinMe を選択します。
選択を終えたら閉じるボタンをクリックして終了です。
これで、Windowsクラシックのウィンドウイメージに近づきました。
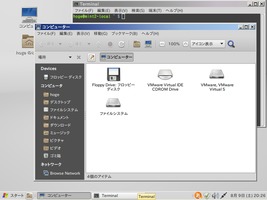
反映されると上記のようにウィンドウのタイトルバーが変更されたことが確認できると思います。
- ウィンドウのコントロールを変更する
外観の設定で、 テーマ を選択し、カスタマイズボタンをクリックします。
テーマのカスタマイズ画面が表示されますので、コントロールタブを選択します。
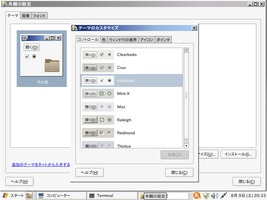
ここで、Industrial を選択します。
選択を終えたら閉じるボタンをクリックして終了です。
(これは好き好きではありますが、Windowsの95やMeに近づけたい場合は、Raleigh,Redmond が近いと思います。 ただ、それらを選択するとあまりに古くさい感じになってしまうので、ここでは Windows XP に近いコントロール(Industrial)を選択してみました。)
反映されると上記のようにウィンドウのタイトルバーが変更されたことが確認できると思います。
上記のコントロールを選択すると Terminal の背景が白に変更されてしまいます。

メニューの [ 編集 ] – [ プロファイルの設定 ] をクリックし、色タブを選択します。
[ システムのテーマ色を使用する ] のチェックを外します。
[ 文字色 ] を白にします。
[ 背景色 ] を黒にします。

設定を終えたら閉じるボタンで終了します。
Terminalの画面が以下のようにDOSプロンプトのような画面イメージに近づきました。
デスクトップにごみ箱を追加し、背景色をWindowsクラシックカラーに設定してみる
デスクトップにアプリケーションのアイコンを追加してみる
デスクトップにFireFoxのアイコンを追加してみる
FireFoxのアイコンをデスクトップに追加してみます。
アイコン作成メニューは、作成したいアプリケーションメニューを右クリックすれば表示されます。
ここでは、
[ スタート ] – [ インターネット ] – [ FireFox ウェブ・ブラウザ ]
を右クリックすると表示されます。
ここで、デスクトップに追加 をクリックすれば、すぐにデスクトップにアイコンが追加されます。
FireFoxの検索ボックスにGoogleを追加する(おまけ)
最後に、FireFoxの検索ボックスにGoogleを追加してみます。
Linux Mintでは、FireFoxを独自カスタマイズしていて検索BOXの中にデフォルトで存在するはずの Google、Yahoo! Japan がありません。
まだ、Yahoo! Japanは、Linux Mintが日本語対応しきれていないので入っていないのかなぁと解釈できないこともないです。
しかし、Googleは違いますよね。そうです、意図的に検索BOXから Google、Yahoo! は外されています。
デフォルトのホームは Linux Mint となり、そこでGoogle検索できるようなホームページになっています。つまり、Linux Mint のページへ集客?し、それなりに広告費を得たい?というところなのでしょうね。
日本語に対応していない Linux Mint の検索ページは、非常に使いづらいです。そこで、通常のFireFoxと同じように検索ボックスで、Google検索できるようにAdd Onを追加してみます。
Add On の追加は、他のAdd On と同じように簡単です。まずは、以下のURLへアクセスします。
https://addons.mozilla.org/ja/firefox/addon/google-default/
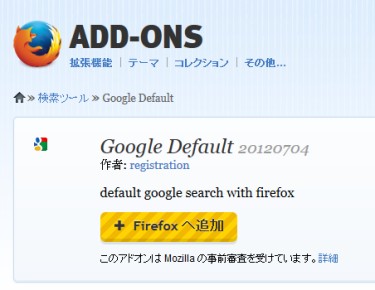
FireFoxへ追加 ボタンをクリックすれば OK です。簡単ですね。
検索ボックスのアイコンのところをクリックしてみてください。以下のようにGoogleのアイコンが表示されるはずです。
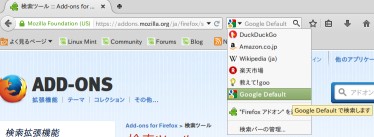
どうでしょうか、うまくできましたでしょうか。
あくまで、デフォルトの設定の範囲でできることをやってみました。もちろん、先にも書いたようにテーマをインストールすれば、もっとそれなりに見えることでしょう。
各ドライバーをインストールする
ここで解説するのは、ドライバーをインストールしたいときに何をしたら良いかの手順だけです。
基本的にドライバーをインストールする際、 deb パッケージとして提供されている場合は、
バージョンの違いなどから、うまく動作しない場合もありますが、そのパッケージをインストールすることで動作することがほとんどです。
そのため、まずは、その deb パッケージ として提供されているドライバーを探すことから始まります。
ほとんど方は、ドライバーとしてインストールしなければならないのは、プリンターでしょう。
無線LANもほとんどの場合は、自動で認識してくれますが、稀に、認識してくれない場合があるので、その場合は、ドライバーのインストールが必要になります。
(グラフィックボードについても必要な方がおられるかもしれませんが、先にも書いたように Windows XP でオフィスとネットぐらいしかやらない方が対象ですので、ここでは、特に解説しません。)
基本的に、プリンターだと Brotherあたりは、案外、Linuxドライバーを提供してくれています。
次が Epson、Canonはインクジェットは、ある程度、提供されているみたいですが、レーザープリンタは、提供が少ないようです。
無線LANについては、自動認証してれない場合は、アンラッキーぐらいの感じです。
特に安いものは、Windowsにしか対応しておらず、Linux用のドライバーなどはメーカー対応していない場合が多いです。
そういう時は、自分で準備することになります。
まず、メーカー提供のドライバーの有無を確認し、そこで無い場合は、Ubuntuでの対応を Google で検索すると良いです。
Linux Mintの強みは、ユーザ数が、Linuxディストリビューションの中では 一番多いUbuntuベース(Debian)なので、
誰かが対応をした事例がウェブ上に載っていることが多いです。
やっぱり、このあたりが初心者には厳しいので、Linuxディストリビューションが流行らないところでもあるのかもしれませんね。
Sambaでファイル共有化する
最後にファイルの共有ができるように、Sambaをインストールしてみましょう。
|
簡単な設定 ( /etc/samba/smb.conf ) をしてみます。
|
非常に簡単な設定のみです。/var/samba を public という名前で公開します。
このディレクトリを作成し、誰でもフルアクセスできるようにしておきます。
(一応、ホームネットワークでのみ使うので、ここでは、フルアクセスにしておきます。)
|
最後に、Sambaを再起動します。
|
Windows側のエクスプローラで見ると、こんな感じで見えると思います。
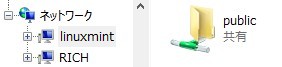
Linux Mint を使ってみて
結局、Linux Mint ってどうなの?使ってみた感想を含めて、最後にまとめてみます。
- Windows XP を動かしていた古いPCに Linux Mint をインストールしても厳しいかもしれない
Lubuntu のデスクトップ LDXE より、多少重たい MATE を使っているので、 Windows XP がやっと動いていたレベルのPCでは、やっぱり厳しいかもしれませんね。
実際、個人的にもWindows XP がやっと動いていたようなPCに Lubuntu 、Linux Mint をそれぞれインストールしてみましたが、いずれも、かなり、厳しいです。
動作は、Windows XP 以上にもっさり感があります。動かないわけではありませんが、XP以上に、動作に間があります。
特に LibreOffice 4系は、厳しいかもしれません。そもそも LibreOffice 4系が、かなりもっさり感がありますから、古いPCでは、かなり厳しいでしょう。
Lubuntu では、そういう場合は、あえてLibreOffice 3系をインストールしたら、そこそこ動きます。しかし、Linux Mintでは、これでももっさり感がでます。
- やっぱり、ドライバーが厳しいかもしれない
Linux Mintの場合、インストール前に必ずLive起動しますから、そこで必要なハードウェアの認識を確認してから インストールすることをおすすめします。
基本的にUbuntuなので、Ubuntuが動いたPCであれば、ほぼ間違いなく動作します。
逆にUbuntuが動作しなかったPCであれば、ほぼ間違いなく動作しません。
問題は、マイナーなパーツを使ったハードウェアです。メジャーどころのパーツは、ほとんどの場合、正しく認識してくれます。 もし、マイナー系のパーツを使ったハードウェアの認識がうまくいかない場合は、自分でドライバーの作成などを行う以外に手段がありません。 その点では、Ubuntu(Debian)ベースなのでネットを検索すれば、ある程度、解決できると思います。
そこまで自分でやれるなら方なら、Linux Mint は、十分、XPの代わりになるでしょう。
逆にそこまでやれない、やりたくない方には、Windowsの最新OSを購入されることをおすすめします。 10,000~20,000円で この労力を回避できるのであれば、安いものだと思います。
- 好きな方、専門的な方がいる会社には、Windowsを手放す一つの手段
先に書きましたが、自分でなくても誰かがドライバーなどの環境を整えてくれるのであれば、Windowsからに乗り換えるには、良いツール(道具)だと思います。
Officeとウェブ、印刷ぐらいがメインであれば、十分に使えると思います。
中小零細企業で、Windowsに依存したソフトウェアを使っていないのであれば、乗換も可能だと思います。
- Lubuntuと比較すると?
Lubuntu 14.04 LTS を Windows XP の代わりに インストールしてみた では、Lubuntuをインストールしてみましたが、 今回のLinux Mintと比較すれば、扱いやすさは、間違いなくLinux Mintの勝ちです。
Lubuntuの良さは、クリック時のレスポンスが速い点ぐらいです。 ただ、細かい点ですが、アイコンをクリックしてもカーソルが砂時計表示にならないので、動いているのかどうかもわからないことがあります。色々と調べてみましたが、どうもバグっぽいです。
その点では、GNOME由来のMATEの方が、やっぱり、色々と使われ続けていますから、それらの問題は少ないです。ほぼ、Windows 2000 ぐらいの感覚で動作すると思えば、解りやすいかもしれません。
Windowsユーザが乗り換えるなら、2択であれば間違いなくLinux Mintでしょう。正直、Lubuntuが陳腐に見えてしまいました。
Ubuntuは、11.04からGNOMEからUnityへデフォルトのデスクトップ環境を変更しました。 それでもGNOME環境も提供していましたが、これがGNOME 3で、今まで慣れ親しんだGNOME 2とは、かなりUIが変更されてしまいました。 これは、賛否両論ありますが、個人的には、ユーザが離れた原因の一つだと思います。
そこで注目されたのが、Linux Mint のMATEデスクトップ環境です。MATEは、先にも書いたようにGNOME 2の派生物ですから、基本的にGNOME 2と同じです。
Lubuntu は、軽量化を図ったディストリビューションですが、
Linux Mint は、扱いやすさを重視したディストリビューションになります。
Linux Mint のサイトには、以下のような記載があります。
Linux Mint の目的は最新で、洗練されて、簡単に使える、強力で使いやすいオペレーティングシステムを製作することです。
Lubuntu も Linux Mint もベースは、Ubuntu(Debian)です。 両者は、問題回避するために、ほとんどの場合、UbuntuおよびDebianの問題回避手段をそのまま利用することができます。
この点が、非常に大事で、結局、どんなに軽量であっても、どうなに扱いやすくても動かなければ使い物になりません。 そういう点では、このLinux MintもLubuntuも、かなりの確率で問題対処できる点でポイントが高いです。
さらに、Linux Mintには、DebianをベースにしたLMDEがあります。安定を強く望まれる方は、LMDEが良いのかもしれません。 ただ、安定のために最新パッケージは取り込まないのがDebianですから、認識できないハードウェアもあるようです。
もし、興味がある方は、チャレンジしてみるのも良いと思います。
このサイトでは、コンテンツの一部が非表示、あるいは、コメント、お問い合わせの投稿ができない、検索ができないことがあります。
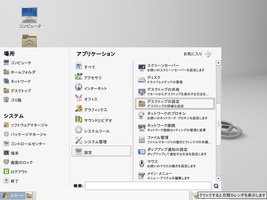
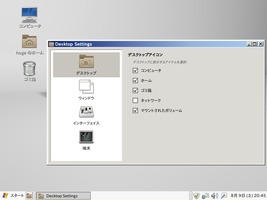
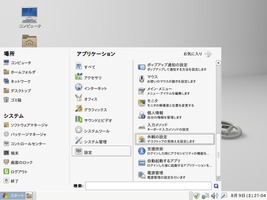
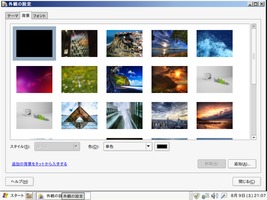

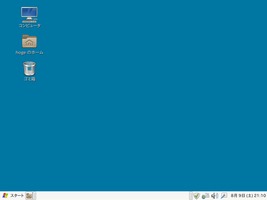

 )
)









2014年9月25日, 4:10 PM
こんにちわ。
これまでThinkPad X60sでLubuntu/Xubuntuを利用していました。
特に不満はないのですが、マシンパワーに少し余裕があるので、最近話題のLinuxMint(MATE)の使い勝手を試そうと思ってインストールしてみました。
VirtualBoxなどのパッケージは少し古かったので本家のサイトからダウンロードしてアップグレードしました。TeamViewerやKingsoft WPS、SoftEtherなどの最新パッケージも試してみましたが、問題なく動作しています。
感覚としては、LubuntuとXubuntuの中間的な感じかも?
2014年9月25日, 6:00 PM
大虎猫 さん
コメントありがとうございます。貴重な意見をありがとうございます。
おっしゃるとおり、LubuntuとXubuntuの中間的な感じだと思います。
いろいろ試した感じからすれば、Windowsに慣れた方には、やっぱりLinuxMint(MATE)がおすすめなのは間違いないかなぁと思います。
個人的には、TOSHIBAの古いノートにインストールしていますが、XPのSP3とあまり変わらない感じか、ちょっともっさり感があるか・・・という程度かなぁという感じがしています。少なくとも、Vistaが動いていた環境なら、普通に動くのだろうと思います。XPからの乗り換えなら、ちょっと、重めと思っておくと良いのかもしれませんね。