テーマ をインストールする
UbuntuのPPA(パーソナル・パッケージ・アーカイブ)リポジトリに Windows っぽいテーマ、アイコンがありますので、
それらをインストールします。
また、GNOMEのテーマサイトには、カーソルがありますので、そちらもダウンロードします。
テーマ、アイコン をインストールする
カーソル をインストールする
テーマ をカスタマイズする
先にインストールおよびダウンロードしたテーマ、アイコン、カーソルを使って、現在のデスクトップをカスタマイズします。
ウィンドウのテーマを変更、カスタマイズしてみる
デスクトップを先にインストールしたテーマ、アイコンに変更し、Windowsっぽくしてみます。
- テーマ設定画面を表示し、テーマを変更する
テーマ設定画面は、
[ スタート ] – [ 設定 ] – [ 外観の設定 ]
をクリックすると表示されます。
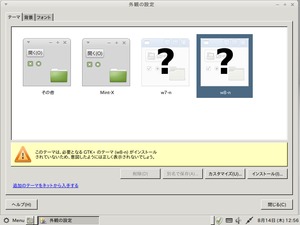
テーマタブを選択し、w8-nというテーマを選択します。
選択した時点で、ウィンドウが切り替わります。
- ウィンドウのコントロールを変更する
続けて、テーマ設定画面のテーマタブの カスタマイズボタンをクリックします。
テーマのカスタマイズ画面が表示されますので、コントロールタブを選択します。
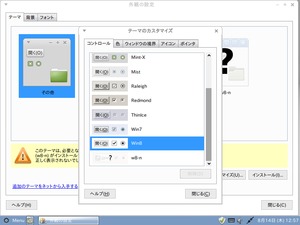
ここで、Win8 を選択します。
選択した時点で、ウィンドウの各コントロールが切り替わります。
テーマのカスタマイズ画面は、そのままで、次でも使用します。
- ウィンドウのフレームを変更する
テーマのカスタマイズ画面のウィンドウの境界タブを選択します。
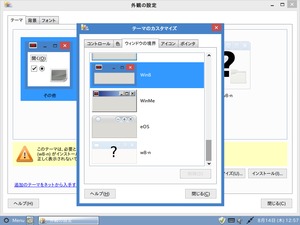
ここで、Win8 を選択します。
選択した時点で、ウィンドウのフレームがWindows 8 っぽく切り替わります。
テーマのカスタマイズ画面は、そのままで、次でも使用します。
- アイコンを変更する
テーマのカスタマイズ画面のアイコンタブを選択します。
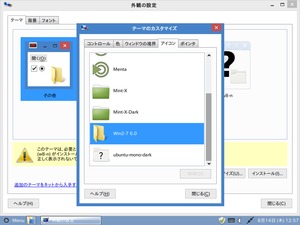
ここで、Win2-7 6.0 を選択します。
選択した時点で、ウィンドウ、メニューのアイコンフレームがWindows 8 っぽく切り替わります。
テーマのカスタマイズ画面を、一旦、閉じます。
カーソルを変更してみる
次に、ダウンロードしたカーソルをインストールし、テーマに反映します。
[ スタート ] – [ 設定 ] – [ 外観の設定 ]
をクリックしテーマ設定画面を表示します。
続けて、テーマ設定画面のテーマタブの インストールボタンをクリックします。
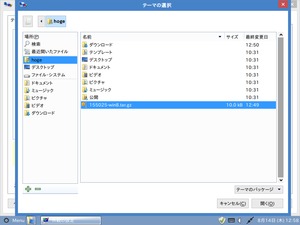
テーマファイルの選択画面が表示されますので、ここで、先にダウンロードしたカーソルファイル(先の例の155025-win8.tar.gz)を選択し、開くボタンをクリックします。
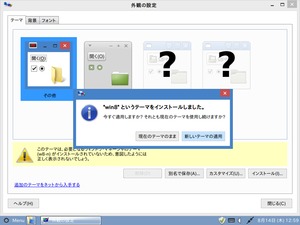
win8というテーマをインストールした旨のメッセージが表示されます。
さらに、このインストールしたテーマを今のデスクトップのテーマに適用するか確認していますので、
ここでは、新しいテーマの適用をクリックし、適用します。
これで、カーソルも変更されました。実行中のマウスなどがWindows 8 のそれと同じように青い円がくるくる回るようになります。
設定を終えたら、テーマのカスタマイズ画面を、一旦、閉じます。
ここまでの設定で、概ね 以下のように Windows 8っぽくなりました。

スタートメニュー をカスタマイズする
先のデスクトップのイメージでは、いくつかの不具合があります。
まず、スタートメニューがまっ黒で見えないことです。
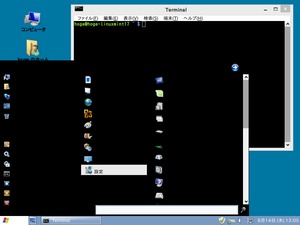
このスタートメニューを見えるように変更してみます。
まずは、スタートメニューをカスタマイズするためにスタートボタンを右クリックし、メニューを表示させます。
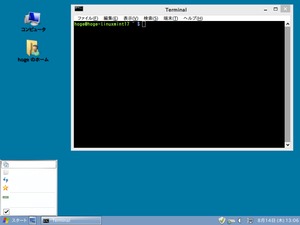
ここでも不具合です。メニューが真っ白で見えません。
ただ、設定は、メニューの一番上なので、そこをクリックしてみます。

ここで テーマタブを選択し、テーマに ClearLooks を選択します。
選択した時点で、スタートボタンは、グレーに切り替わったと思います。
以下のようにスタートメニューも全面グレーに切り替わり、正常に表示できるようになりました。

また、スタートボタンを右クリックしても以下のように正しくメニューが表示されることを確認できると思います。
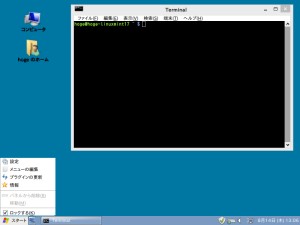
タスクバー をカスタマイズする
先のスタートメニューの変更で、スタートボタンだけが、グレー色となって不自然なので、同じ色にします。
タスクバーの右側で、右クリックすると以下のようなメニューが表示されます。

ここで、設定をクリックします。
以下のように設定画面が表示されます。

ここで、背景タブを選択し、単色を選択します。
この設定で、すぐにスタートボタンが、同じ色になったことが確認できると思います。
デスクトップのテキスト色をカスタマイズする
さて、ここまでで、デスクトップの文字色が黒で見づらいですね。
また、スタートボタンも文字色が黒で見づらいですね。
これをいずれも白に変更してみます。
これを変更するには、GNOME Color Chooser というツールが便利です。
それをインストールします。
$ sudo aptitude install gnome-color-chooser ...
gnome-color-chooser libglademm-2.4-1c2a{a}
...
先に進みますか? [Y/n/?]
...
gnome-color-chooser libglademm-2.4-1c2a{a}
...
先に進みますか? [Y/n/?]  ...
...
|
インストールできたら、[ スタート ] – [ 設定 ] – [ GNOME Color Chooser ]
をクリックしGNOME Color Chooser画面を表示します。

GNOME Color Chooser画面が表示したら、Desktopタブを選択し、Icon Labels の normal をチェックします。
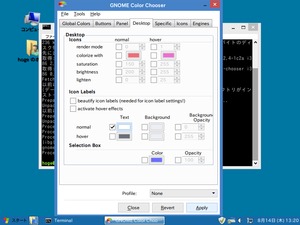
上記のように、この色を白色にします。(色をクリックすると色指定画面が表示されるので、簡単に色を指定することができます。)
続けて、Panelタブを選択し、Panel の Forground normal をチェックします。
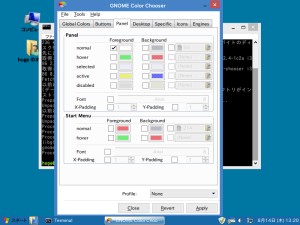
ここも、上記のように、この色を白色にします。(色をクリックすると色指定画面が表示されるので、簡単に色を指定することができます。)
最後に Applyボタンをクリックし、設定を反映します。
この設定で、デスクトップの文字色が白に、スタートボタンの文字色が白になったはずです。

デスクトップの背景をカスタマイズする
最後にデスクトップの背景を Windows 8 のデフォルト画像に切り替えてみましょう。
Windows 8 のデフォルト画像は、適当なサイトからそれに似たものをダウンロードして使ってみました。
[ スタート ] – [ 設定 ] – [ 外観の設定 ]
をクリックし、テーマ設定画面を表示します。

外観の設定で、
背景 を選択し、右下の追加ボタンをクリックし、先にダウンロードしておいた Windows 8 のデフォルト画像に似たものを追加します。
追加した画像を選択します。スタイルは、引き伸ばすを選択します。
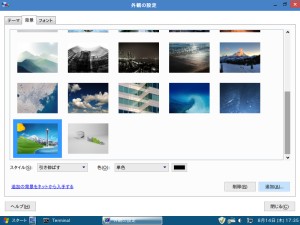
反映されると以下のように Windows 8 のデフォルトのデスクトップ画面に近づきました。

いかがだったでしょうか。
Windows のデスクトップに近づけることが何か意味があるのか?というと、
Windows から Linux へ移行を考える場合、案外、重要だったりします。
Windows から Linux へ移行しても、Linuxに慣れている方は、何も問題ないと思います。
そうでなく Windows しか触ったことが無い方にとって、スタートボタンの位置が変わるだけで違和感を感じる方も多いのです。
そんな時に、Windows により近づけてやることで、その違和感を少なくしてあげれば、よりスムーズな移行が可能なことがあります。
このような方法で、Macのデスクトップに近づけることもできます。
もし、興味がある方は、試されると良いと思います。
先にも書きましたが、この手順は、Ubuntuでも使えます。


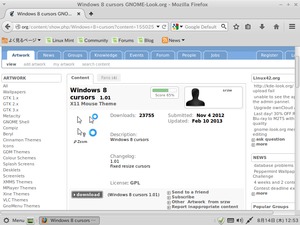
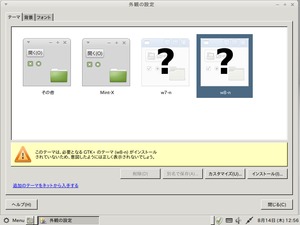
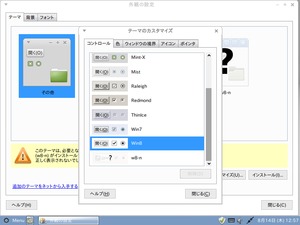
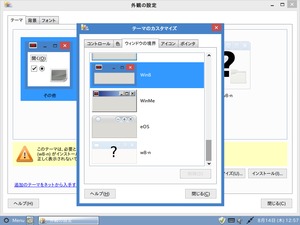
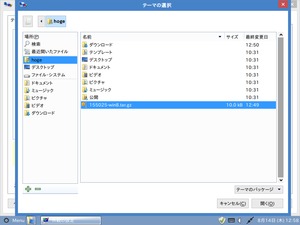
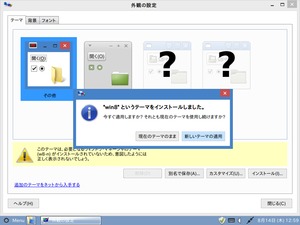

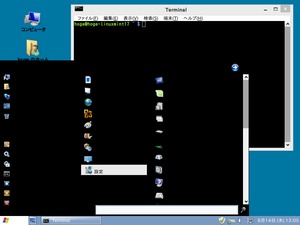
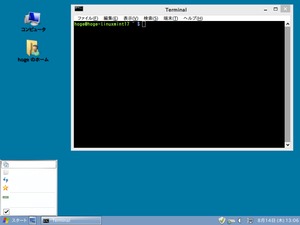


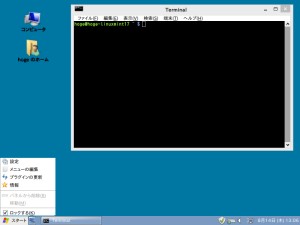



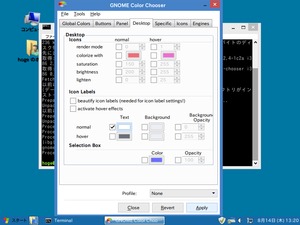
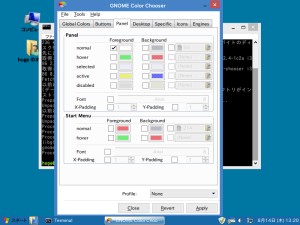


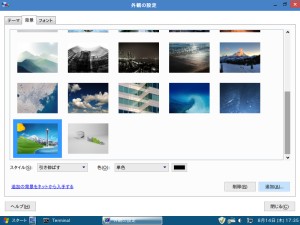

 )
)









コメントを投稿 :