さくらのVPSへScientific Linux 6.x をインストール
さくらのVPSのカスタムOSを使ってScientific Linux 6.x をインストールしてみます。
カスタムOSインストール時の環境については、さくらのVPSでカスタムOSのインストールを行うには? を参照してください。
ここでは、Java VNC コンソール の動作環境が整っているものとして解説してみます。
さくらのVPSへログインします。
カスタムOSページを開きます。
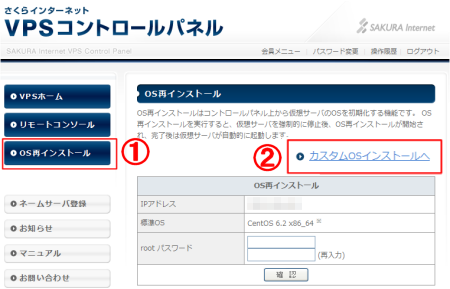
- 左メニューからOS再インストールをクリックします。
- OS再インストールのページの右上にカスタムOSインストールへというリンクをクリックします。
カスタムOSを選択します。
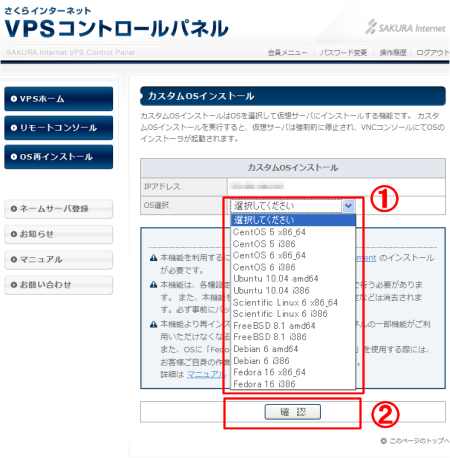
- 中段のカスタムOS一覧からインストールしたいOSを選択します。
ここでは、Scientific Linux 6 x86 / i386 のいずれかを選択します。
Scientific Linux 6 x86 : 64bit版 OS です。
Scientific Linux 6 i386 : 32bit版 OS です。
処理速度優先なら64bit版 を
メモリ量優先なら32bit版 を選択すると良いでしょう。
- OSを選択したら、確認ボタンをクリックします。
カスタムOSをインストールします。
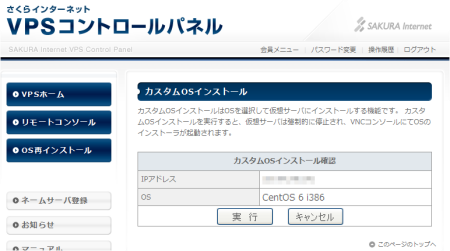
インストールするOSに誤りがなければ、実行ボタンをクリックし、インストールを実行します。
実行ボタンをクリックすると、以下のようにインストールに必要な情報が表示されます。この画面を表示したままカスタムOSのインストールを実施しましょう。
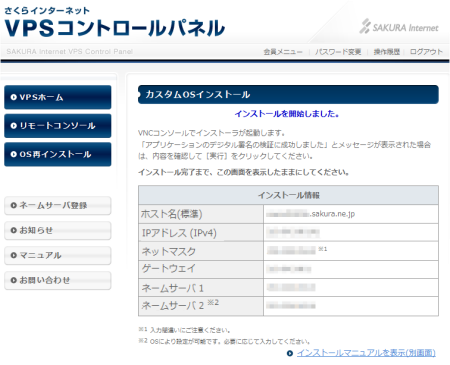
同時にVNCコンソールが自動的に開き、以下のようにインストール開始画面が表示されます。
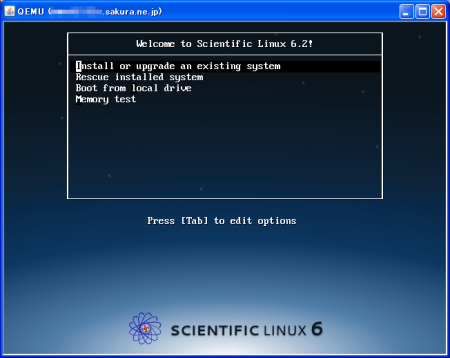
ここでは、
Install or upgrade an existing system を選択し、<Enter>を入力します。
キーボードの言語を指定します。
以下のキーボードの一覧から、ここでは、
jp106 を選択し、OKボタンへTabで移動し、 <Enter>を入力します。
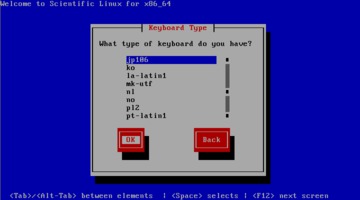
ネットワーク情報を指定します。
ここでは、以下の項目を選択し、OKボタンへTabで移動し、 <Enter>を入力します。
(*) Enable IPv4 Support
(*) Manuarl Configuration
(*) Enable IPv6 Support
(*) Automatic neighbor discovery
|
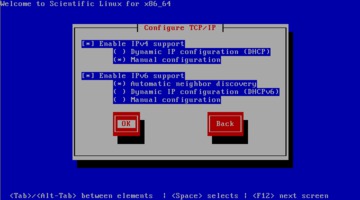
続けて、IPアドレス、ネットマスク、ゲートウェイ、ネームサーバーの設定を行います。ここで設定する情報は、全て さくらのVPSのコントロールパネルに表示 (カスタムOSインストール情報) しているはすです。
間違いの無いように入力し、OKボタンへTabで移動し、 <Enter>を入力します。
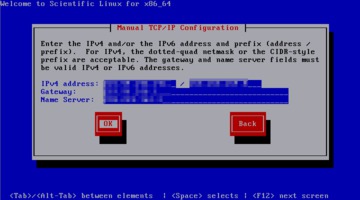
ここの情報の入力を誤ると次へ進めなくなりますので十分注意しましょう。
また、入力情報に誤りがあっても無くても以下のエラーが表示されるようです。
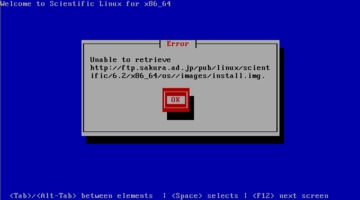 <Enter>
<Enter>を入力すると、URLの設定画面が表示されます。
http://ftp.sakura.ad.jp/pub/linux/scientific/ … /os
//images/install.img
で、/ (スラッシュ)が二重に指定してあるので、エラーになる場合があるようで、ここを1つ削除してあげるとうまくいきます。
うまくいかない場合は、先のネットワーク情報に誤りがある可能性大なので、もう一度チェックしてみましょう。
rootのパスワードを設定します。
rootのパスワードを入力し、Nextをクリックして、次の画面へ進みましょう。
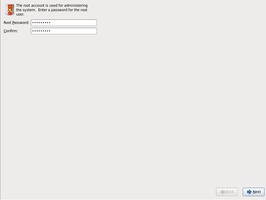
ここでパスワードが弱い場合は、以下のような画面が表示されることがあります。
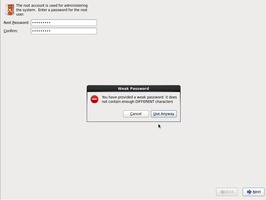
もう一度パスワードを設定しなおす場合は、
Cancelをクリックし、再入力します。
このまま次に進む場合は、
Use Anyway をクリックします。
インストールするディスク(パーティション)を指定します。
特別なディスクやパーティションの設定を行いたい場合は、ここで詳細な設定を行います。
ここでは他のOSと共存させることはないので「Use All Space(すべての領域を利用する)」で問題ないと思います。
Next をクリックして、次の画面へ進みましょう。(これで、設定終了となり、インストールが開始します)
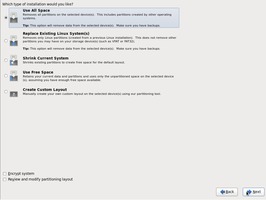
個別のパーティションを作成したり、インストール先を指定したい場合は、「Create Castum Layout(カスタムレイアウトを作成する)」を選択することで、詳細な設定を行うことができます。
問題なければ、インストールが開始します。
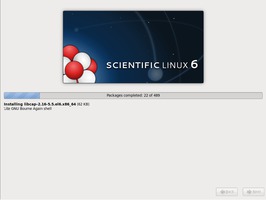
インストールが完了したら、TNCリモートコンソールに以下のように表示されます。
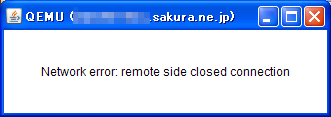
インストールを終えたら、システムを起動します。
さくらのVPSのコントロールパネルの左メニューのVPSホームをクリックします。
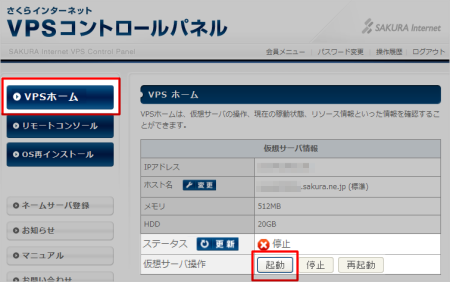
ステータスが停止になっているはずです。
下の起動ボタンをクリックし、VPSを起動します。
以下のように起動状態になったらOKです。
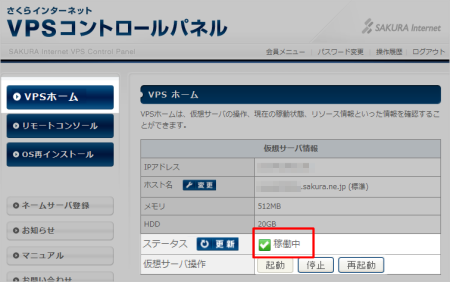
起動後、しばらくしたらSSHでログインしてみましょう。
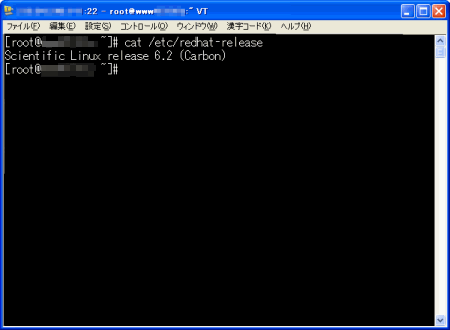
さくらのVPSでのカスタムOSは、通常のインストールに比べて非常に簡素になっています。
Scientific Linuxも同様に非常に簡素ですね。個人的には余計なものが一切インストールされないので、非常に気に入っています。
また、もしインストールやセッティングに失敗しても何度も再インストールできますのは心強いですね。
さくらインターネットのVPS ( さくらのVPS )を試してみたい方は、
http://vps.sakura.ad.jp/
からどうぞ。
無料お試し期間は14日です。
※お試し期間中は、OP25B設定、データ転送帯域に制約がありますから注意してください。



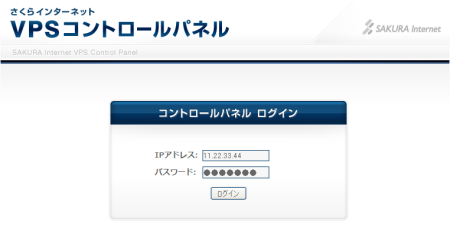
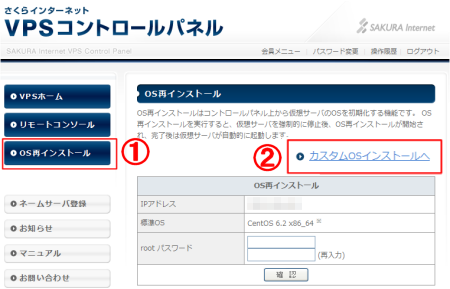
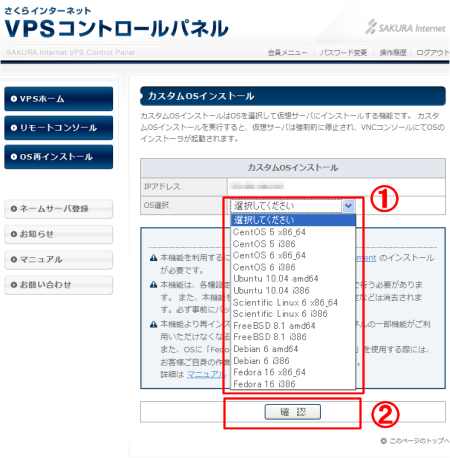
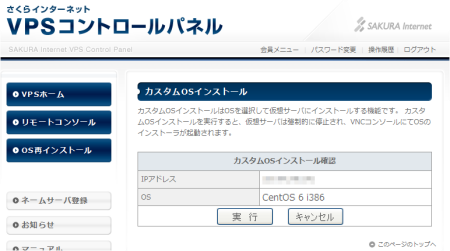
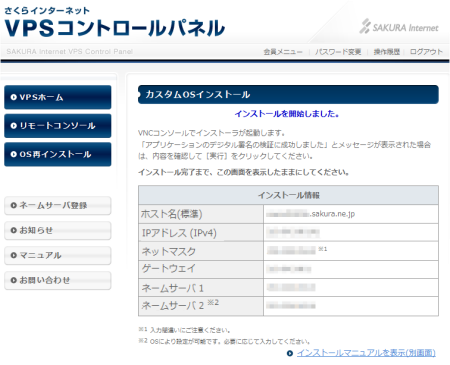
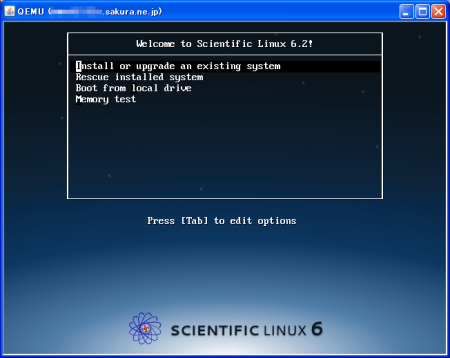
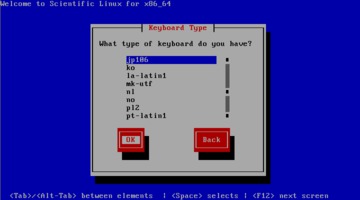
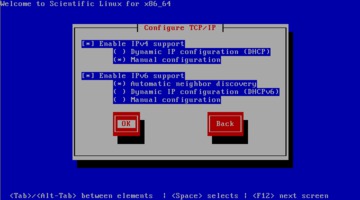
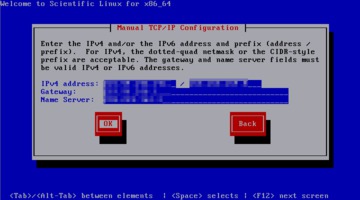
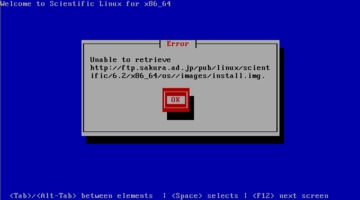
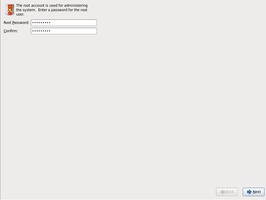
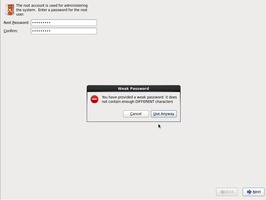
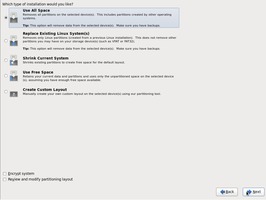
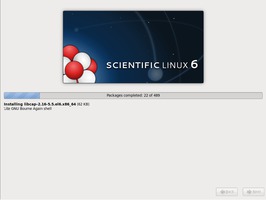
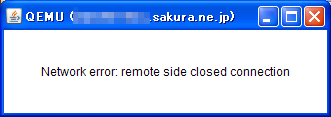
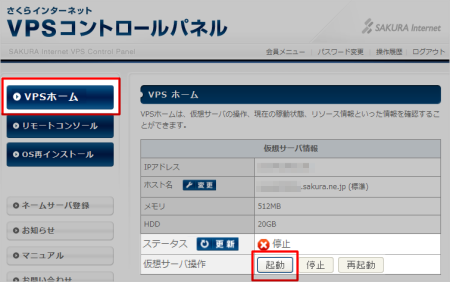
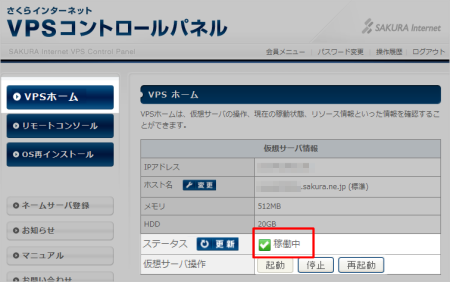
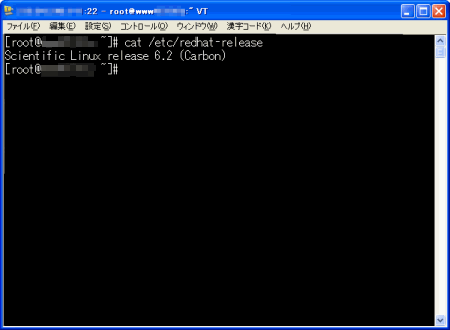


 )
)









コメントを投稿 :