ご利用のブラウザは、JavaScript が無効 となっていませんか?コンテンツの一部が非表示 、あるいは、コメント、お問い合わせの投稿ができない 、検索ができない ことがあります。
ここまで、CentOSやFreeBSDの設定を行ってきました。
最近では、迷惑メール防止のための設定が、非常にややこしくなってきました。
DNSについても、できれば避けたいところです。ただ、DNSは、環境設定の根幹にかかわるので、設定方法については、解説しておきました。DNS(BIND)をインストールする でも記述したとおり、DNSについてもサーバーの設置は、避けられるものなら避けるべきだと思います。
まずは、Google Apps Standard Editionをはじめる なにはともあれ、Google Apps Standard Editionをはじめてみましょう。
まずは、ドメインの登録から
Google Apps Standard Edition へアクセスします。開始方法 をクリックします。こちら を直接アクセスしてください。既存のドメイン名を使用する のタブ内、管理者: このドメインを所有または管理しています を選択します。ドメイン名を入力 欄に独自ドメイン名を設定します。次へ をクリックします。
管理者の登録
管理者情報を設定します。
名 * (例: 太郎、花子) 姓 * (例: 山田、鈴木) メール アドレス * 有効なメール アドレスを入力してください。 電話番号 * xxx-xxx-xxxx 国/地域 * 日本を選択します。 役職 (例: 社長、システム管理者) Google Apps では、サービスを正しく設定するため DNS を変更する必要があります。 詳細 *
ドメインの DNS レコードを変更できない場合、組織で使用できる Google Apps の機能に影響する場合があることを理解します。 をチェックします。
次へ をクリックします。
管理者のメールアドレス登録
管理者のメールアドレスを設定します。
ユーザ名 半角英数字を使ってユーザ名を設定します。 (例: taro) パスワード パスワードを設定します。
同意して、設定を続行 をクリックします。
ここまでの設定で、とりあえず、Google Apps Standard Editionを使い始めることができます。
独自ドメインのDNSをGoogle Apps へ向ける ここまでの設定で、Google Apps Standard Editionを使えるようになっています。
しかし、DNSの設定を何もしないとメールは使えません。続けて、DNSの設定を行います。DNS(BIND)をインストールする で紹介したサンプル設定を例に設定してみましょう。
exmaple.com.db.wan : exmaple.comドメインの外向きゾーンファイル
$ vi / var/ named/ chroot/ var/ named/ exmaple. com. db. wan$TTL 86400
@ IN SOA ns1.exmaple.com. root.exmaple.com.(
2010062201 ; Serial
7200 ; Refresh
7200 ; Retry
2419200 ; Expire
86400 ) ; Minimum
IN NS ns1.exmaple.com.
IN MX 10 aspmx.l.google.com.
IN MX 20 alt1.aspmx.l.google.com.
IN MX 20 alt2.aspmx.l.google.com.
IN MX 30 aspmx2.googlemail.com.
IN MX 30 aspmx3.googlemail.com.
IN MX 30 aspmx4.googlemail.com.
IN MX 30 aspmx5.googlemail.com.
IN TXT v=spf1 include:aspmx.googlemail.com ~all
ns1 IN A xxx.xxx.xxx.xxx
@ IN A xxx.xxx.xxx.xxx
www IN A xxx.xxx.xxx.xxx
googlefffggghhh12345 IN CNAME google.com.
IN MX 10 exmaple.com. と設定されていたところを、以下のように変更しています。
IN MX 10 aspmx.l.google.com.
googlefffggghhh12345 IN CNAME google.com. が追加されています。
これは、独自ドメインが確かにあなたもものかを確認するためのものです。
DNS(BIND)を再起動します。
$ /etc/init.d/named restart namedを停止中: [ OK ]
namedを起動中: [ OK ]
DNSの設定が反映されるまで、しばらくかかることがあります。
C:\> nslookup -type=mx
Default Server: google-public-dns-a.google.com
Address: 8.8.8.8
> server 8.8.4.4
Default Server: google-public-dns-b.google.com
Address: 8.8.4.4
> exmple.com
Server: google-public-dns-b.google.com
Address: 8.8.4.4
Non-authoritative answer:
exmple.com MX preference = 30, mail exchanger = aspmx4.googlemail.com
exmple.com MX preference = 30, mail exchanger = aspmx5.googlemail.com
exmple.com MX preference = 10, mail exchanger = aspmx.l.google.com
exmple.com MX preference = 20, mail exchanger = alt1.aspmx.l.google.com
exmple.com MX preference = 20, mail exchanger = alt2.aspmx.l.google.com
exmple.com MX preference = 30, mail exchanger = aspmx2.googlemail.com
exmple.com MX preference = 30, mail exchanger = aspmx3.googlemail.com
とGoogleのDNSで情報が確認できるようであれば、OKです。
Google Apps Standard Editionでドメイン所有者の確認を行います。
管理者でログインし、ダッシュボード の上部に、まだ確認していない場合は、ドメインの所有権を確認 と表示されていると思います。ドメイン所有権を確認 でCNAMEレコードを変更 を選択します。確認 をクリックして確認できれば、設定は完了です。
管理者のログインURLは、example.com example.com を独自ドメインで指定すれば、Google Apps Standard Editionの管理ログイン画面へとびます。example.com /ServiceLogin?service=mailexample.com を独自ドメインで指定すれば、G-Mailのログイン画面へとびます。格安レンタルサーバー の場合は、ドメインの管理も同時に行っているなら、管理しているDNSのレコード情報を同じように編集することでGMailが使えます。格安レンタルサーバー で管理していないドメインについては、ドメイン管理しているところで提供されているDNSのレコード情報を同じように編集することでGMailが使えます。
ご利用のブラウザは、広告ブロック(AdBlockなど) が適用 となっていませんか?コンテンツの一部が非表示 、あるいは、コメント、お問い合わせの投稿ができない 、検索ができない ことがあります。
関連記事 :

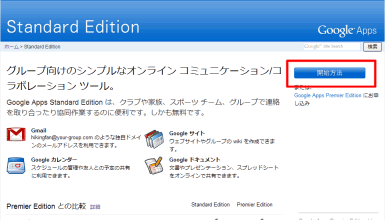
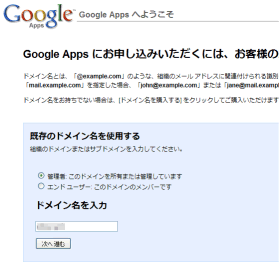
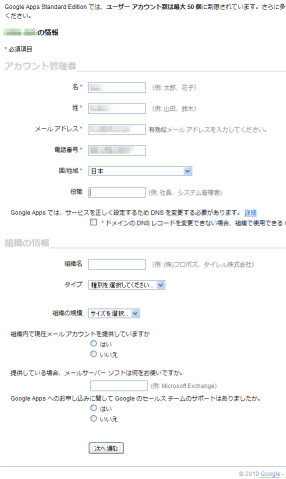
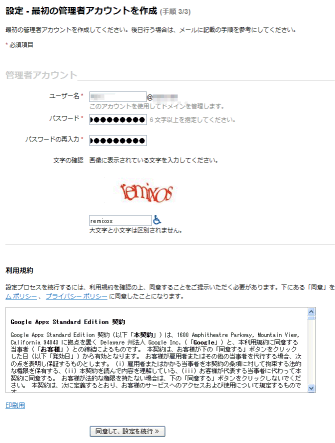

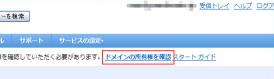
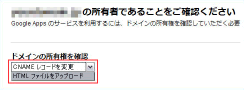

 )
)









2011年3月5日, 4:47 PM
[…] 使っていないドメインがあったので、Google Appsをメールサーバーとして使うというページを参考にさせていただきながら、Google […]