
今回は、旧来のディスク交換手順を簡単に解説してみたいと思います。
(ディスクの交換手順をまとめてみた(通常パーティション&fdiskによるパーティション拡張編) のpartedコマンド編になります。)
また、ここでは、パーティションの編集には、partedコマンドを使用します。
ただし、2TiB以上のパーティションに拡張する際は、以降の手順の中で こちらの手順の中でGPTへ移行する必要があります。
では、早速、簡単に解説してみます。(ここでのファイルシステムは、ext4 について記載しています。)
ディスク交換手順記事一覧
fdiskコマンド編
LVMを使用したディスク追加手順は、ディスクの追加手順をまとめてみた(LVM編) です。
LVMを使用したディスク交換手順は、ディスクの交換手順をまとめてみた(LVMパーティション&fdiskによるパーティション拡張編) です。
通常ディスクを使用したディスク追加手順は、ディスクの追加手順をまとめてみた(通常ディスク編) です。
通常ディスクを使用したディスク交換手順は、ディスクの交換手順をまとめてみた(通常パーティション&fdiskによるパーティション拡張編) です。
partedコマンド編
パーティションテーブルを MBR(msdos)からGPTへ移行する手順は、2TiB超えパーティションのためのMBR(msdos)からGPTへの移行 です。
LVMを使用したディスク交換手順は、ディスクの交換手順をまとめてみた(LVMパーティション&partedによるパーティション拡張編) です。
通常ディスクを使用したディスク交換手順は、ディスクの交換手順をまとめてみた(通常パーティション&partedによるパーティション拡張編) です。
- 目次
- 履歴
2015年06月04日 初版
ディスク交換
ここでは、20GBの元ディスクを40GBの交換用ディスクへ入れ替えてみます。
電源断状態で、追加ディスクを取り付ける
まずは、電源断します。
|
shutdown -h now とほぼ同じ動作をします。
shutdownコマンドに慣れている方は、そちらでもOKです。
電源断したら、交換する新しいディスクを取り付けます。
ただし、古いディスクから新しいディスクへ中身をコピーするまで、古いディスクも装着したままとします。
レスキューモード(リカバリモード)で起動する
新しいディスクの取り付けを終えたら、電源投入ですが、ここでは、レスキューモード(リカバリモード)で起動します。
ディスクの入れ替え等々ストレージのメンテナンスは、通常のシステム状態で行うことはありません。
一般的に、シングル(ユーザ)モードやレスキューモード(リカバリモード)などで作業を行うことが求められます。
ここでは、万全を期すためにも
レスキューモード ( Debian or Ubuntu では、リカバリーモード ) で作業を行うこととします。
CD/DVDドライブに インストールディスクを挿入し、システム再起動します。
CentOS 7 では、以下のような画面が表示されます。
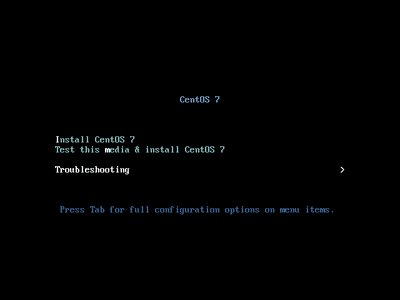
Trouble Shooting を選択します。
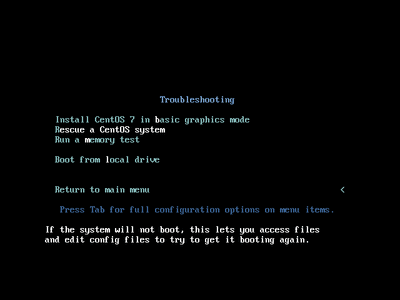
Rescue a CentOS System を選択し、レスキューモードへ切り替えます。
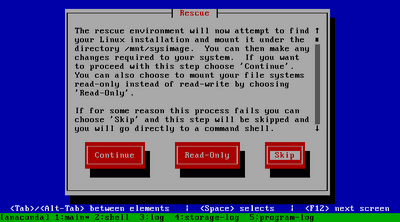
上記のように環境設定を行うか確認メッセージが表示されます。
今回は、ディスクの変更だけですので、特別な環境設定は必要ありませんので、ここではSkipで良いでしょう。
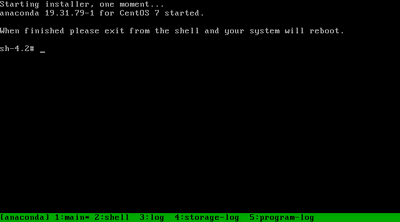
上記のように レスキューモード のプロンプトが表示されますので、あとは、コマンドにてパーティションの変更を行います。
電源投入と同時に(GRUB2の場合)Shiftキーを押下します。
Ubuntu 14(LinuxMint) では、以下のような画面が表示されます。
|
|
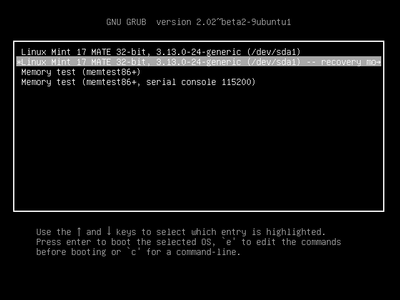
ディストリビューション名 — recoverry mode を選択します。
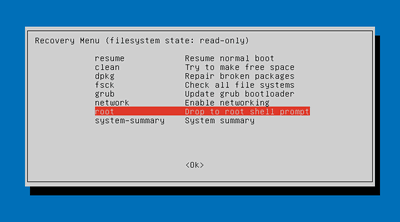
起動の後、上記のようにリカバリーメニューが表示されます。
root Drop to root shell prompt を選択し、リカバリーモードのシェルを起動します。
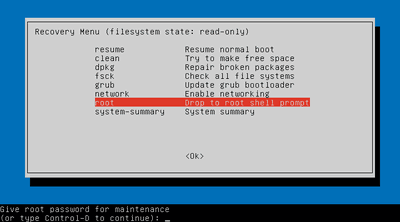
上記のように Give root password …(…): とパスワードを聞かれるので、root(管理者)のパスワードを入力します。
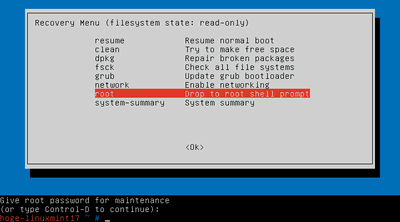
上記のように リカバリーモード のプロンプトが表示されますので、あとは、コマンドにて各作業を行います。
それらの作業を行う前に、読み書き可で再マウントしておきましょう。
|
シングルユーザモードへの切り替えは、以下のコマンドで実行することができます。 遠隔操作では不可で、端末から直接、テキストモードでログインし、以下のように入力すればシングルユーザモードに切り替わります。(参考まで)
|
新しいディスクが認識できているか確認する
コマンドにて、新しく取り付けたディスクが認識できているか確認します。
|
上記の出力例では、/dev/sdb が新しく追加されたディスクとなります。
新しく交換するディスクが、まっさらのハードディスクであれば、/dev/sdb には、上記のようにパーティションがないはずです。
古いディスクをそのまま新しいディスクへコピーする
dd コマンドを使って、ディスクコピーします。
|
電源断状態で、古いディスクを取り外す
まずは、電源断します。
|
電源断したら、古いディスクを取り外します。
また、先に接続した新しいディスクのSATA接続先を取り外した古いディスクのそれに差し替えます。
作業を終えたら、電源投入します。
|
上記のように、ディスク容量の合計は、20GBのままとなっています。
ただ、実際のディスク容量は、40GB(厳密には42.9GB) なのは、上記の出力結果からわかります。
次は、ディスクの余っている分をルートディレクトリとして増量します。
|
ディスク容量を変更(増量)
先の手順にて、20GBのHDDを40GBの新HDDへ交換しました。
ただ、このままでは、20GB増量となった新HDDをフル活用できていないので、
余っている 20GB を既存のルートディレクトリの容量に追加増量してみます。
レスキューモード(リカバリモード)で起動する
一旦、現行パーティションを削除し、容量変更しますので、何かあった場合に、ディスク情報が読めなくなってしまうと大変です。
ここは、レスキューモード(リカバリモード)で変更します。
具体的な レスキューモード(リカバリモード)の起動方法は、 先の “レスキューモード(リカバリモード)で起動する” を参照してください。
parted を使って パーティションを拡張する
parted コマンドで、拡張するデバイスを指定します。
|
現在のパーティションを出力し、swapを削除します。
|
パーティションを拡張します。
CentOS7以外の場合(resizeコマンドでサイズを拡張します。)
CentOS7の場合は、こちら
|
CentOS7の場合(resizeコマンドがないので、一旦、削除します。)
CentOS7以外の場合は、こちら
|
削除したswapを元のサイズで作成しなおします。
|
システムの再起動をします。
変更したパーティションを反映するために システム再起動を実施します。 (CD/DVDドライブの インストールディスクなどを装着している場合は、それらを取り出した上で再起動します。)
|
最後に、変更したパーティションを反映するために システム再起動を実施します。 (次回もレスキューモード(リカバリーモード)で起動します。)
|
ファイルシステム を拡張する
レスキューモード(リカバリーモード)で、ファイルシステムのサイズを変更します。
ファイルシステムのチェックを行います。
|
|
異常の内容によってメッセージも異なりますで、確認の上、指示に従って作業を行ってください。
ファイルシステム を 拡張します。
|
スワップ を作成する
レスキューモード(リカバリーモード)で、スワップ を作成します。
先に一旦削除したスワップをここで再作成します。
mkswapでswap領域を作成します。
|
ここで出力されたUUIDをメモしておきます。
fstab に ファイルシステム情報を設定します。
レスキューモード(リカバリモード)などで、/etc ディレクトリががマウントされていない場合、マウントします。
|
/etc/fstab を編集します。
先のようにマウントしている場合、/mnt/root/etc/fstab を編集することになります。
|
最後に、システム再起動します。
(CD/DVDドライブの インストールディスクなどを装着している場合は、それらを取り出した上で再起動します。)
|
最後に容量を確認
システム再起動後、正しくディスクの交換および容量変更ができたか確認してみましょう。
|
ルートディレクトリ( /dev/sda2 ) の容量がアップし、
スワップ領域( Swap total )が先に作成したスワップ領域のサイズと同じであればOKです。
ディスクの交換手順をまとめてみた(通常パーティション&fdiskによるパーティション拡張編) の手順と全く同じです。パーティションの操作コマンドが、fdisk から parted コマンドに変わっただけです。
2TiB以上の大容量のパーティション操作を行う場合は、パーティションテーブルをGPTへ移行すれば、この記事のように parted コマンド で操作を行うことが可能です。
先に書きましたが、大容量ディスクが安価で手に入る時代では、partedコマンドを使えないと、無いかと不便です。 概ね fdiskの操作方法と同じなので、それほど難しくはありませんので、是非、トライしてみられてはいかがと思います。
このサイトでは、コンテンツの一部が非表示、あるいは、コメント、お問い合わせの投稿ができない、検索ができないことがあります。


 )
)









コメントを投稿 :