
VMWareの初期設定によりますが、ゲストOSのハードディスクを分割して管理するようにしていた場合、時間経過とともにファイル管理が面倒な場合があります。
ディスク性能が良くなり、ディスク単価が安くなったため、あえて分割管理するより、できれば、ゲストOS用のディスクイメージを1つのファイルにまとめたいと思うようになってきました。
そこで、今回は、分割管理していたゲストOSのハードディスクを1つに結合し、使えるようにしてみます。
- 目次
- 履歴
2013.6.6 初版
VMWareでハードディスクのイメージが分割ファイルで管理されているのを1つにまとめる
VMWareでハードディスク増設 でもVMWareのゲストOS のハードディスクを制御しました。
その時と同じようにゲストOS のハードディスクを管理する際は、vmware-vdiskmanagerというツールが必要です。
先の記事では、VMware Workstation , VMware Server などに同梱されている vmware-vdiskmanagerを取り出して使っていましたが、
今回は、VMware のサイトにて、 vmware-vdiskmanagerのみをダウンロードできるページを見つけたので、そこからダウンロードし、
ゲストOSのハードディスクを1つに結合し、使えるようするまでを簡単に解説してみます。
無料で使える vmware-vdiskmanager をダウンロードする
ダウンロード : http://kb.vmware.com/selfservice/microsites/search.do?language=en_US&cmd=displayKC&externalId=1023856
このダウンロードページの下に Attachments 欄があります。そこにダウンロードのリンクがあります。
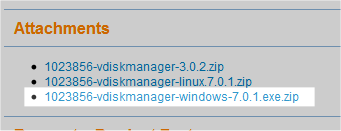
ここでは、1023856-vdiskmanager-windows-7.0.1.exe.zip をクリックし、ダウンロードします。
ダウンロードしたZIPファイルを解凍すると、1023856-vdiskmanager-windows-7.0.1.exe というファイルが解凍されます。
ここでは、ファイル名をわかりやすいように vmware-vdiskmanager.exe へ変更して、以降、解説します。
コマンドプロンプトから vmware-vdiskmanager のパスを設定し、使えるようにする
|
結合したいゲストOSのディスクファイル (拡張子 vmdk )があるディレクトリへ移動し、ファイルを結合する
|
|
- 0 : 事前割当なし拡張可能な仮想ディスク
- 1 : 2GBで分割された拡張可能な仮想ディスク
- 2 : 事前に割り当てられた仮想ディスク
- 3 : 2GBで分割された事前に割り当てられた仮想ディスク
- 4 : 事前に割り当てられたESX-type の仮想ディスク
- 5 : ストリーミング用に最適化された圧縮ディスク
- 6 : thin provisioned virtual disk – ESX 3.x 以上で利用可能
ゲストOSの管理ファイル (拡張子 vmx )を結合したディスクファイル名に全て変更する
ゲストOSの管理ファイル My_Virtual_Machine.vmx (拡張子 vmx )をコピーし、
|
今までゲストOSの管理ファイルでは、My_Virtual_Machine.vmdk をディスクファイルとして管理していたはずなので、
その名前を CentOS5.vmdk へ置換すればOKです。
|
編集を終えたら、保存します。
最後にゲストOSを起動してみて確認する
VMWareでハードディスク増設 のディスク増設に比べれば簡単でしたね。
昨今の安価なハードディスクのおかげで、VMwareでかなりテスト環境を作ることができるようになりました。 少し前まで、テスト環境をつくるためだけにパソコンを必要としていたのに、ありがたい話です。
そのせいもあって、煩雑になりがちなゲストOSのディレクトリを、このファイル結合は、すっきりさせてくれて、重宝しています。
このサイトでは、コンテンツの一部が非表示、あるいは、コメント、お問い合わせの投稿ができない、検索ができないことがあります。

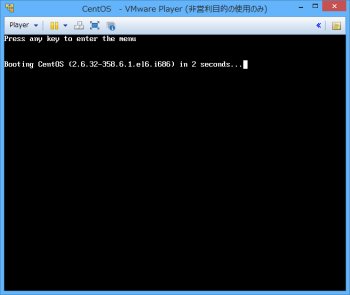

 )
)









コメントを投稿 :