Windows で Linux ファイルシステム LVM + Ext4 のディスクをマウントするには?
ご利用のブラウザは、JavaScript が無効 となっていませんか?コンテンツの一部が非表示 、あるいは、コメント、お問い合わせの投稿ができない 、検索ができない ことがあります。
Windows で Linux ファイルシステム Ext4 のディスクをマウントするには?おまけ 参照)
Ext3Fsd 以外にも 色々とツール(Explore2fs、Ext2 IFS、DiskInternals Linux reader、Ext2Readなど)を探しましたが、結局、うまくマウントできませんでした。
Ext4 (4 th E x t ended file system) とは、
Windows で Linux ファイルシステム LVM + Ext4 のディスクをマウントする
先にも書いたように VMWare(仮想マシン)にLinuxをインストールし、 そのVMWareのLinuxから ディスクをマウントさせてみます。
ここでは、マウントするディスクがもともとUbuntu ( Debian系 ) だったこともあり、軽量のDebianをインストールし、マウントしてみました。
VMWare(仮想マシン)にマウントするディスクを接続する
まず、Windows(物理マシン)にマウントするディスクが物理的に正しく接続されている必要があります。(ディスクが認識できている状態でないと正しく動作しません。)
正しく認識できていれば、次に、VMWare(仮想マシン)にマウントするディスクを接続します。
VMWare(仮想マシン)が電源断状態であることを確認し、VMWarePlayerの設定画面を表示します。
設定画面を開くときに管理者権限が必要となりますので、以下のように確認画面が表示されると思います。
VMWarePlayerの設定画面から [ 追加(A)… ] をクリックします。
追加画面から[ ハードディスク ] を選択し、 [ 次へ ] クリックします。
次の画面からディスクの接続形式を選択し、 [ 次へ ] クリックします。
ここで選択するディスクの接続形式は、(あくまで仮想ディスクなので)物理的なディスクの接続形式に従う必要はありません 。
マウントするディスクを物理的に SATA で接続していたとしても、必ずしも SATA を選択する必要はありません。
むしろ、仮想マシンに既に接続してある仮想ディスクの接続形式と異なる形式を選択しない方が無難でしょう。IDE )と同じものを選択するようにします。(一番、問題が少ないと思います。)
次の画面から [ 物理ディスクを使用 ] を選択し、 [ 次へ ] クリックします。
次の画面から デバイスでマウントするディスクを選択、使用方法で [ ディスク全体を使用 ] を選択し、 [ 次へ ] クリックします。
デバイス の選択では、”PhisicalDrive2 ” のように最後に数値がついていて、
先のWindowsのディスク確認で表示された “ディスク 2 ” の数値に相当しているようです。
ディスク全体でなく一部のパーティションを選択することもできます。
[ 個別のパーティションを使う ] を選択し、次へをクリックすると、以下のようにディスクのパーティションを確認することもできます。
次の画面から 仮想ディスクファイルの指定し、 [ 完了 ] クリックします。
ここで使用される 仮想ディスクファイル は、物理ディスク情報を保存するためのファイルで、もちろん 物理ディスクをコピーするわけではありません。
( 実際のファイルサイズは、約1K 程度です。 )
VMWarePlayerの設定画面に戻ったら、ディスクが追加されていることを確認します。
ここまでできれでは、OKです。
VMWare(仮想マシン)でディスクをマウントする
ディスクの接続ができたら、設定画面を終了し、仮想マシン(ここでは WMWare ( Debian ) )を起動します。
まずは、ディスクが認識できているか確認します。$ dmesg|grep sd ... [ 2.024813] sd 0:0:0:0: [sda] 41943040 512-byte logical blocks: (21.4 GB/20.0 GiB)
... [ 2.058381] sd 0:0:1:0: [sdb] 5860533168 512-byte logical blocks: (3.00 TB/2.72 TiB)
... $ fdisk - lDisk /dev/sda: 21.5 GB, 21474836480 bytes
255 heads, 63 sectors/track, 2610 cylinders, total 41943040 sectors
Units = sectors of 1 * 512 = 512 bytes
Sector size (logical/physical): 512 bytes / 512 bytes
I/O size (minimum/optimal): 512 bytes / 512 bytes
Disk identifier: 0x0009cd04
Device Boot Start End Blocks Id System
/dev/sda1 2048 3905535 1951744 82 Linux swap / Solaris
/dev/sda2 * 3905536 41940991 19017728 83 Linux
WARNING: GPT (GUID Partition Table) detected on '/dev/sdb'! The util fdisk does not support GPT. Use GNU Parted.
Disk /dev/sdb: 3000.6 GB, 3000592982016 bytes
255 heads, 63 sectors/track, 364801 cylinders, total 5860533168 sectors
Units = sectors of 1 * 512 = 512 bytes
Sector size (logical/physical): 512 bytes / 512 bytes
I/O size (minimum/optimal): 512 bytes / 512 bytes
Disk identifier: 0x00000000
Device Boot Start End Blocks Id System
/dev/sdb1 1 4294967295 2147483647+ ee GPT
ここでは、sda が既存の20GBのディスク でsdb が 新しい 3TBのディスク が正しく認識できているようです。sdb1 のみで GPT となっているのが確認できると思います。
次に LVM + Ext4 のはずなので、LVM情報を確認しておきます。$ pvscan PV /dev/sdb1 VG my_volume_group lvm2 [2.73 TiB / 9.22 GiB free]
Total: 1 [2.73 TiB] / in use: 1 [2.73 TiB] / in no VG: 0 [0 ]
$ vgscan Reading all physical volumes. This may take a while...
Found volume group "my_volume_group" using metadata type lvm2
$ lvscan ACTIVE '/dev/my_volume_group/opt_lv' [2.72 TiB] inherit
$ ls - l/ dev/ mapper/ 合計 0
crw------T 1 root root 10, 236 12月 14 19:18 control
lrwxrwxrwx 1 root root 7 12月 14 19:18 my_volume_group-opt_lv -> ../dm-0
情報として大事なのは、lvscan で マウントしたい論理ボリュームが ACTIVE となっているかどうかです。ACTIVE となっていたので、特に問題ないと思いますが、
もし、ACTIVE でない場合は、vgchange コマンドでアクティブにします。
$ vgchange - ay my_volume_group vgchange -- volume group "my_volume_group" successfully activated
次に 実際にマウントしてみます。$ mkdir / var2$ mount / dev/ my_volume_group/ opt_lv/ var2$ ls / var2aaa.txt lost+found samba test.txt tmp data
...
上記のように ls コマンドなどで正しく見えればOKですね。
(おまけ)Ext3Fsdでマウントしてみる
先にも書きましたが Linuxのディスクを Windows 上でマウントするツールとしては、Ext3Fsd は有名どころだと思います。
(ダウンロード先は、http://sourceforge.net/projects/ext2fsd/files/ です。)
Ext2 Volume Manager を起動します。
起動時に、管理者権限が必要となりますので、以下のように確認画面が表示されると思います。
起動すると以下のように、現在、認識しているディスクがすべて表示されます。
ここでは、LVM + Ext4 のディスクは、RAW で認識されています。
ドライブ名設定(マウント)画面を表示します。
先のようにRAW と認識しているので、マウントできなさそうですが、とりあえず、マウントしてみます。[ Change Drive Letter ] をクリックします。
先のようにRAW と認識しているので、マウントできなさそうですが、とりあえず、マウントしてみます。[ Change Drive Letter ] をクリックします。
ドライブ名を指定します。
ここで、[ Add… ] をクリックし、ドライブ名を追加します。
Enter or Select a new drive letter で 割り当てる ドライブ名 を選択し、Which way to mount では、上から2番目を選択し、OK ボタンをクリックします。Which way to mount の各項目の意味は、以下のとおりです。
Mount via DefineDosDevice, …
Windows APIのDefineDosDeviceを使用してドライブを割り当てます。
システムの再起動でマウント情報を消去されます。
Automatic Mount via MountMgr, …
Windows の MountMgr + Ext2Mgrを使用してドライブを割り当てます。
Ext2Mgrが新しい検出すると、自動的にマウントし、ドライブ名を割り当てます。
USBなどのリムーバブルディスクであれば、ディスクが差し込まれれば自動的にドライブを割り当て、ディスクを抜いたらドライブは削除されます。
一時的にマウントしたい場合は、これを選択するのが無難だと思います。
Create a permanent MountPoint via Session Manager. …
レジストリの変更を行い、DosDeviceとしてドライブ名を保存します。
これは、システムの再起動をしても常にマウントされ、固定ディスクで、常にマウントしたい場合にこれを選択すべきでしょう。
最後に、Mount Point で先に追加したドライブ名を選択し、Done クリックし、マウント完了となります。
マウントしたドライブを確認します。
エクスプローラを開くとマイコンピュータ 上に先にマウントした ドライブ名(ここでは Hドライブ)が見えるはずです。
上記のように認識できないドライブで、フォーマットするように促されます。
結局、できなかったのですが、一応、備忘録のために手順を載せておきました。
いかがだったでしょうか?
ご利用のブラウザは、広告ブロック(AdBlockなど) が適用 となっていませんか?コンテンツの一部が非表示 、あるいは、コメント、お問い合わせの投稿ができない 、検索ができない ことがあります。
関連記事 :

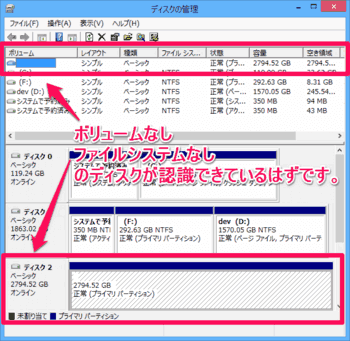
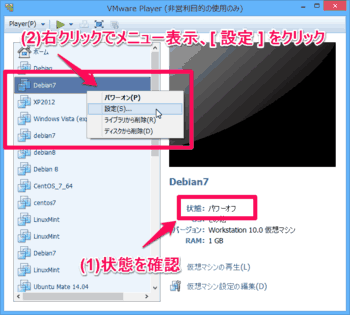
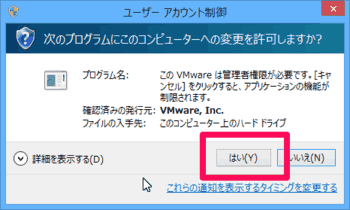
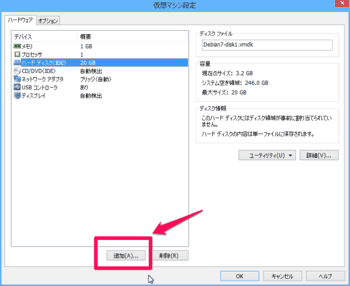
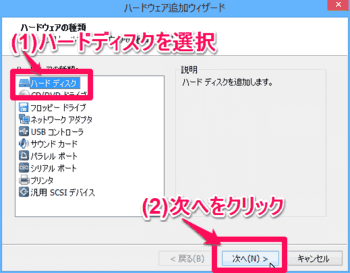
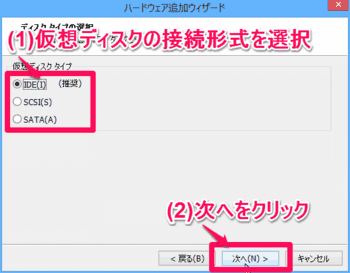
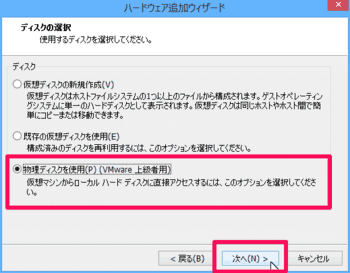
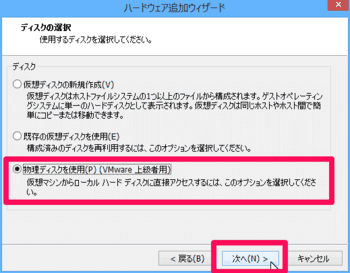
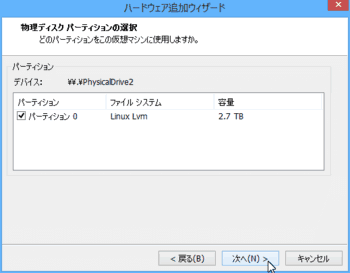
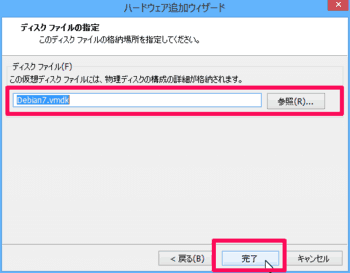
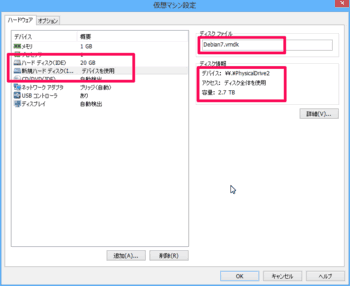

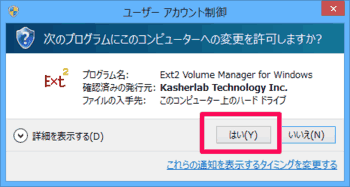
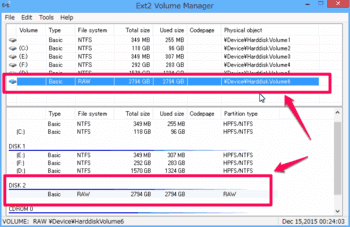

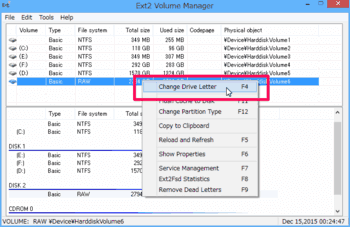
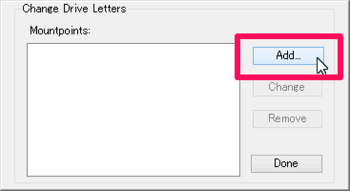
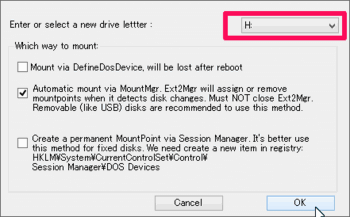
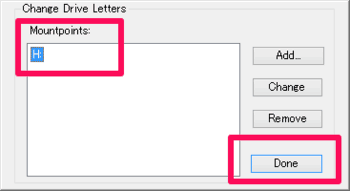
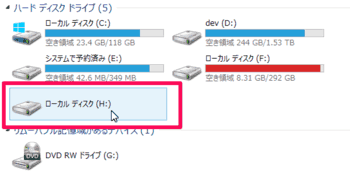
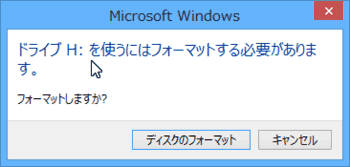

 )
)









コメントを投稿 :