
CentOS編は、評判のさくらのVPSを使ってVNCを使ってリモートデスクトップの環境を設定してみる(CentOS編) をどうぞ。
CentOS版は、評判のさくらのVPSを使ってVNCを使ってリモートデスクトップの環境を設定してみる(CentOS編) にて解説しました VNC ですが、
今回は、Debian/Ubuntu で VNCを使ってリモートデスクトップを実現してみます。
Virtual Network Computingの略で、直訳すると仮想ネットワークコンピューティング・・・そのまんま。
ネットワークに繋がった他のコンピュータの画面を遠隔操作するソフトウェア。イギリスのOlivetti Research Laboratory(1999年1月にAT&T Laboratoryが吸収)が開発し、フリーソフトウェアとして無償で配布している。
リモートデスクトップとは、
手元のコンピューターからネットワークで接続された他のコンピューターのGUIを操作する技術の総称である。
Windowsでは、この機能が、そのままサービス名みたいに使われていますので、よく知られるところとなりました。
出典:ウィキペディア、IT用語辞典
CentOS版では、さくらのVPS![]() を使って公開サーバーを前提にセキュリティにも配慮した設定について、解説しました。
今回は、一般的なデスクトップマシン(あるいはホームサーバーなど)を対象に解説してみます。
を使って公開サーバーを前提にセキュリティにも配慮した設定について、解説しました。
今回は、一般的なデスクトップマシン(あるいはホームサーバーなど)を対象に解説してみます。
- 目次
- 履歴
2015年2月12日 初版
vncserverをインストールする
まずは、ターゲットマシン(Debian/Ubuntu)に vncserver をインストールします。
もし、デスクトップ環境がインストールされていない場合は、一緒にインストールしましょう。
まずは、デスクトップ環境をインストールします。
既にインストール済の方は、vncserverのインストール から始めてください。
デスクトップ環境をインストールする
unity/GNOME3
Ubuntu
|
Debian
|
KDE
Ubuntu
|
Debian
|
MATE(GNOME2)
Ubuntu 12.04
|
Ubuntu 14.04
|
Ubuntu14.10以降
|
Debian
|
デスクトップ環境が全くインストールされていない場合は、Xサーバーすらインストールされていないですし、
ログインマネージャーもないので、とりあえず以下のパッケージぐらいはインストールしましょう。
|
xserver-xorg で Xサーバーが起動され、slim によりGUIによるログインができるようになります。
デスクトップ環境をインストールしたら、リブートしましょう。
|
vncserver をインストールする
Debian/Ubuntuでは、vncserver は、vnc4server というパッケージになります。
早速、インストールしてみましょう。
|
vncで利用するユーザ環境を設定する
次に、vncクライアントから利用するサーバー側のデフォルトのユーザおよびその環境を設定します。
ここでは、評判のさくらのVPSを使ってVNCを使ってリモートデスクトップの環境を設定してみる(CentOS編) で使用した taro というユーザを作成し、環境を設定してみます。
|
次に、taro でログインし、vncserverの初期化を行います。
通常のデスクトップからもでもOKですが、ここでは suコマンドでログインします。
|
ここで指定した :5は、ディスクプレイ番号になります。通常、省略し :1 を使うことが多いですが、ここではわかりやすいように :5 を指定しています。
また、必ず、初回起動でパスワードの設定を促されますので、少なくとも6文字以上のパスワードを指定します。(ここで指定したパスワードがクライアントからログインする際のパスワードになります。)
これで、初期化が実行されました。
各VNC用設定ファイルは、ユーザカレントディレクトリ( ~taro/.vnc/ )に保存されます。
ここで、VNCでログインした際に使用するデスクトップは、twmになっています。 つまり、必要最小限のインストールをした設定になっています。
|
unity/GNOME3の場合
|
KDEの場合
|
MATE(GNOME2)の場合
|
|
vncクライアントからアクセスしてみる
ここまでのサーバー側の設定を終えたら、試しにvncクライアントからアクセスしてみましょう。
まずは、クライアントとなる Windows端末からアクセスしたいので、ここでは、UltraVNCというツールを使いますので、インストールします。
UltraVNCのダウンロードは、http://www.uvnc.com/downloads.htmlからできます。
もちろん無料です。
VNCビューア(クライアント)のインストール
基本的に、ダウンロードしたUltraVNC_x.x.x.x_Setup.exeを実行して、セットアップ画面に従うだけです。
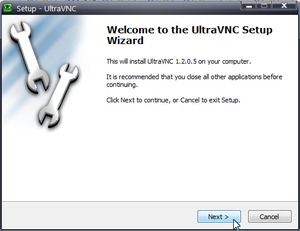
Nextをクリックします。
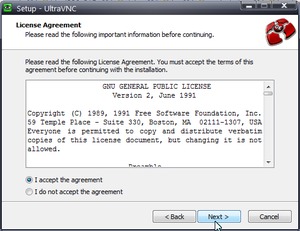
GNUライセンスの同意画面です。
特に問題なければ、I Accept … を選択して、Nextをクリックします。
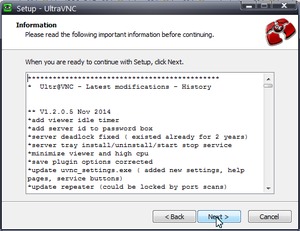
必要な他のソフトウェア等のお知らせ画面です。
特に問題なければ、Nextをクリックします。
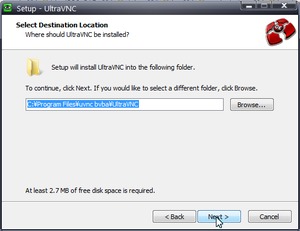
インストール先ディレクトリを指定します。
指定を終えたら、Nextをクリックします。
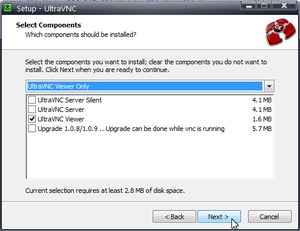
インストールするサービスを指定します。問題なければUltraVNC Viewer Onlyで可です。
(特にVNCサーバーもインストールしたい方は Full でインストールしてください。ここでは必要ないので、Viewerのみをインストールします。)
選択を終えたら、Nextをクリックします。
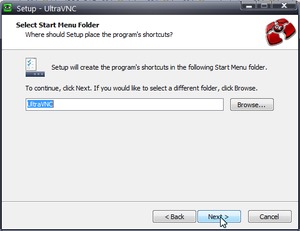
プログラム名を指定します。
指定を終えたら、Nextをクリックします。
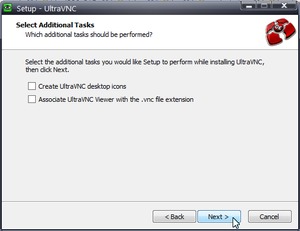
このソフトウェアのインストール環境の設定です。
ここでは、単純なクライアント接続だけしか利用しませんから、特に必要なものはありませんでしたので すべてチェックを外しました。
指定を終えたら、Nextをクリックします。
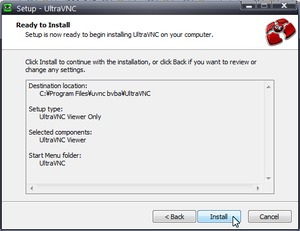
設定内容の確認画面です。
特に問題なければ、Installをクリックし、インストールを実行します。
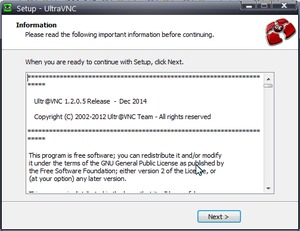
ドキュメントの表示画面です。
特に問題なければ、Nextをクリックします。

完了画面です。
Finishをクリックします。
vncserver を起動する
とりあえず、テストとして、サーバー側で 手動にてvncserver を起動します。(もちろん 先に設定した taro で実行します。)
|
UltraVNC Viewer を実行する
今度は、クライアント側のWIndows側から、 UltraVNC Viewer を起動します。
スタートボタンのイメージだと、[ スタート ] – [ プログラム ] – [ UltraVNC ] – [ UltraVNC Viewer ] という感じでしょうか、UltraVNC Viewerを実行します。
実行すると以下の画面が表示されます。
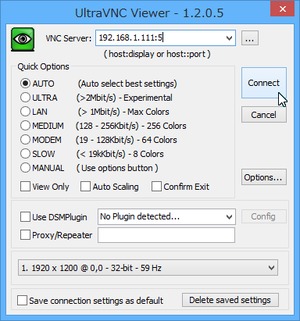
設定する箇所は、
VNC Server : host.example.com:5
のようにホスト名(or IPアドレス)+ディスプレイ番号 を指定します。
:(コロン)が1つの場合は、ディスプレイ番号として取り扱われます。
ここでは、TCPポート番号の指定を行っていないので、デフォルトのポート番号(5905) が使用されます。
設定を終えたら、Connectボタンをクリックします。
すると、以下のようにパスワード確認画面が表示されますので、先に設定したパスワードを入力し、Log Onボタンをクリックします。
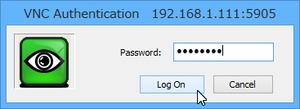
[GNOME3のデスクトップ環境を使った場合の接続後の画面]
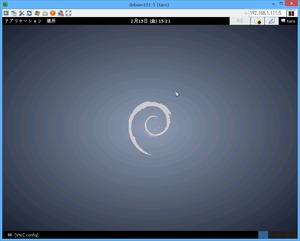
GNOMEの画面です。
[KDEのデスクトップ環境を使った場合の接続後の画面]
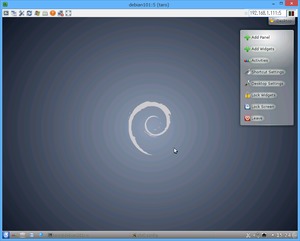
KDEの画面です。
[MATE(GNOME2)のデスクトップ環境を使った場合の接続後の画面]
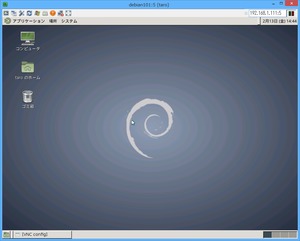
MATE(GNOME2)の画面です。
まずは、サーバーの設定を確認して、VNC-Serverの再起動をしてみましょう。
※設定を変更したときは、再起動が必要です。
|
いつでもVNCクライアントから接続できるようにする
ここまでできたら、いつでもVNCクライアントから接続できるようにします。
上記では、あくまで taro でログインして、vncserverを手動で起動しないと VNCクライアントから接続できません。
そこで、起動時に常に taro で vncserver を起動するようにします。
そのためには、/etc/rc.local に設定するとシステム起動時に自動で vncserverも起動してくれるようになります。
|
exit の記述があるなら、その前に記述します。
su は、文字通りユーザ切り替えで、-c で続けて以降のコマンドを実行しないさい・・という意味になります。
ここで、 -depth 16 とデフォルトながら設定しています。
これが、pixel depthのことで色のビット数に相当します。24がフルカラーになりますから、ここで24を指定すると結構きれいな画面が表示されます。
ただし、それなりに負荷もかかりますので、それほどシビアに画面の色を意識する必要がない場合は、16で十分かと思います。
設定を終えたら、再起動して確認してみましょう。
|
再起動後、VNCクライアントから接続できればOKです。
この設定をやっておくと、GUIでいろいろと設定できるのでCUIでは面倒だなぁと思われる方には、非常に便利だと思います。 また、GUIでしか確認できないこともありますし、リモートでデスクトップをそのまま利用できるのは、何かにつけ便利ではあります。
まずは、お試しあれ。

このサイトでは、コンテンツの一部が非表示、あるいは、コメント、お問い合わせの投稿ができない、検索ができないことがあります。


 )
)









2015年3月11日, 5:13 PM
本ページのとおりやりましたが、デスクトップが表示されません。背景が灰色でx-terminal-emulatorのみが表示されます。
・デスクトップ:unity/GNOME3
・logファイルの内容は、下記です。
Xvnc Free Edition 4.1.1 – built Nov 18 2014 16:07:18
Copyright (C) 2002-2005 RealVNC Ltd.
See http://www.realvnc.com for information on VNC.
Underlying X server release 40300000, The XFree86 Project, Inc
Wed Mar 11 17:00:00 2015
vncext: VNC extension running!
vncext: Listening for VNC connections on port 5905
vncext: created VNC server for screen 0
error opening security policy file /etc/X11/xserver/SecurityPolicy
Could not init font path element /usr/X11R6/lib/X11/fonts/Type1/, removing from list!
Could not init font path element /usr/X11R6/lib/X11/fonts/Speedo/, removing from list!
Could not init font path element /usr/X11R6/lib/X11/fonts/misc/, removing from list!
Could not init font path element /usr/X11R6/lib/X11/fonts/75dpi/, removing from list!
Could not init font path element /usr/X11R6/lib/X11/fonts/100dpi/, removing from list!
Could not init font path element /usr/share/fonts/X11/75dpi/, removing from list!
Could not init font path element /usr/share/fonts/X11/100dpi/, removing from list!
gnome-session-is-accelerated: No composite extension.
gnome-session-check-accelerated: Helper exited with code 256
gnome-session-is-accelerated: No composite extension.
gnome-session-check-accelerated: Helper exited with code 256
** (process:3623): WARNING **: software acceleration check failed: Child process exited with code 1
** (gnome-session:3623): CRITICAL **: We failed, but the fail whale is dead. Sorry….
Wed Mar 11 17:00:34 2015
Connections: accepted: 0.0.0.0::50664
SConnection: Client needs protocol version 3.8
SConnection: Client requests security type VncAuth(2)
Wed Mar 11 17:00:39 2015
VNCSConnST: Server default pixel format depth 16 (16bpp) little-endian rgb565
VNCSConnST: Client pixel format depth 16 (16bpp) little-endian rgb565
・さくらのVPS-コントロールパネルからVNCコンソール(HTML5版)で接続するとデスクトップが
正常に表示されています。
以上、よろしくお願いします。
2017年5月10日, 3:20 AM
最近AEROADMINを使い始めました。いいアプリですよ。動作は重くない・・・あなたもやってみてください