サーバー側の(CentOS)の環境設定
デスクトップ環境( X Window Server を含む ) やVNC Server のインストールは終えているものとして、以降、VNC-Serverの設定から、おさらいも含めて簡単に解説してみます。
( デスクトップの環境やVNC Server のインストールについては、評判のさくらのVPSを使ってVNCを使ってリモートデスクトップの環境を設定してみる(CentOS編) を参照してください。 )
VNC-Serverの環境設定を行う
VNC-Serverへアクセスするユーザを設定します。
ここで設定して初めてVNC-Serverを利用できるようになります。
/etc/sysconfig/vncservers を編集します。
...
VNCSERVERS="5:taro"
VNCSERVERARGS[5]="-geometry 1024x768 -nohttpd"
...
|
ここでは、
ディスプレイ番号 : 5
ユーザ名 : taro
初期画面サイズ : 1024×768 px
HTTPでのアクセス : 不可 (-nohttpd)
としています。
ここで指定する
taroというユーザは、OSのユーザになります。
もし、存在しないユーザを指定した場合は、ユーザを作成しておきましょう。
[ ユーザ登録コマンドイメージ ]
$ useradd taro $ passwd taro
$ passwd taro Changing password for user taro.
New UNIX password:
Retype new UNIX password:
passwd: all authentication tokens updated successfully.
$
Changing password for user taro.
New UNIX password:
Retype new UNIX password:
passwd: all authentication tokens updated successfully.
$
|
VNCSERVERARGS には、上記以外にもパラメータを指定することができます。
各パラメータとその意味は以下のとおりです。
- -nolisten tcp
: 接続に TCP を利用しない。
- -nohttpd
: Webブラウザ※ での接続 WebブラウザによるVNC接続について を禁止する。
- -localhost
: 自ホスト以外からの接続を禁止する。
VNC-Serverを起動する
先の設定したユーザで、まずは、VNC-Serverの初期化を行います。
$ su taro [taro]$ vncserver :5
[taro]$ vncserver :5 You will require a password to access your desktops.
Password:
Verify:
xauth: creating new authority file /home/taro/.Xauthority
New 'host.example.com:5 (taro)' desktop is host.example.com:5
Creating default startup script /home/taro/.vnc/xstartup
Starting applications specified in /home/taro/.vnc/xstartup
Log file is /home/taro/.vnc/host.example.com:1.log
[taro]$
You will require a password to access your desktops.
Password:
Verify:
xauth: creating new authority file /home/taro/.Xauthority
New 'host.example.com:5 (taro)' desktop is host.example.com:5
Creating default startup script /home/taro/.vnc/xstartup
Starting applications specified in /home/taro/.vnc/xstartup
Log file is /home/taro/.vnc/host.example.com:1.log
[taro]$
|
ここで、:5は、ディスクプレイ番号になります。
必ず、初回起動でパスワードの設定を促され、そのあと、VNC用設定ファイルをユーザカレントディレクトリに保存します。
ここで、VNCでログインした際に使用するデスクトップは、twmになっています。
その設定をGNOMEを使う場合は、以下のように設定を変更します。
ここでは、ユーザ taro の設定ファイル ( ~taro/.vnc/xstartup ) を編集してます。
[ -x /etc/vnc/xstartup ] && exec /etc/vnc/xstartup
[ -r $HOME/.Xresources ] && xrdb $HOME/.Xresources
xsetroot -solid grey
vncconfig -iconic &
gnome-session &
...
|
[ KDEの場合 ]
kinput2 -wnn -jserver localhost:1 &
startkde &
|
のように変更します。
1行目は日本語入力を可にしています。
最後に、VNC-Serverを起動します。(root権限で実行します)
$ /etc/init.d/vncserver start VNC サーバー を起動中: 5:taro
New 'host.example.com:5 (taro)' desktop is host.example.com:5
Starting applications specified in /home/taro/.vnc/xstartup
Log file is /home/taro/.vnc/host.example.com:5.log
[ OK ]
$
VNC サーバー を起動中: 5:taro
New 'host.example.com:5 (taro)' desktop is host.example.com:5
Starting applications specified in /home/taro/.vnc/xstartup
Log file is /home/taro/.vnc/host.example.com:5.log
[ OK ]
$ 
|
また、再起動しても起動するように設定しておきます。
$ chkconfig vncserver on $ chkconfig --list vncserver
$ chkconfig --list vncserver vncserver 0:off 1:off 2:on 3:on 4:on 5:on 6:off
$
vncserver 0:off 1:off 2:on 3:on 4:on 5:on 6:off
$
|
SSHポートフォワードを許可する
SSHのポートフォワードを許可するよう設定しておきます。デフォルトでは許可になっているはずですが、確認も含めて設定しておきましょう。
/etc/ssh/sshd_config を編集します。
...
AllowTcpForwarding yes
...
|
設定を終えたら、再読み込みを実施します。
$ /etc/init.d/sshd reload sshd を再読み込み中: [ OK ]
sshd を再読み込み中: [ OK ]
|
これで、サーバー側の設定は終わりです。続けて、今度はクライアント側になります。
SSH、VNCビューア(クライアント)の環境設定
SSHの接続には、TeraTermを用います。
また、VNCビューアに関しては、
評判のさくらのVPSを使ってVNCを使ってリモートデスクトップの環境を設定してみる(CentOS編) で利用した UltraVNCをここでも使います。
( UltraVNC に関する詳しくい情報は、評判のさくらのVPSを使ってVNCを使ってリモートデスクトップの環境を設定してみる(CentOS編) を参照してください。 )
まずは、SSH接続します。
SSH接続には、TeraTermを用います。ただ、ここでは、一般的なSSH接続でなく、ポートフォワードのための設定が必要になります。
- メニューの [ 設定 ] – [ SSH転送 ] をクリックします。
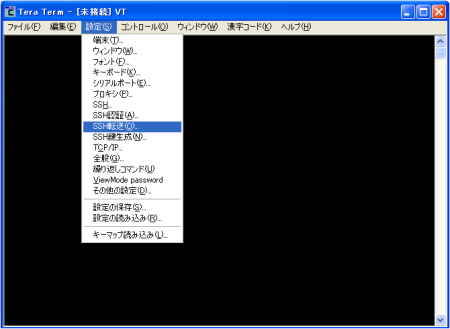
- [ 追加 ]ボタンをクリックします。
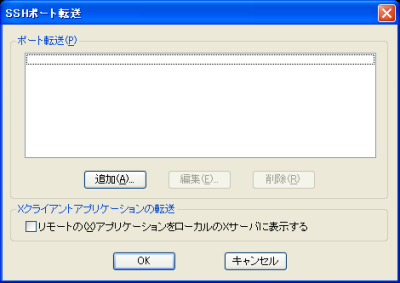
- SSH転送情報を設定し、[ OK ]ボタンをクリックします。

ローカルポート:使っていないTCPポート番号なら何でも可。ここではわかりやすく 1234 としてます。
リモート側ホスト:文字通りサーバーのホスト名(or IPアドレス)を設定します。
ポート:転送(ポートフォワード)したいサーバーのポート番号を設定します。
ここでは、先の taro のVNCサーバーが使うTCPポート番号となります。 5900 + 5 ( taroの画面番号) = 5905 を指定します。
[ OK ] ボタンをクリックします。
- [ OK ]ボタンをクリックします。
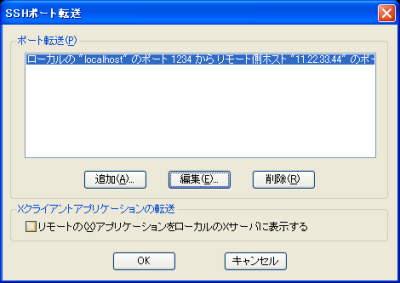
上記の設定を保存しておきたい場合は、
メニューの [ 設定 ] – [ 設定の保存 ] をクリックし、ファイルに保存しておきます。
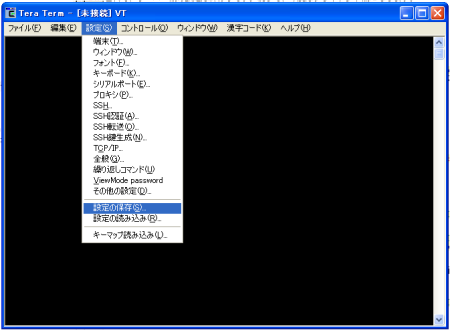
- メニューの [ ファイル ] – [ 新しい接続 ] をクリックします。
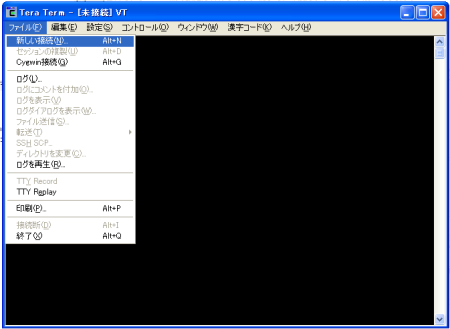
- 接続先ホスト名、サービスを設定し、[ OK ] ボタンをクリックします。
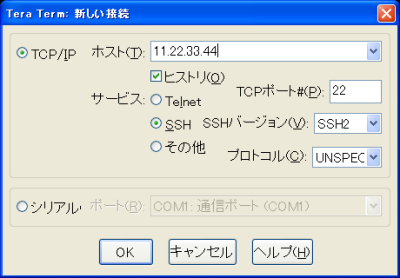
ホスト : サーバーのホスト名(or IPアドレス)
サービス : SSHを選択します。また、SSHのポート番号がデフォルトの22でない場合は、ポート番号も入力します。ここのポート番号はあくまでSSHのポート番号です。
- ユーザ名、パスフレーズ(パスワード)を設定し、[ OK ] ボタンをクリックします。
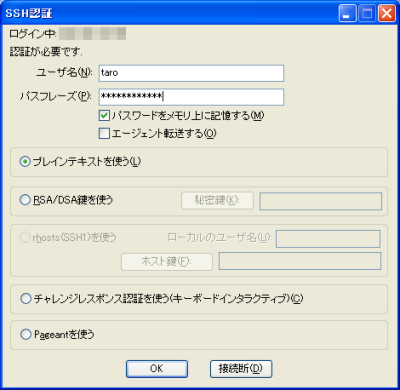
ユーザ名 : VNCでアクセスするユーザ名を指定します。
パスフレーズ : VNCでアクセスするユーザのパスワードを指定します。
[ OK ] ボタンをクリックします。
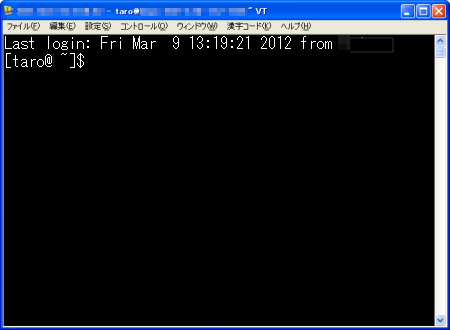
上記のようにログインできればOKです。
GUIでなくTeraTerm のマクロを使いたいなら、以下のような感じです。
[ sample.ttl ]
connect '11.22.33.44:22 /ssh2 /auth=password /user=taro /passwd=****** /ssh-L1234:11.22.33.44:5905'
|
sample.ttl のマクロファイルを実行すれば、自動でログインまでしてくれます。
ssh-L を使うのがポイントです。
(
ssh-L先ポート番号:ホスト名(or IPアドレス):元ポート番号 )
また、TeraTerm でなくCygwinなどSSHがコマンドラインから利用できる状態なら、以下のように指定し、SSH接続すれば、同じ効果を得ます。
$ ssh -L 1234:11.22.33.44:5905 11.22.33.44 -l taro taro@11.22.33.44's password:
taro@11.22.33.44's password:  Last login: Fri Mar 9 13:18:04 2012 from xxx.xxx.xxx.xxx
[taro@ ~]$
Last login: Fri Mar 9 13:18:04 2012 from xxx.xxx.xxx.xxx
[taro@ ~]$
|
を使うのがポイントです。
扱い方は、先のTeraTerm のマクロと同じです。
UltraVNC Viewer を実行します。
[ スタート ] – [ プログラム ] – [ UltraVNC ] – [ UltraVNC Viewer ] で実行します。
実行すると以下の画面が表示されます。

設定する箇所は、
VNC Server : 127.0.0.1::1234
のようにホスト名(or IPアドレス)+ポート番号 を指定します。
ここでは、TeraTermで設定したローカルポート番号を指定します。またホスト名は、localhostである127.0.0.1 を指定します。
::(コロンが2つ)であることに注意してください。::の場合、以降の数値は、TCPポート番号として扱われます。
:(コロン)が1つの場合は、ディスプレイ番号として取り扱われます。
[GNOMEのデスクトップ環境を使った場合の接続後の画面]
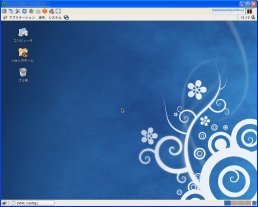
GNOMEの画面です。
[KDEのデスクトップ環境を使った場合の接続後の画面]

KDEの画面です。
上記のような接続画面が表示されないような場合は、ほとんどサーバー側の設定に誤りがあるでしょう。
まずは、サーバーの設定を確認して、VNC-Serverの再起動をしてみましょう。
※設定を変更したときは、再起動が必要です。
$ /etc/init.d/vncserver restart
|
ざっとこんな感じです。
評判のCloudCore VPSでVNCリモートコンソールを使ってGUIを使ってみた では、かなりもっさりとした動作でしたが、さすがに早いです。これなら、セッティングぐらいなら使えそうです。
んーーーっ、やっぱりメモリとディスク容量から、GUI系を使いたいなら、CloudCore VPS の選択肢は有望かも・・・です。
とりあえずセキュアですし、まずは、お試しあれ。
この記事は、
さくらのVPS、
CloudCore VPS を使って試した結果を元に書かれました。
さくらのVPS を試してみたい方は、
さくらのVPS ページ
からどうぞ。
無料お試し期間は14日です。
※お試し期間中は、OP25B設定、データ転送帯域に制約がありますから注意してください。
CloudCore ( クラウドコア ) VPS を試してみたい方は、
CloudCore ( クラウドコア ) VPS ページからどうぞ。
無料お試し期間は10日です。



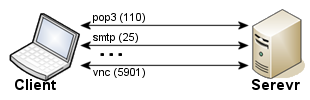
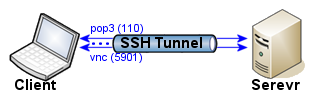

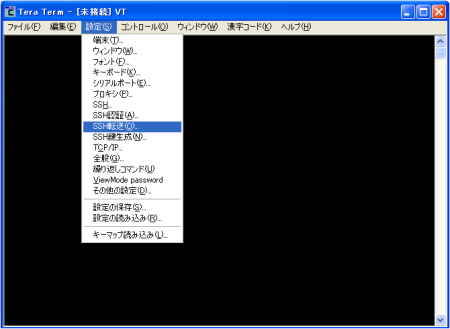
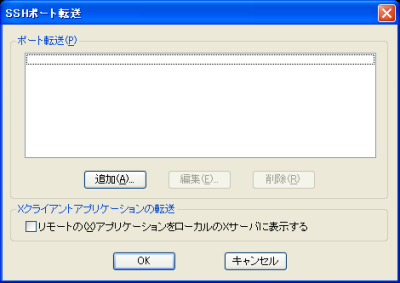

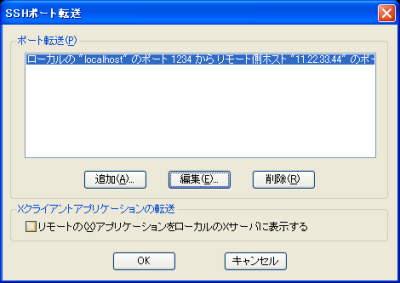
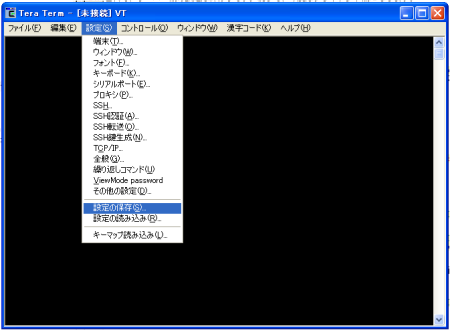
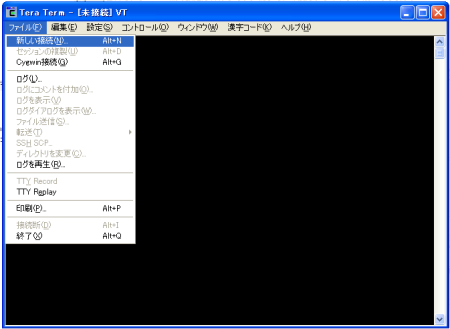
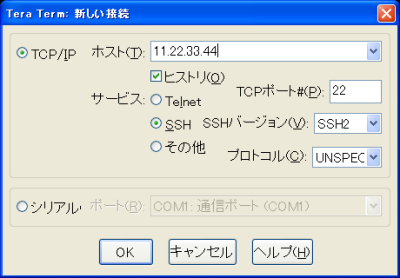
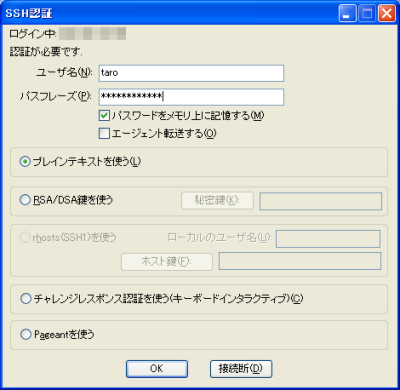
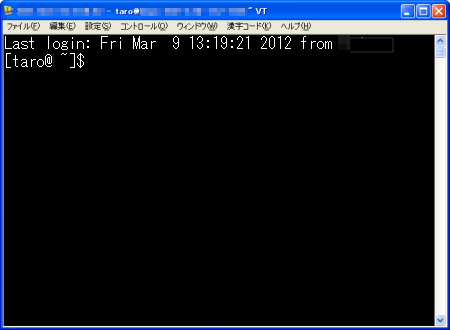

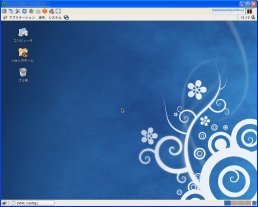



 )
)









コメントを投稿 :