Qtをインストールする
Qtをインストールするには、現在では、Qtのホームページにインストーラがあるので、それを利用するのが最も簡単です。
簡単にダウンロードとインストール手順を以下に記述します。
- Qtインストーラをダウンロードする。
$ wget http://get.qt.nokia.com/qtsdk/qt-sdk-linux-x86-opensource-2010.05.1.bin
|
32bit版 : http://get.qt.nokia.com/qtsdk/qt-sdk-linux-x86-opensource-2010.05.1.bin
64bit版 : http://get.qt.nokia.com/qtsdk/qt-sdk-linux-x86_64-opensource-2010.05.1.bin
となります。OSに従ってダウンロードしましょう。
- Qtインストーラに実行権を与える。
$ chmod 755 qt-sdk-linux-x86-opensource-2010.05.1.bin
|
ファイル名は、
32bit版 : qt-sdk-linux-x86-opensource-2010.05.1.bin
64bit版 : qt-sdk-linux-x86_64-opensource-2010.05.1.bin
となります。
- Qtインストーラを実行する。
$ ./qt-sdk-linux-x86-opensource-2010.05.1.bin
|
ファイル名は、
32bit版 : qt-sdk-linux-x86-opensource-2010.05.1.bin
64bit版 : qt-sdk-linux-x86_64-opensource-2010.05.1.bin
となります。
各画面に従って、インストールします。
- 初期画面です。
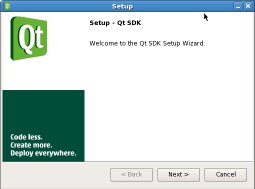
Nextボタンクリックで次の画面へ進みます。
- LGPLライセンス確認画面です。
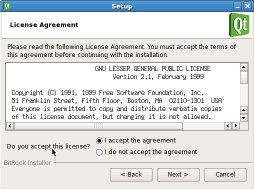
I accept …. をチェックし、Nextボタンクリックで次の画面へ進みます。
- インストール先ディレクトリ指定画面です。
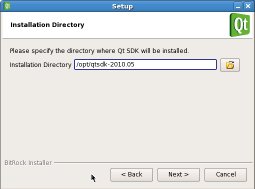
デフォルトは、/opt/qtsdk-2010.05です。別のディレクトリが良ければ、ここで指定します。
編集を終えたら、Nextボタンクリックで次の画面へ進みます。
- インストールコンポーネント選択画面です。
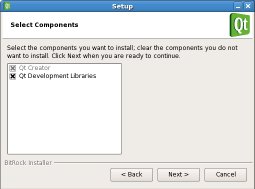
QtCreatorをインストールしないようにすることは可能ですが、ここでは、動作確認で使いたいので、そのまま、すべてをインストールすることにします。
Nextボタンクリックで次の画面へ進みます。
- 他に必要なパッケージ確認画面です。
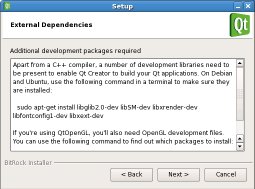
Qtの開発時に、QtSDKが依存している必要なパッケージが表示されます。
もし、インストールしていないようなら、必要なパッケージをメモして、インストールしましょう。
Nextボタンクリックで次の画面へ進みます。
- インストール開始確認画面です。
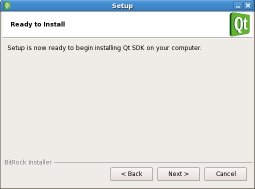
Nextボタンクリックでインストールが始まります。
- インストール実行中画面です。
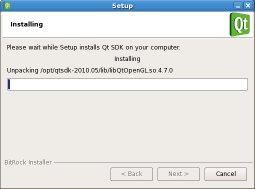
もし、インストールを中止したい場合は、Cancelボタンクリックします。
そうでない場合は、インストールが終わるまで待ちましょう。
- インストール実行でのエラー画面です。
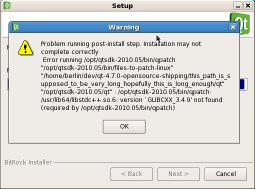
もし、インストール中にエラーや警告が確認された場合は、上記のようなエラーメッセージや警告メッセージが表示されます。
もし、表示されたら、ここで表示されている内容は、何かしらのエラー、警告なので必ず確認しましょう。
上記のエラー内容は、
「
libstdc++.so.6 に GLIBCXX_3.4.9 が、見つからない」というエラーメッセージです。
このようなエラーでは、gcc4.4以降を正しくインストールすると解消されるでしょう。
「
CentOSでGCCのバージョンアップを行ってみる」を参照してください。
- インストール完了画面です。
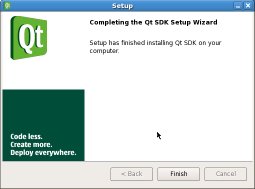
Finishボタンクリックしてインストール完了となります。
Qtを使ってみる
Qtのインストールを終えたら、QtCreatorを使って、簡単なサンプルをコンパイルして実行してみましょう。
- Qt用の環境変数を設定する。
現状では、PATHも何も設定されていませんので、単純にシェルからQtCreatorが実行できない状態になっています。
ここでは、動作確認が最大の目的ですから、現在開いているシェルで、手動で環境変数を設定します。
PATHの設定
$ PATH=/opt/qtsdk-2010.05/bin:$PATH
|
LD_LIBRARY_PATH, LIBRARY_PATHの設定
$ LD_LIBRARY_PATH=/opt/qtsdk-2010.05/lib:$LD_LIBRARY_PATH
$ LIBRARY_PATH=$LD_LIBRARY_PATH
|
CPLUS_INCLUDE_PATHの設定
$ CPLUS_INCLUDE_PATH=/opt/qtsdk-2010.05/include/Qt:$CPLUS_INCLUDE_PATH
|
ここまでの設定で、環境設定ができました。続けて、QtCreatorを起動してみましょう。
$ QtCreator
|
以下の画面が表示されれば、パスは通っています。
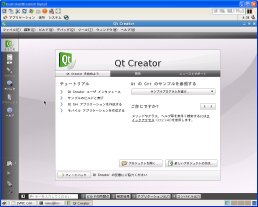
- QtCreatorでサンプルを実行してみる。
QtCreatorでHello Worldサンプルを実行してみましょう。
- 画面中央のサンプルプログラムを選ぶをクリックします。
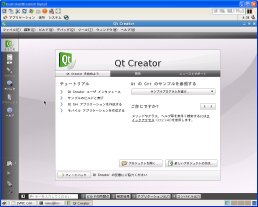
- メニュー内から、[ Qt Linguest ] – [ Hello World ] を選択します。
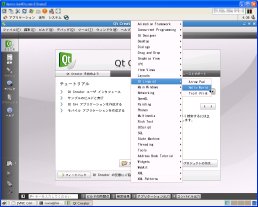
- コピー先のディレクトリを指定します。
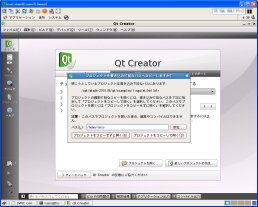
デフォルトは、ユーザディレクトリになります。
編集を終えたら、プロジェクトをコピーして開くをクリックします。
- Qtライブラリの指定を行います。

ここでは、開発環境の動作確認だけなので、デフォルトのままでOKです。
完了をクリックします。
- すべてをビルドします。
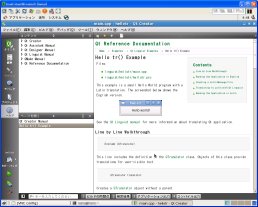
- 実行します。
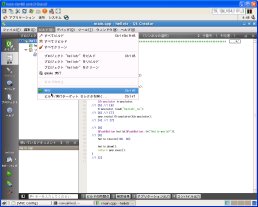
- Hello Worldの画面が表示されます。
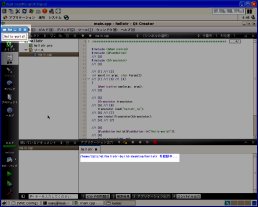
上記の画面が表示されればOKです。
補足:ビルドエラーの対処
QtCreatorでビルドエラーが発生する場合の対処を簡単に記載します。
CentOS 5 + Qt 4.7 の組み合わせて発生しやすいビルドエラーは、次の2件です。
- libQtGui.so:: error: undefined reference to `FT_Library_SetLcdFilter’
- libQtGui.so:: error: undefined reference to `FcFreeTypeQueryFace’
上記は、いずれもライブラリに必要なAPIが存在しないというエラーです。
それぞれ必要なライブラリを新しくすることで、これらのエラーは回避できます。
それぞれ必要なライブラリは、以下のとおりです。
- libQtGui.so:: error: undefined reference to `FT_Library_SetLcdFilter’
→ freetype
- libQtGui.so:: error: undefined reference to `FcFreeTypeQueryFace’
→ fontconfig
では、早速、freetype、fontconfigのアップデートの仕方を簡単に説明してみます。
freetypeをインストールする
やるべきことは簡単です。
ソースコードを含む環境一式をダウンロードし、makeするだけです。
- ソースコードを含む環境一式をダウンロードする。
$ wget http://download.savannah.gnu.org/releases/freetype/freetype-2.3.11.tar.gz ...
...
|
ここでは、Fedora Core 13 の freetype のバージョンは2.3.11だったので、それに合わせました。
- 環境一式を解凍し、make環境を設定する。
$ tar xvfz freetype-2.3.11.tar.gz ...
$ cd freetype-2.3.11
...
$ cd freetype-2.3.11 $ ./configure --prefix=/opt/freetype-2.3.11
$ ./configure --prefix=/opt/freetype-2.3.11 ...
...
|
ここでは、make完了後のライブラリ一式を/opt/freetype-2.3.11へ出力するように指定しています。
- makeを実行し、インストールする。
$ make ...
$ make install
...
$ make install ...
...
|
これで freetype 2.3.11 のライブラリが作成できました。
fontconfigをインストールする
これも、freetypeと同じです。やるべきことは簡単です。
ソースコードを含む環境一式をダウンロードし、makeするだけです。
- ソースコードを含む環境一式をダウンロードする。
$ wget http://fontconfig.org/release/fontconfig-2.4.2.tar.gz ...
...
|
ここでは、fontconfig のバージョンは2.4.2としました。
- 環境一式を解凍し、make環境を設定する。
$ tar xvfz fontconfig-2.4.2.tar.gz ...
$ cd fontconfig-2.4.2
...
$ cd fontconfig-2.4.2 $ ./configure --prefix=/opt/fontconfig-2.4.2
$ ./configure --prefix=/opt/fontconfig-2.4.2 ...
...
|
ここでは、make完了後のライブラリ一式を/opt/fontconfig-2.4.2へ出力するように指定しています。
- makeを実行し、インストールする。
$ make ...
$ make install
...
$ make install ...
...
|
これで fontconfig 2.4.2 のライブラリが作成できました。
freetype, fontconfig の新しいライブラリを使用するように環境設定する
ここまでで freetype, fontconfig の新しいライブラリはできました。
次に、QtCreatorへ、この新しいライブラリを使うことを知らせるために環境変数を設定してあげます。
$ LD_LIBRARY_PATH=/opt/freetype-2.3.11/lib:/opt/fontconfig-2.4.2/lib:$LD_LIBRARY_PATH
$ LIBRARY_PATH=$LD_LIBRARY_PATH
$ CPLUS_INCLUDE_PATH=/opt/freetype-2.3.11/include:/opt/fontconfig-2.4.2/include:$CPLUS_INCLUDE_PATH
|
これで完了です。同じシェルから QtCreatorを起動してみてください。
今度は、上記の問題は解消されることでしょう。
上記の確認ができたら、最終的に環境設定の類は、.bash_profileなどに記述するのが良いでしょう。
以下は、64bitOSでの例です。
# GCC44 & QT4
export FREETYPE
export FONTCONFIG
export GCC44
export QTDIR
export QTBIN
export LD_LIBRARY_PATH
export MANPATH
export LIBRARY_PATH
export CPLUS_INCLUDE_PATH
GCC44=/usr/local/gcc
QTDIR=/opt/qtsdk-2010.05/qt
QTBIN=/opt/qtsdk-2010.05/bin
FREETYPE=/opt/freetype-2.3.11
FONTCONFIG=/opt/fontconfig-2.4.2
PATH=$QTBIN:$QTDIR/bin:$GCC44/bin:$PATH
if [ $LD_LIBRARY_PATH ] ; then
LD_LIBRARY_PATH=$QTDIR/lib:$GCC44/lib64:$FREETYPE/lib:$FONTCONFIG/lib:$LD_LIBRARY_PATH
else
LD_LIBRARY_PATH=$QTDIR/lib:$GCC44/lib64:$FREETYPE/lib:$FONTCONFIG/lib
fi
if [ $MANPATH ] ; then
MANPATH=$QTDIR/man:$GCC44/man:$MANPATH
else
MANPATH=$QTDIR/man:$GCC44/man
fi
LIBRARY_PATH=$LD_LIBRARY_PATH
if [ $CPLUS_INCLUDE_PATH ] ; then
CPLUS_INCLUDE_PATH=$QTDIR/include/Qt:$GCC44/include:$FREETYPE/include:$FONTCONFIG/include:$CPLUS_INCLUDE_PATH
else
CPLUS_INCLUDE_PATH=$QTDIR/include/Qt:$GCC44/include:$FREETYPE/include:$FONTCONFIG/include
fi
|
Qtがインストールできると、GUIの簡単なツールが、すぐに作れるようになります。C/C++が使える方なら・・ですけど。
また、Qtは、GUIライブラリーですからWindowsのMFCなどとも似たところもあります。
更にマルチプラットフォームですから、LinuxのアプリをWindowsで再構築することもできるでしょう。
ただ、結構、ディスク容量を必要としますから、VPSなどのレンタルサーバーでやる場合は、ある程度、容量のあるVPSを選んだ方が良いでしょうね。
例えば、
ServersMan@VPS Pro
であれば、
50GB、
[check_link:error]***1/ ERROR 3 get_weblink( queenv,1,ServerQueen/VPS (Linux) QV-01, ) であれば、
120GB
と、このあたりが無難かもしれませんね。
いつもおすすめしているさくらVPS では、20GB とちょっと心細いかもしれませんね。
では、20GB とちょっと心細いかもしれませんね。
追記 :
さくらVPS
では、最安プランで 容量 100GBまでアップしたので、十分に楽しめます。
興味のある方は、お試しあれ!!
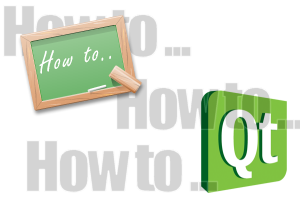

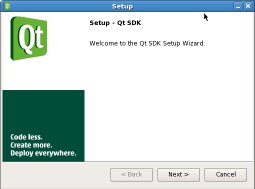
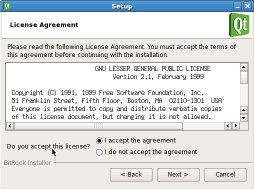
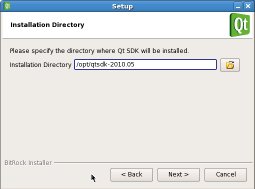
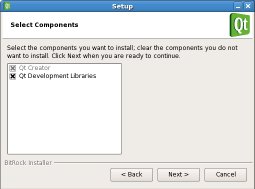
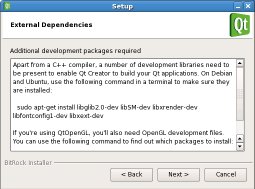
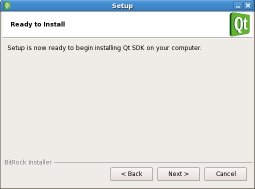
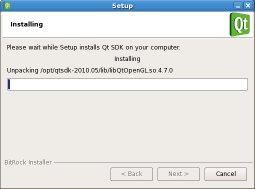
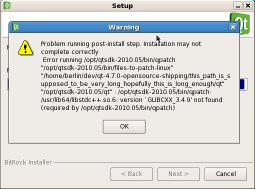
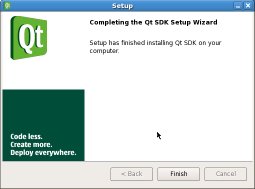
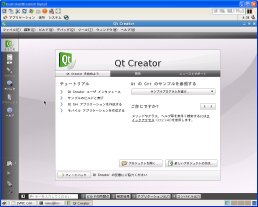
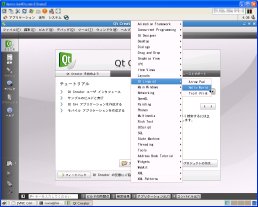
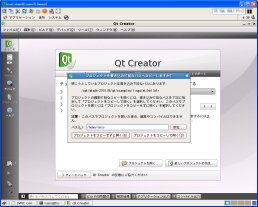

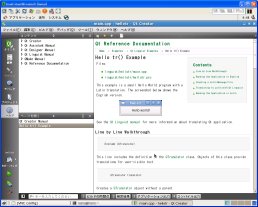
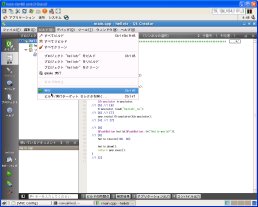
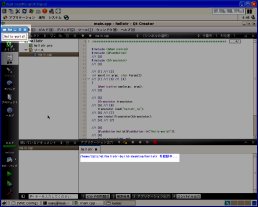

 )
)









コメントを投稿 :