評判のKDDI CPIのVPS ( CloudCore ( クラウドコア ) VPS ) を使ってみた
ご利用のブラウザは、JavaScript が無効 となっていませんか?コンテンツの一部が非表示 、あるいは、コメント、お問い合わせの投稿ができない 、検索ができない ことがあります。
KDDI CPIのVPS ( CloudCore ( クラウドコア ) VPS ) は、2017年6月をもって販売終了 いたしました。
本記事は、一つの参考 として残しておきます。ご了解の上、閲覧いただけますようお願いいたします。
KDDI CPIのVPSがCloudCore VPSとして一新しました で
紹介されているようにKDDI のCPIブランドで提供されていたVPSが、CloudCore ( クラウドコア ) VPS として一新しました。 さくらのVPS KDDI CPIのCloudCore VPSが人気すぎて新規受付停止中です。 のように飛びつく方も多いのもうなづけますね。 さくらのVPS
まずは、申し込み
お試し期間が10日間ありますが、そのお試し期間を利用するにも 申し込みは必要です。
解約手続きせずに支払いがない場合も基本的に解約と同じような扱いになります。
無料お試し期間中にお支払いいただけなかった場合、お試し期間終了日の翌営業日以降にサーバーを停止いたします。
さらに一週間後、ご利用サーバーの全データを削除いたしますので、サーバー削除後にお支払いいただいた場合、再度サーバー設定をお客様にて行っていただく必要がありますのでご注意ください。
ということなので、何もしなければ、無条件に解約となります。
ただし、入金後の解約では、20日以上経過すると返金は一切なしなので注意が必要です。
CloudCore VPS の申し込み
CloudCore ( クラウドコア ) VPS ページ から、”今すぐ試す” をクリックします。お申し込み内容選択 画面から、契約期間を選択し、”次の画面へ進む” をクリックします。
普通なら、ここは12ヶ月を選択する でしょうね。6ヶ月と同じ金額 ですから。
料金・約款承認 画面から、表示内容の確認を契約内容(約款)に問題がなければ、画面下の “同意する” をチェックし “次の画面へ進む” をクリックします。
個人情報入力 画面から、必要な個人情報を入力し “次の画面へ進む” をクリックします。
入力内容確認 画面で、個人情報の入力に誤りがなければ “お申し込み” をクリックします。申し込みが完了したら、以下の画面が表示されます。
ここまでで、とりあえず、メール待ちになります。
契約に関するメールが着ます。【注文書】CloudCore VPS お申し込みを承りました[CloudCore VPS 2048]
【重要】請求書(ccvps0xxxx)
ここまでは、自動配信なので、ほぼ数分でメールが届きます。【重要】サーバー設定が完了いたしました。
最後のメールが届くまで、時間にして5時間程度 掛かりました。ちょっと、時間が掛かりすぎな感じがしますが、気長に待ちましょう。
ここで、割り当てられたサーバーのIPアドレス とユーザーID 、初期パスワード が記載されいますので、これをメモしておきましょう。
ここまで終われば、すぐに使えます。早速、使ってみましょう。
まずは、WEBのコントロール画面を使ってみましょう
CloudCore VPS のコントロールパネルを使ってみましょう。
CloudCore ( クラウドコア ) VPS ページ から、ログイン ボタンをクリックします。コントロールパネルのトップページが表示されますので、ここで、先のサーバー設定のメールに記載されているユーザーID 、パスワード を入力します。入力を終えたら、”ログイン” ボタンをクリックし、ログインします。
パスワードが多いですから、どのパスワードか分からなくなるので しっかり管理しましょう。コントロールパネル ログイン情報 のユーザIDとパスワードになります。
ログインしたら、以下のような画面が表示されます。
まずは、状態 を確認しましょう。停止 となっていると思います。つまり、サーバー自体が起動していない状態です。パソコンで言うと、電源OFFの状態です。起動 ボタンをクリックするだけで、OS(CentOS)が起動します。稼動中 へ切り替わったと思います。
C:\> ping 11. 22. 33. 44 Pinging 11.22.33.44 with 32 bytes of data:
Reply from 11.22.33.44: bytes=32 time=22ms TTL=49
Reply from 11.22.33.44: bytes=32 time=21ms TTL=49
Reply from 11.22.33.44: bytes=32 time=22ms TTL=49
Reply from 11.22.33.44: bytes=32 time=22ms TTL=49
Ping statistics for 11.22.33.44:
Packets: Sent = 4, Received = 4, Lost = 0 (0% loss),
Approximate round trip times in milli-seconds:
Minimum = 21ms, Maximum = 22ms, Average = 21ms
上記のようにアクセスできればOKです。
OS(CentOS)が起動していれば、再起動 、停止 ボタンが有効になっています。再起動 :リブート、停止 :電源OFFを行うことができます。
OS(CentOS)が立ち上がったら、ログインしてみましょう。
今回は、TeraTermを使って SSH でログインしてみます。 IPアドレス を設定します。22 番を指定します。root(管理者)の 初期パスワード を入力します。ls コマンドでも入力して、正しく動作するかチェックしてみてください。
$ free total used free shared buffers cached
Mem: 2053732 68696 1985036 0 7876 27956
-/+ buffers/cache: 32864 2020868
Swap: 4194296 0 4194296
$ df Filesystem 1K-ブロック 使用 使用可 使用% マウント位置
/dev/vda1 101572540 5413600 90916132 6% /
tmpfs 1026864 0 1026864 0% /dev/shm
$
上記は、実際にクラウドコアの初期状態(OSのアップデートを実施した状態)でのメモリとディスクの使用状況を出力したものです。全体 : 2 GB に対して 使用量 : 69 MB で、スワップ については、全体 : 4 GB に対して 使用量 : 0 MB となっています。全体 : 101 GB に対して 使用量 : 5.4 GB で、6 % の使用量となっています。
コントロールパネルは、非常にシンプルで分かり易いです。さくらのVPS ページ
ディスク容量が100GB 、
メモリ2GB なら、CPU以外のリソースは、ほぼ十分なんじゃないでしょうか。
お試し期間で、もう少し遊んでみたいと思います。
CloudCore ( クラウドコア ) VPS を試してみたい方は、
CloudCore ( クラウドコア ) VPS ページ からどうぞ。
無料お試し期間は10日 です。
ご利用のブラウザは、広告ブロック(AdBlockなど) が適用 となっていませんか?コンテンツの一部が非表示 、あるいは、コメント、お問い合わせの投稿ができない 、検索ができない ことがあります。
関連記事 :
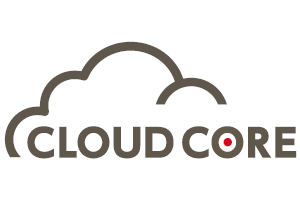
![]() を意識したVPSではないかと思います。
を意識したVPSではないかと思います。![]() の最も安いプラン ( 512MBプラン ) の悪い点( メモリ不足、ディスク容量不足 )が、全て良くなっていますからね。
の最も安いプラン ( 512MBプラン ) の悪い点( メモリ不足、ディスク容量不足 )が、全て良くなっていますからね。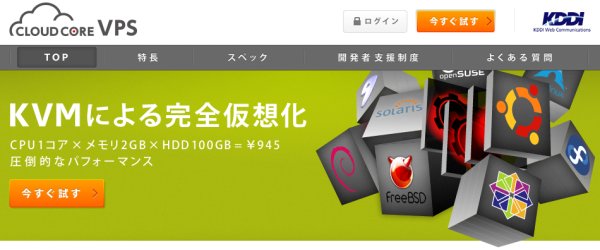
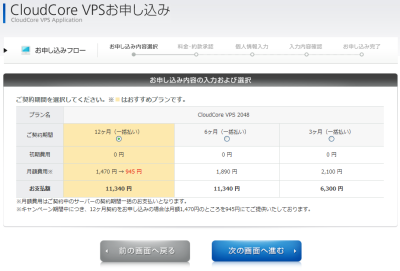
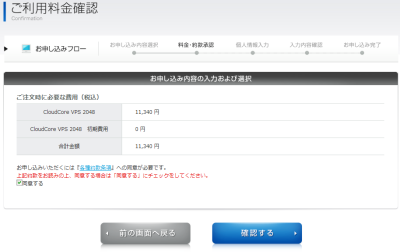
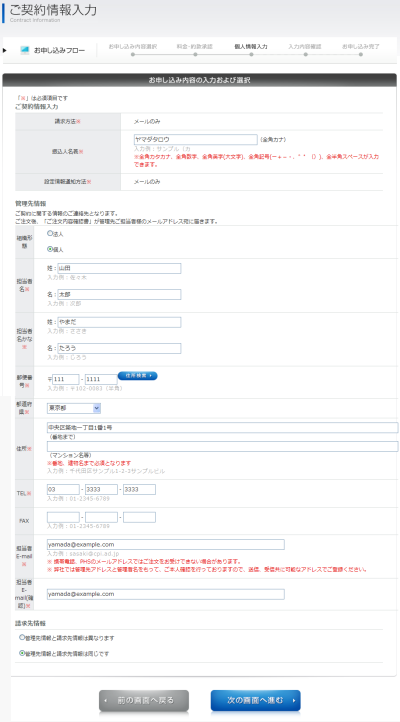
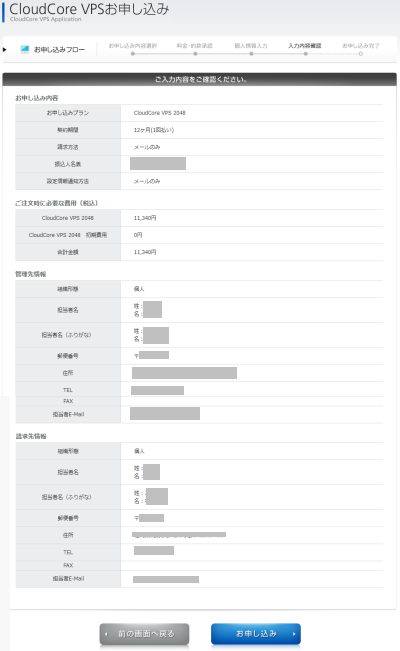
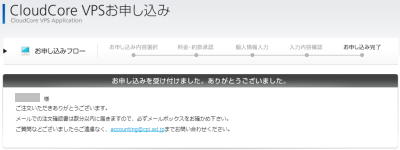
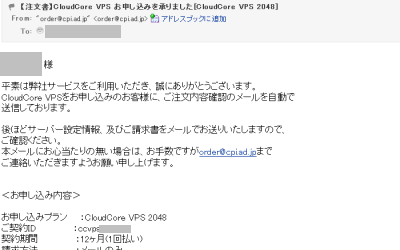
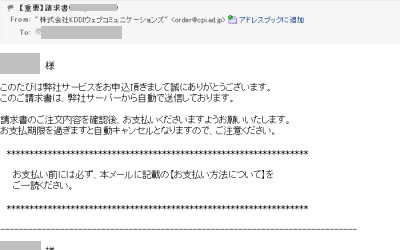
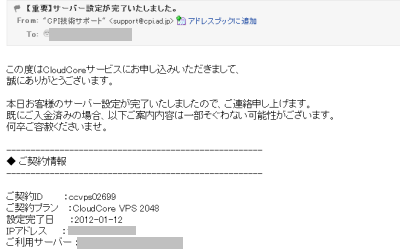
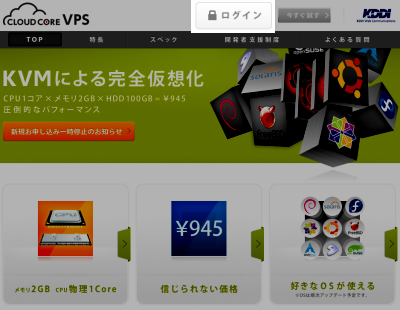
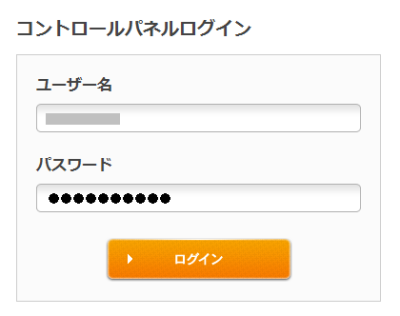
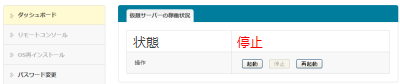
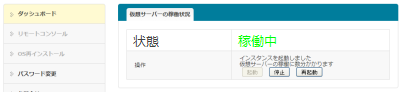

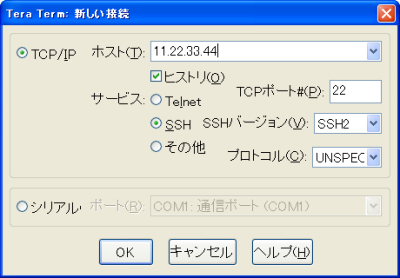
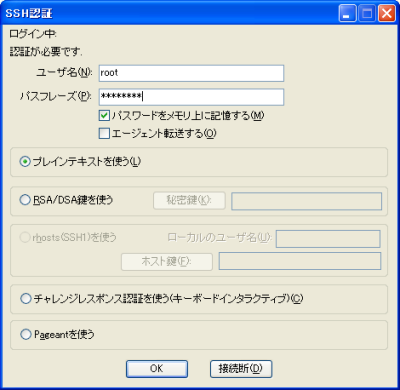
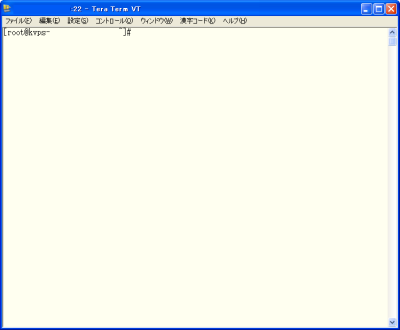
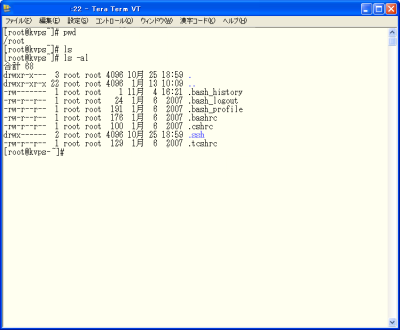

 )
)









コメントを投稿 :