話題のお名前.com レンタルサーバー VPS KVM プランを使ってみた

お名前.comレンタルサーバー VPS から KVMプランがリリースされましたが、いきなり機能アップ、価格改定です。 で
紹介されているようにお名前.com レンタルサーバー VPS から KVM プラン が 提供されました。
リリース当日に、 さくらのVPS  の 新プラン発表があったので、
すかさず、お名前.comもプラン内容が見直されました。リリース当日にプランの見直しがなされたので、さすがに驚きましたが、そこがGMOらしいところではあります。
の 新プラン発表があったので、
すかさず、お名前.comもプラン内容が見直されました。リリース当日にプランの見直しがなされたので、さすがに驚きましたが、そこがGMOらしいところではあります。
お名前.com レンタルサーバーは、そもそも OpenVZ系のVirtuozzo を用いたVPSを提供していました。
しかし、KVMを擁した さくらのVPS の人気もあって、KVMプランの発表に至ったことは、疑う余地はないでしょう。(CloudCoreの成功にも影響を受けたことでしょうね。たぶん。)
このあたりは、 KDDIのCloudCore VPS と同じ流れです。
そのせいもあって、 KDDIのCloudCore VPS も お名前.com レンタルサーバー VPS KVM プラン  も、
さくらのVPSのプランを意識したプラン構成になっていることは間違いないでしょう。(特にお名前.comは、露骨な対抗プランになっています。)
も、
さくらのVPSのプランを意識したプラン構成になっていることは間違いないでしょう。(特にお名前.comは、露骨な対抗プランになっています。)
スペック、価格を比較した お名前.com レンタルサーバーVPS に新KVM プランと KDDI クラウドコア(CloudCore) とさくらのVPS を比較してみた
でもわかるように さくらのVPSの価格を下回るように設定されています。リーズナブルであることは間違いないでしょう。
今回は、その お名前.com レンタルサーバー VPS KVM プラン の申し込みから、SSHでの接続まで、まずは、使ってみました。
お名前.com レンタルサーバー VPS
KVM プラン を試してみたい方は、
お名前.com レンタルサーバー VPS KVM プラン のページ 
からどうぞ。
無料お試し期間は15日です。
試用期間中は、以下の点で制約があります。
・ダウンロード(中から外)が5Mbpsに制限されます。
・25番ポート(中から外)がポート制限されます。
まずは、申し込み
お試し期間が15日間ありますが、そのお試し期間を利用するにも 申し込みは必要です。
もし、解約したければ、15日間内にキャンセルできますから、安心して大丈夫です。
まあ、簡単ですけど、一応、手順を踏んでおきましょう。
請求書、コンビニ決済を選択の場合、お試し期間中に支払いがない場合は解約となります。つまり、何もしないと解約になります。
クレジットカード払いを選択の場合、お試し期間中にご解約申請をされない限り、そのままサービスをご継続いただけます。
つまり、何もしないと自動的に本契約になりますので注意しましょう。
お名前.com レンタルサーバー VPS KVMプラン の申し込み
- お名前.com レンタルサーバー VPS のページ
 から、上メニューの “VPS” をクリックします。
から、上メニューの “VPS” をクリックします。
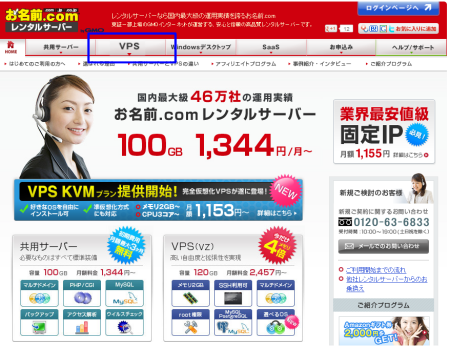

- 以下のVPSページから、右メニューの “今すぐお申込” をクリックします。
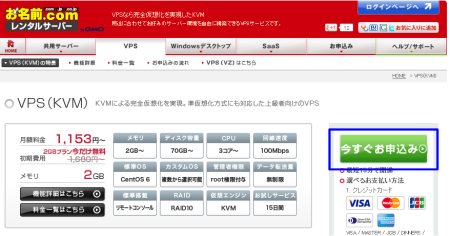

- VPS(KVM) お申込 画面から、プランと契約期間を選択し、”次へ” をクリックします。
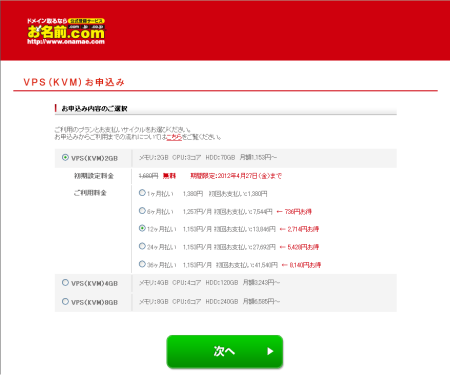
プランは、以下のいずれかです。
- 2G プラン : CPU 3コア|70GB
- 4G プラン : CPU 4コア|120GB
- 8G プラン : CPU 6コア|240GB
ここでは、2Gプランを選択しました。
また、契約期間は、とりあえず一番安い 12ヶ月払い を ここでは選択しました。一応、初期設定無料キャンペーンもありますからね。
- お名前.comのIDを持っているかどうかを指定し、”次へ” をクリックします。
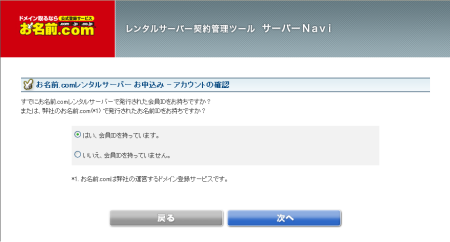
お名前.comのIDを持っているなら、次の個人情報の設定を、いちいち入力しなくてもデフォルトで設定してくれます。
お名前.comのIDを持っていないなら、次の個人情報の設定を全て入力する必要があります。
- 個人情報入力 画面から、必要な個人情報を入力し “次へ” をクリックします。
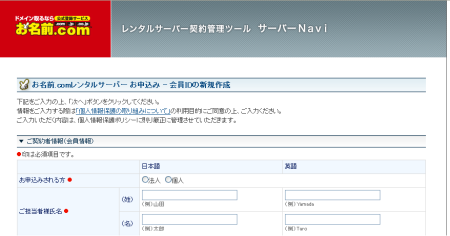
電話番号とメールアドレスは、間違いの無いようにしましょう。電話番号とメールアドレスを間違った場合は、お試し期間の利用および契約できません。
また、このページ下部に支払い方法の指定もあります。本契約する場合の支払い方法を指定します。
支払い方法は、好きなものを指定して可です。ここでは、コンビニ支払い ( +手数料150円 ) にしました。
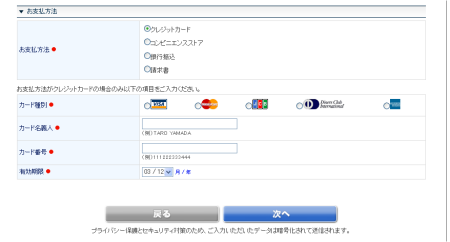
- お申込内容確認 画面から、表示内容に問題がなければ、画面下の “上記規約・利用目的に同意して、サービスを申し込みます” をチェックし “お申込み” をクリックします。
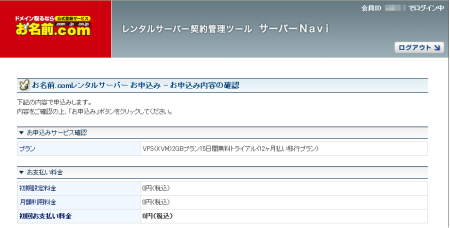
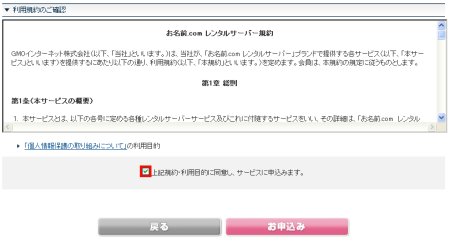
申し込みが完了したら、以下の画面が表示されます。
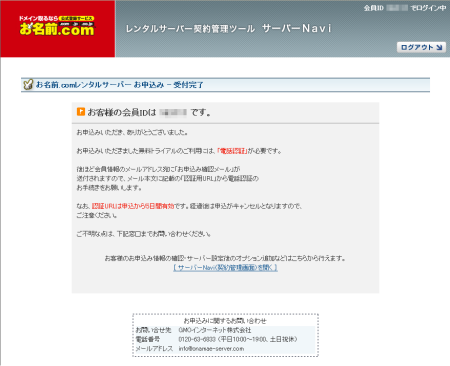
ログイン状態になっていますから、必要ない場合は、画面右上の“ログアウト” をクリックしログアウトしておきましょう。
あとは、メール待ちになります。
- 申し込み確認メールが着ます。
【重要】[お名前.com] VPS(KVM) 無料トライアルお申込み確認
![[お名前.com] VPS(KVM) 無料トライアルお申込み確認 [お名前.com] VPS(KVM) 無料トライアルお申込み確認](/images/rental/onamaev/reg/reg_mail1.png)
中段に以下のように、[2] 電話認証のお手続き の記載があるはずです。
![[お名前.com] VPS(KVM) 無料トライアルお申込み確認 [お名前.com] VPS(KVM) 無料トライアルお申込み確認](/images/rental/onamaev/reg/reg_mail2.png)
このメールの記載手順に沿って認証を行う必要があります。
- 上記認証用URLをクリックします。
- 表示される画面に従い「電話を受ける」ボタンをクリックします。
自動的に弊社システムからご登録の電話番号に電話がかかります
- 受電後に画面に表示されているPIN(番号+#)を入力しますと、認証は完了します。
画面に「○認証に成功しました」が表示されましたら、認証のお手続きは終了です。
電話を手元において、先のURLの画面を見ながらやれば、何も問題ありません。
電話は、ピッ、ポッ、パッ・・とトーンが鳴るようにしておきましょう。
元気なおねえさんの録音された声で、
「お名前.com レンタルサーバーのお申込、ありがとうござます・・・」
なんていってくれます。
- サービス設定完了メールが着ます。
【重要】[お名前.com] VPS(KVM) 無料トライアルサービス設定完了
![[お名前.com] VPS(KVM) 無料トライアルサービス設定完了 [お名前.com] VPS(KVM) 無料トライアルサービス設定完了](/images/rental/onamaev/reg/reg_mail3.png)
サービス設定完了であって、サーバ設定完了ではありませんので注意しましょう。
この時点で、サーバーNAVIへアクセスできるような状態です。ただし、サーバーは起動していません。
お名前.comでは、自分で初期化・起動します。
次に、サーバーの初期化を行います。
- サーバーの初期化を行います。
- サーバーNAVIにログインします。
メールにURLは記載されていますので、そのURLへアクセスします。
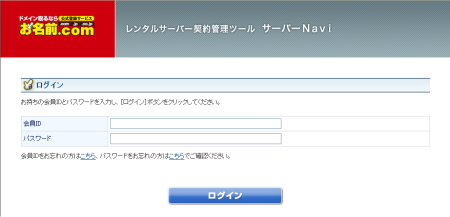
会員ID、パスワードを入力し、“ログイン” ボタンをクリックします。
ログインすると以下のような初期画面が表示されます。
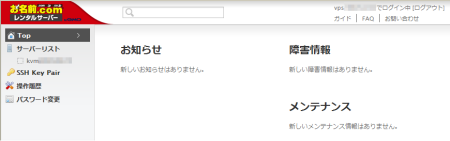
- サーバーの初期設定を行います。
画面左メニューから、サーバーリストから初期化するサーバー ( kvmxxxx などの名前になっている ) をクリックします。
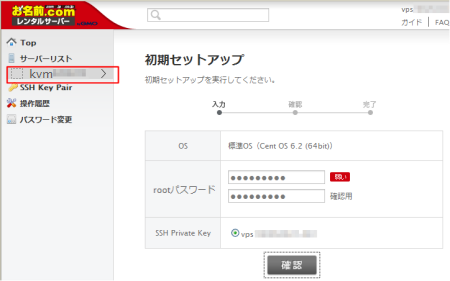
rootパスワードを設定し、”確認” ボタンをクリックします。
rootパスワードが弱いと、次に進めません。
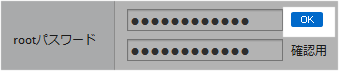
上記画面のようにパスワード設定欄の右に
OKと表示されることを確認の上、”
確認” ボタンをクリックしましょう。
続けて確認のページが表示されますので、内容を確認の上、”実行” ボタンをクリックします。
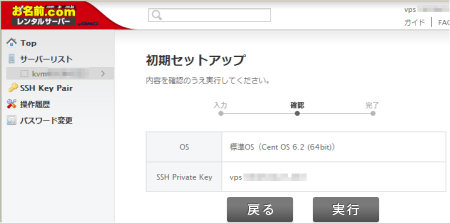
以下の画面が表示されれば、サーバーの初期化完了です。
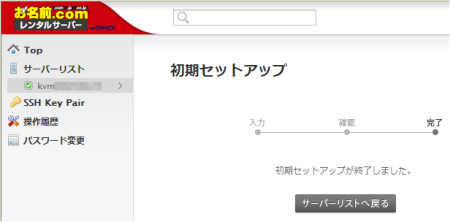
サーバーの初期化が完了したら、自動的にサーバーが稼動します。
以下のように左メニューのサーバーリストをクリックしてみてください。
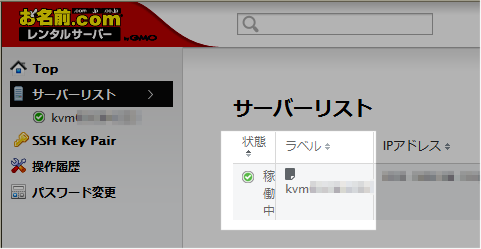
該当サーバーが稼動中になっていることを確認しておきましょう。
サーバーのIPアドレス、ホスト名などの基本情報は、ここでも確認できます。
- 請求書に関するメールが着ます。
[お名前.com] ご請求明細(コンビニエンスストア) 初回お支払い分
最後に請求書のメールが着きます。ここでは、コンビニ決済を選択しましたので、ご請求明細(コンビニエンスストア) という名目でメールが着ます。
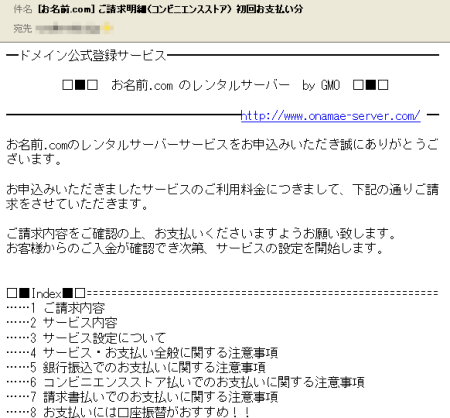
ここまでは、自動配信なので、ほぼ数分でメールが届きます。
ここまで終われば、すぐに使えます。早速、使ってみましょう。
まずは、WEBのコントロール画面を使ってみましょう
お名前.com レンタルサーバー VPS のコントロールパネルを使ってみましょう。
- サーバーNAVIにログインします。
メールにURLは記載されていますので、そのURLへアクセスします。
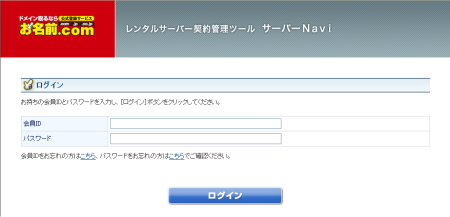
会員ID、パスワードを入力し、“ログイン” ボタンをクリックします。
- サーバーのコントロールパネルを開きます。
画面左メニューから、サーバーリストから開きたいサーバー ( kvmxxxx などの名前になっている ) をクリックします。
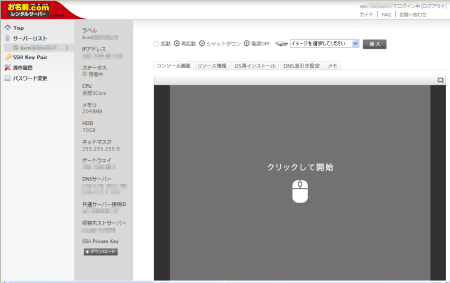
上記のようにサーバーのコントロールパネルが表示されます。
画面右のマウスの絵があるところをクリックするとVNCコンソールが表示されます。
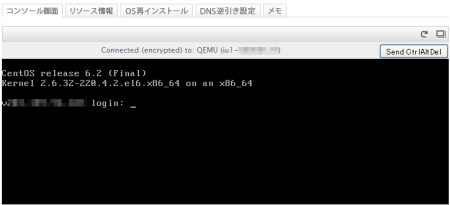
ログインして、適当にコマンドを入力してみてください。
キー入力がおかしいときは、Altキーを1回押下すると、うまくいくことがあります。ClooudCore VPSと同じです。
- シリアルコンソールを開きます。
コントロールパネルの下部に“シリアルコンソール” のボタンがあります。クリックしてみましょう。
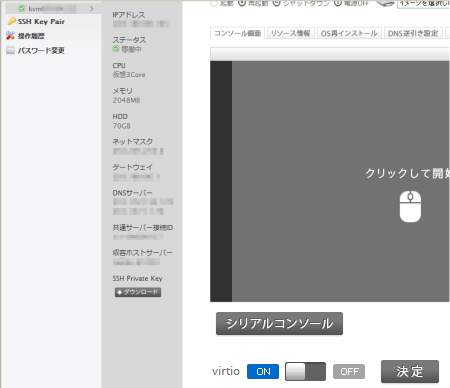
コントロールパネルの下部に“シリアルコンソール” のボタンがあります。クリックしてみましょう。
以下のようにポップアップ画面で、シリアルコンソールが開きます。
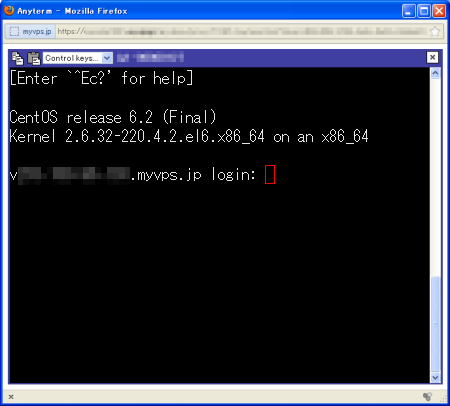
ログインして、適当にコマンドを入力してみてください。
- 最後にSSHでログインしてみましょう。
TeraTermを使ってログインしてみます。
お名前.comは、RSAのキーファイルを使うように設定されています。
- 前準備として、お名前.com のコントロールパネルから、キーファイルをダウンロードします。
コントロールパネルの左メニューの“SSH Key Pair” をクリックします。
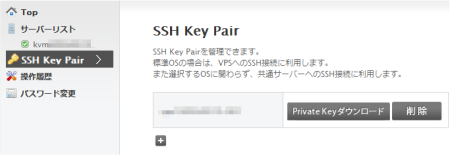
“Private Key ダウンロード” をクリックし、キーファイルを適当な名前でダウンロードし、保存します。
- TeraTermを使ってログインします。
- TeraTermを起動します。
以下の画面が表示されます。
ホスト : IPアドレスを指定します。( コントロールパネルに記載のIPアドレスを設定します。)
サービス : SSHを指定します。( SSHバージョンは、SSH2 とします。)
TCPポート:デフォルトの22番を指定します。
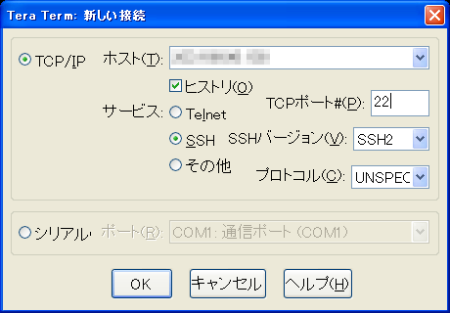
入力を終えたら、OKボタンをクリックします。
- ユーザ、パスワード、キーファイルを指定し、ログインします。
ユーザ名:root ※初期状態では、rootのみです。
パスワード:サーバーの初期化で設定したroot(管理者)の パスワードを入力します。
RSA/DSA 鍵を使うを選択し、先にお名前.com コントロールパネルからダウンロードしたキーファイルを指定します。
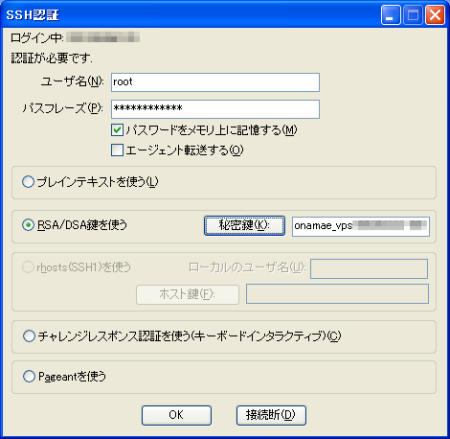
入力を終えたら、OKボタンをクリックします。
以下のようにログインできたらOKです。
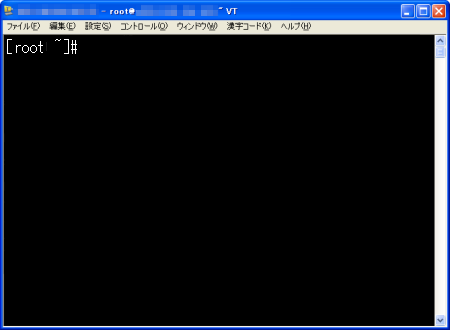
ログインできたら、適当なコマンドを入力し、正しく動作するかチェックしてみてください。
$ free total used free shared buffers cached
Mem: 2054800 105064 1949736 0 5704 28564
-/+ buffers/cache: 70796 1984004
Swap: 2064376 0 2064376
$ df
total used free shared buffers cached
Mem: 2054800 105064 1949736 0 5704 28564
-/+ buffers/cache: 70796 1984004
Swap: 2064376 0 2064376
$ df Filesystem 1K-blocks Used Available Use% Mounted on
/dev/mapper/VolGroup-lv_root
18102140 877700 16304888 6% /
tmpfs 1027400 0 1027400 0% /dev/shm
/dev/vda1 495844 52115 418129 12% /boot
/dev/vdb 51606140 184268 48800432 1% /data
$
Filesystem 1K-blocks Used Available Use% Mounted on
/dev/mapper/VolGroup-lv_root
18102140 877700 16304888 6% /
tmpfs 1027400 0 1027400 0% /dev/shm
/dev/vda1 495844 52115 418129 12% /boot
/dev/vdb 51606140 184268 48800432 1% /data
$
|
上記は、実際にお名前.com VPSの初期状態(初期化実施後)でのメモリとディスクの使用状況を出力したものです。
メモリは、
全体 : 2 GB に対して 使用量 : 105 MB で、
スワップについては、
全体 : 2 GB に対して 使用量 : 0 MB となっています。
ディスクは、
全体 : 71.2 GB に対して 使用量 : 1.1 GB で、1.7 % の使用量となっています。
これだけのメモリとディスクがあれば、楽しめそうです。
コントロールパネルは、タブでの切り替えが多いので、ちょっとわかりづらかい点もありましたが、慣れだと思いました。
さくらのVPS ページ にある機能は、全て網羅されています。
更に、さくらのVPSでは1サーバー毎にしかコントロールパネルを開けませんが、お名前.com VPS のコントロールパネルは、複数サーバーを同時に操作できるようになっています。
にある機能は、全て網羅されています。
更に、さくらのVPSでは1サーバー毎にしかコントロールパネルを開けませんが、お名前.com VPS のコントロールパネルは、複数サーバーを同時に操作できるようになっています。
コントロールパネルだけなら、さくらのクラウドに似た感じでしょうか。もちろん、お名前.comには、ロードバランサーやサーバー間でネットワークなどは組めませんけど、複数台管理している方には、扱いやすいかもしれませんね。
ディスク容量が70GB、
メモリ2GB、さらには
CPU コア数 3 ですから、文句なしじゃないでしょうか。
価格も年契約で、1,153 円からですから、これも、かなりリーズナブルですね。
( ちなみに さくらのVPSの新プランでは、
ディスク容量が100GB、
メモリ1GB、
CPU コア数 2 が、年契約で 898 円ですから 微妙な価格設定ですね。 )
お試し期間で、もう少し遊んでみたいと思います。
お名前.com レンタルサーバー VPS
KVM プラン を試してみたい方は、
お名前.com レンタルサーバー VPS KVM プラン のページ 
からどうぞ。
無料お試し期間は15日です。
試用期間中は、以下の点で制約があります。
・ダウンロード(中から外)が5Mbpsに制限されます。
・25番ポート(中から外)がポート制限されます。
さくらのVPS を試してみたい方は、
さくらのVPS のページ 
からどうぞ。
無料お試し期間は 14日です。
※お試し期間中は、OP25B設定、データ転送帯域に制約がありますから注意してください。
・・・おためし期間の制約まで同じですね。


ご利用のブラウザは、広告ブロック(AdBlockなど) が適用となっていませんか?
このサイトでは、コンテンツの一部が非表示、あるいは、コメント、お問い合わせの投稿ができない、検索ができないことがあります。
関連記事 :

![]() の 新プラン発表があったので、
すかさず、お名前.comもプラン内容が見直されました。リリース当日にプランの見直しがなされたので、さすがに驚きましたが、そこがGMOらしいところではあります。
の 新プラン発表があったので、
すかさず、お名前.comもプラン内容が見直されました。リリース当日にプランの見直しがなされたので、さすがに驚きましたが、そこがGMOらしいところではあります。![]() も、
さくらのVPSのプランを意識したプラン構成になっていることは間違いないでしょう。(特にお名前.comは、露骨な対抗プランになっています。)
も、
さくらのVPSのプランを意識したプラン構成になっていることは間違いないでしょう。(特にお名前.comは、露骨な対抗プランになっています。)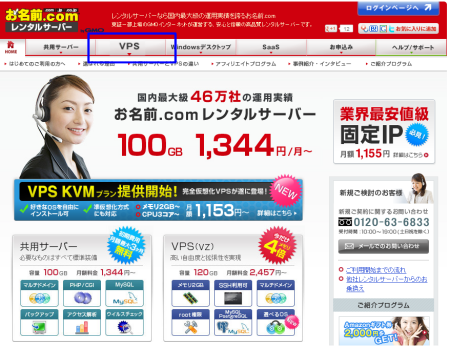
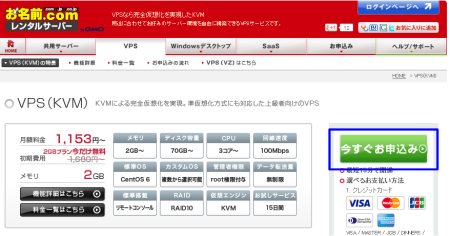
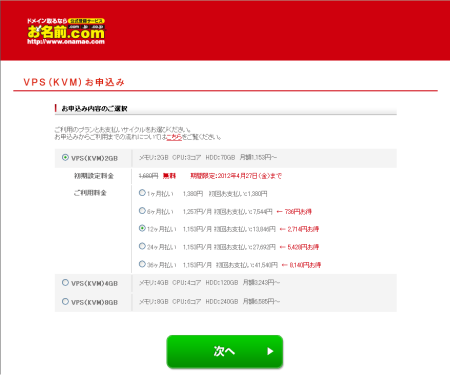
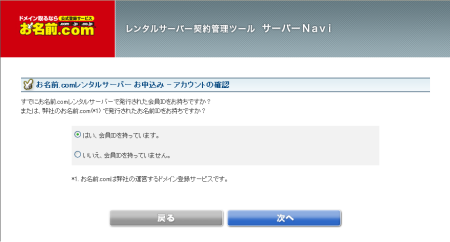
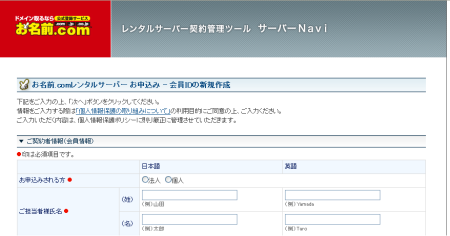
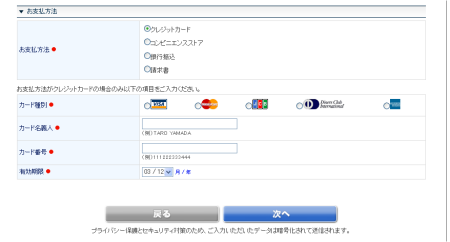
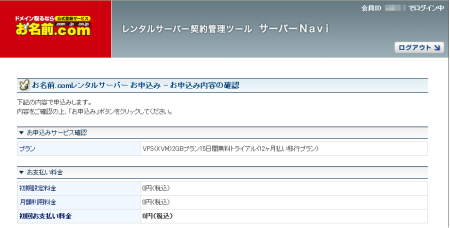
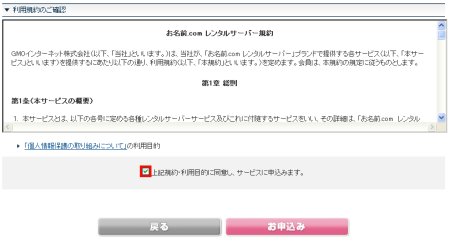
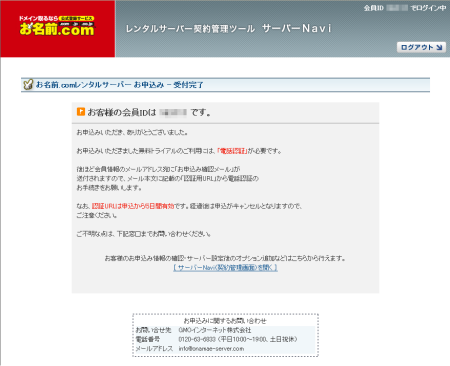
![[お名前.com] VPS(KVM) 無料トライアルお申込み確認 [お名前.com] VPS(KVM) 無料トライアルお申込み確認](/images/rental/onamaev/reg/reg_mail1.png)
![[お名前.com] VPS(KVM) 無料トライアルお申込み確認 [お名前.com] VPS(KVM) 無料トライアルお申込み確認](/images/rental/onamaev/reg/reg_mail2.png)
![[お名前.com] VPS(KVM) 無料トライアルサービス設定完了 [お名前.com] VPS(KVM) 無料トライアルサービス設定完了](/images/rental/onamaev/reg/reg_mail3.png)
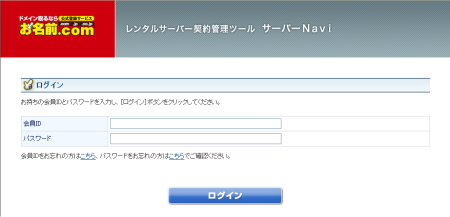
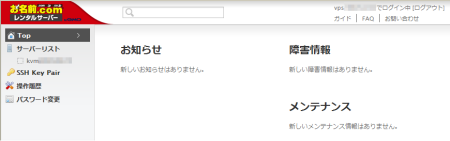
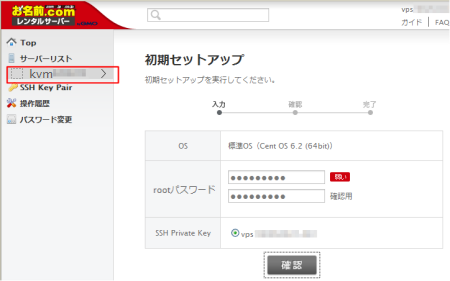
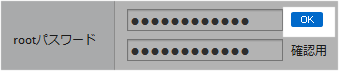
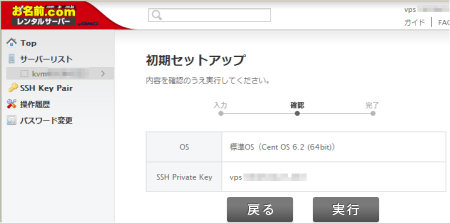
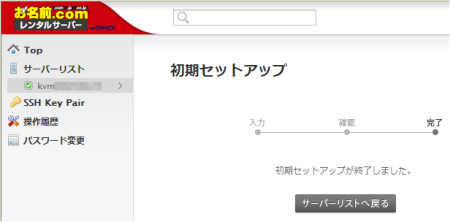
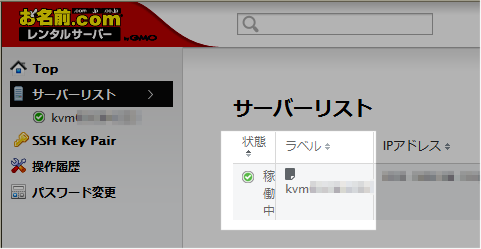
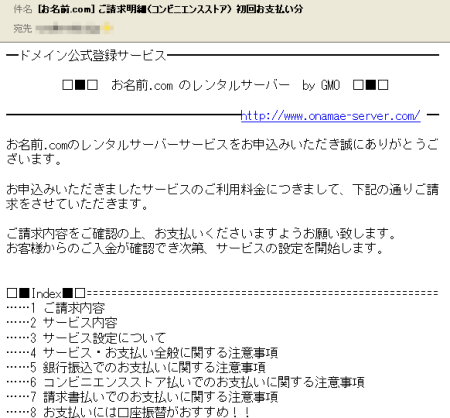
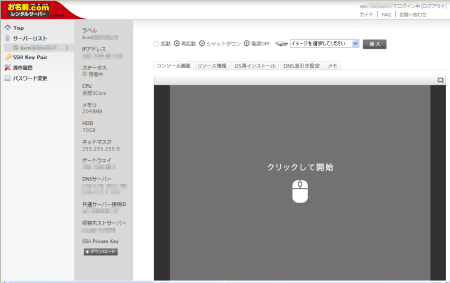
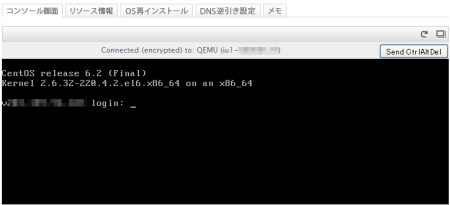
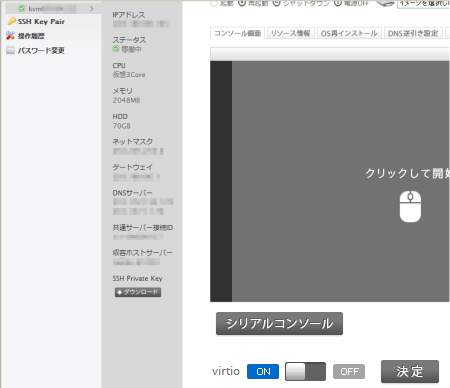
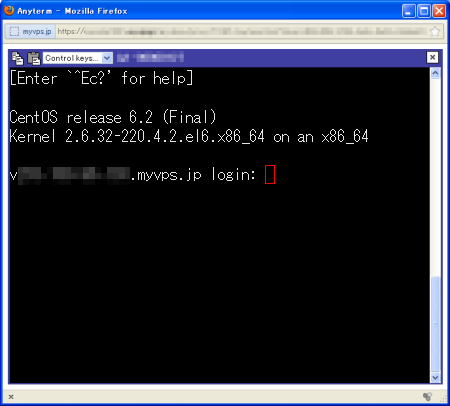
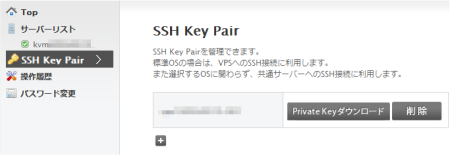
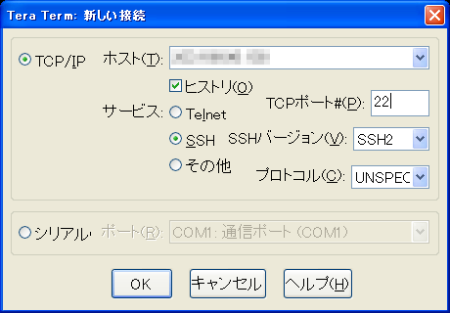
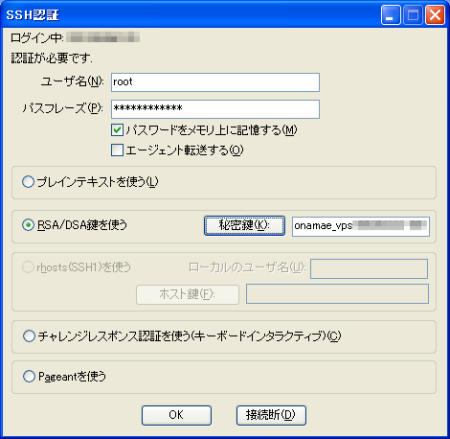
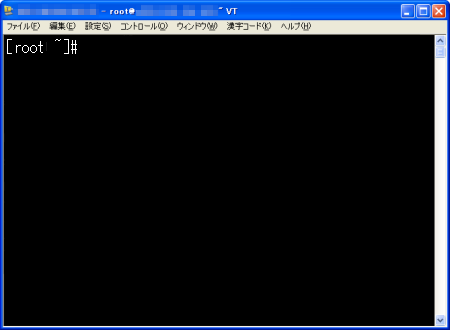



 )
)









コメントを投稿 :