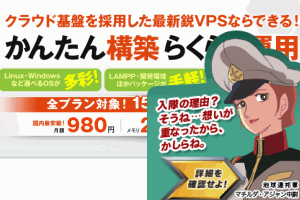
GMOクラウド VPSがお試し期間 (15日) と最安プラン(マイクロ)の初期設定費用を0円に で
紹介されているように 既に GMOクラウド VPSで提供されていた最安プランのマイクロ プランが初期設定費0円で、お試し期間も利用できるようになっています。
この価格設定からすると、 お名前.com VPS(KVM) の1Gプラン  、 さくらのVPS の1Gプラン
、 さくらのVPS の1Gプラン  と比較するのが、近いのかなぁと思います。
先の記事にも紹介されていますが、単純なスペックに比較からすると GMOクラウド VPS のマイクロプラン
と比較するのが、近いのかなぁと思います。
先の記事にも紹介されていますが、単純なスペックに比較からすると GMOクラウド VPS のマイクロプラン  がいかに安いのかがよくわかると思います。
がいかに安いのかがよくわかると思います。
さくらのVPS/GMOクラウド 全プラン比較
| チェック項目 | さくらのVPS(1G) | GMOクラウド(マイクロ) | お名前.com VPS(KVM)(1G) |
| CPUコア数 | 2 | 3 | 2 |
|---|
| メモリ(GB) | 1 | 2 | 1 |
|---|
| HDD(GB) | 100 | 100 | 100 |
|---|
| 初期設定費(円) | ¥1,500 | ¥4,000 | ¥0 |
|---|
| 月額(円) | ¥900 | ¥1,480 | ¥896 |
|---|
年払い時の
月額換算(円) | ¥825 | ¥1,280 | ¥795 |
|---|
| 初年度総額(円) | ¥11,400 | ¥19,360 | ¥9,523 |
|---|
今回は、その GMOクラウド VPS のマイクロプランを使ってみたいと思います。
GMOクラウド とは、
会社としては、そもそも、アイルというレンタルサーバー屋さんがGMOと資本提携の後に、紆余曲折の末、GMOクラウドという会社へ変身したものです。
アイルのレンタルサーバーと言えば、iCLUSTA でしょうね。
ただ、GMOクラウドのメイン事業は、共有レンタルサーバー事業からクラウドへとシフトして行っているのは間違いないようで、
そのクラウドへの登竜門として 格安のGMOクラウド VPS を提供しているのだと思います。
GMOクラウド VPS → GMOクラウド への移行も簡単にできるようになっていますし、GMOクラウド VPS にもGMOクラウド の一部機能が利用できるようになっています。
→ GMOクラウド VPS を試してみたい方は、
http://vps.gmocloud.com/
からどうぞ。
無料お試し期間は15日です。
まずは、申し込み
お試し期間が15日間ありますが、そのお試し期間を利用するにも 申し込みは必要です。
もし、解約したければ、15日間内にキャンセルできますから、安心して大丈夫です。
まあ、簡単ですけど、一応、手順を踏んでおきましょう。
解約手続きせずに支払いがない場合は、自動的に本契約となりますので注意が必要です。
もし、解約をしたい場合は、少し余裕をもって解約手続きをしましょう。
GMOクラウド VPS の申し込み
- GMOクラウド VPS ページ
 から、”お申し込み” をクリックします。
から、”お申し込み” をクリックします。
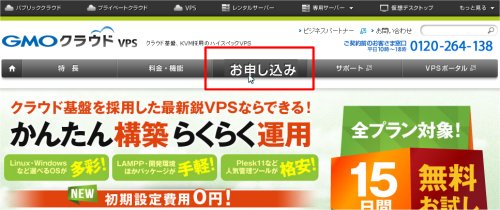

- お申し込み内容選択 画面から、契約プランを選択、クリックします。
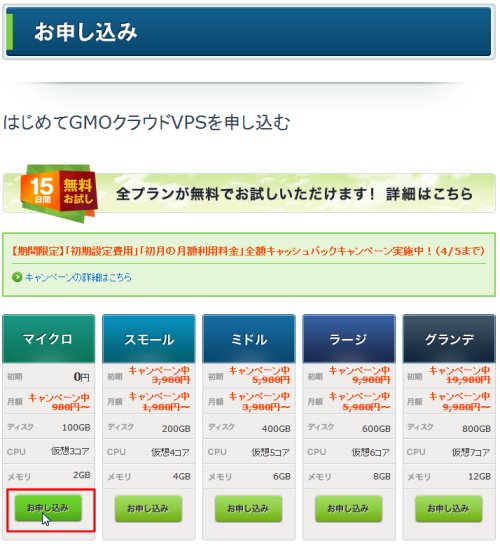
ここでは、マイクロプランを選択します。
- お申し込み内容選択 画面から、契約期間など必要事項を選択し、”次に進む” をクリックします。
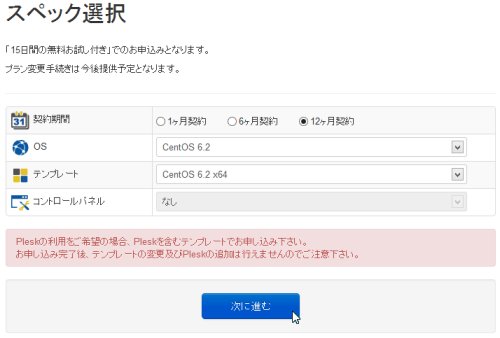
- お申し込み内容選択 画面から、ドメインの扱いを選択し、”次に進む” をクリックします。
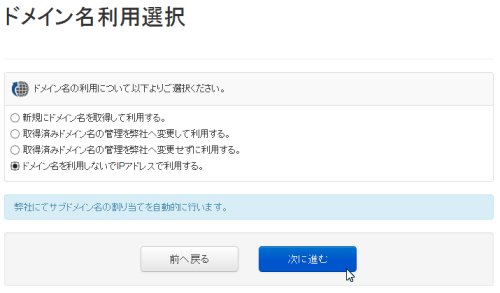
ここでは、ドメイン名を利用しないでIPアドレスで利用する を選択します。
他に以下のような選択ができます。
- 新規にドメイン名を取得して利用する。
- 取得済みドメイン名の管理を弊社へ変更して利用する。
- 取得済みドメイン名の管理を弊社へ変更せずに利用する。
- ドメイン名を利用しないでIPアドレスで利用する。
これは、後でも追加できるので、ここでは、ドメインなしのままとしています。
- 個人情報入力 画面から、必要な個人情報を入力し “次に進む” をクリックします。
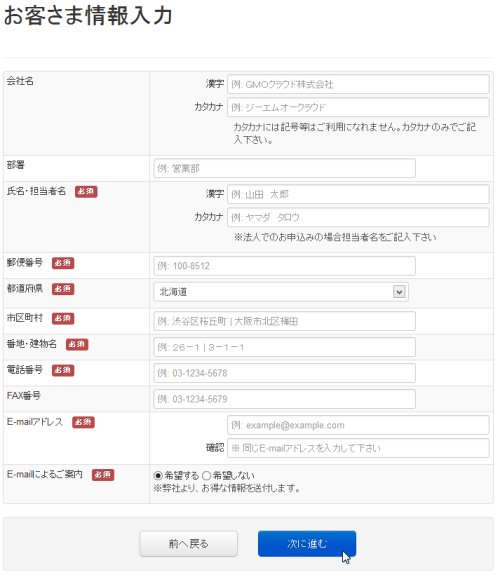
ここで必須項目は以下の項目になります。
- 氏名・担当者名
- 郵便番号
- 都道府県
- 市区町村
- 番地・建物名
- 電話番号
- E-mailアドレス
- E-mailによるご案内
- お支払い情報入力 画面から、支払方法を選択し必要な情報を入力し “次に進む” をクリックします。
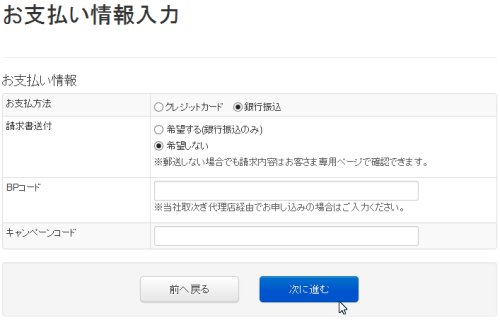
ここでは、銀行振り込みを選択しました。
クレジットカードでも良いですが、初めての契約で、ちょっと不安な方は、銀行振り込みをおすすめします。
もちろんクレジットカードを選択すれば、カード番号など必要な情報を入力することになります。
- お申込み内容確認 画面から、個人情報、契約内容、支払方法のに問題がなければ、 “同意のうえ、申し込む” をクリックします。
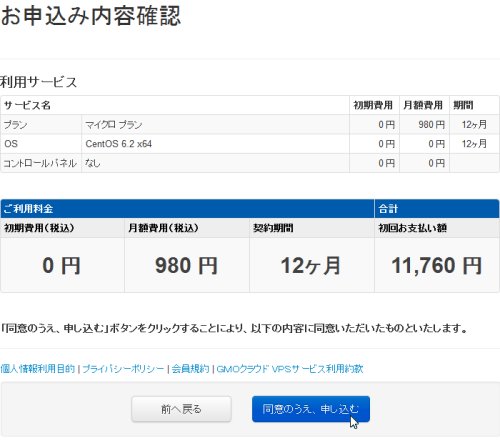
申し込みが完了したら、以下の画面が表示されます。
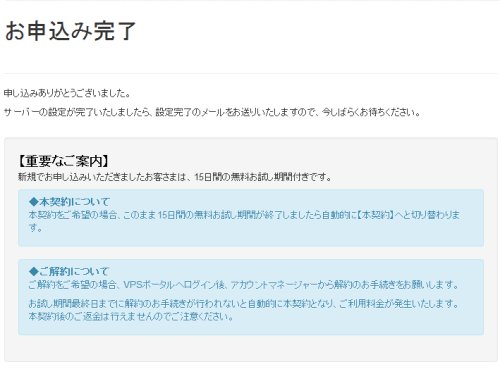
ここまでで、とりあえず、メール待ちになります。
- 契約に関するメールが着ます。
【GMOクラウド VPS】新規お申込み受付完了のお知らせ
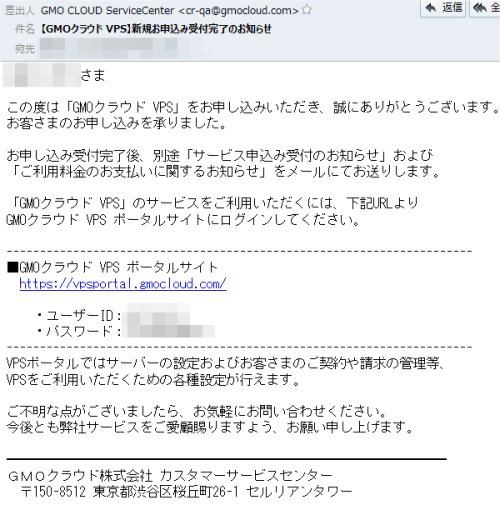
【GMOクラウド】サービス申込み受付のお知らせ/xxxx.xxxx.com
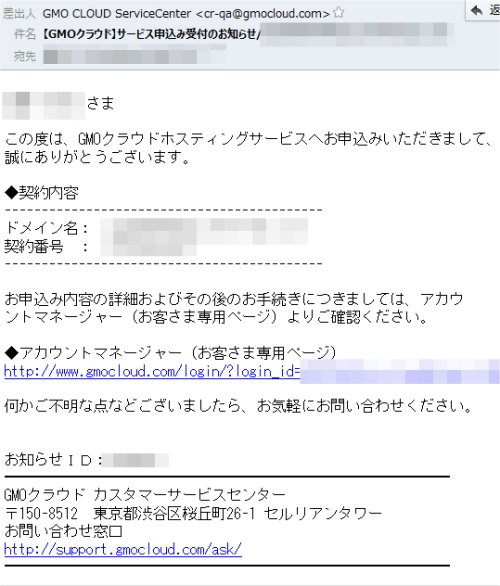
ここまでは、自動配信なので、ほぼ数分でメールが届きます。
最後に、
GMOクラウド VPSサーバー設定完了のお知らせ:xxxx.xxxx.com
というメールが届いて、サーバーが使えるようになります。
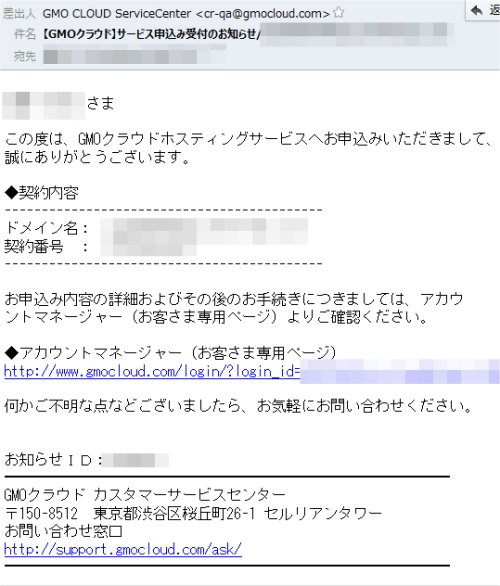
最後のメールが届くまで、時間にして1時間程度掛かりました。まあまあ、早い方ではないかと思います。:)
ここで、割り当てられたサーバーのIPアドレスとユーザーID、初期パスワードが記載されいますので、これをメモしておきましょう。
ここまで終われば、すぐに使えます。早速、使ってみましょう。
まずは、WEBのコントロール画面を使ってみましょう
GMOクラウド VPS のコントロールパネルを使ってみましょう。
- GMOクラウド VPS ページ
 から、VPSポータルボタンをクリックします。
から、VPSポータルボタンをクリックします。
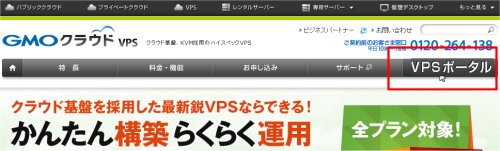
- コントロールパネルのトップページが表示されますので、ここで、先の【GMOクラウド VPS】新規お申込み受付完了のお知らせのメールに記載されているユーザーID、パスワードを入力します。
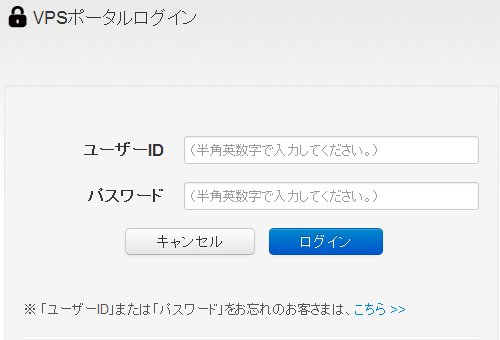
入力を終えたら、”ログイン” ボタンをクリックし、ログインします。
パスワードが多いですから、どのパスワードか分からなくなるので しっかり管理しましょう。
ここで利用するのは、GMOクラウド VPS ポータルサイト のユーザIDとパスワードになります。
- ログインしたら、以下のような画面が表示されます。
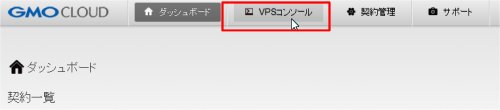
ここで、VPSコンソール をクリックし切り替えます。
まずは、状態を確認しましょう。
OS(CentOS)がインストールされただけの状態ですから、OFF(停止状態)となっていると思います。つまり、サーバー自体が起動していない状態です。パソコンで言うと、電源OFFの状態です。
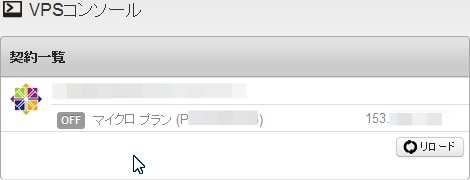
OS(CentOS)を起動してみましょう。パソコンで言うと、電源ONです。
これが他社とは違ってドラッグ&ドロップで起動します。
画面左のCentOSのアイコンを画面右の起動の四角へドラッグ&ドロップすることでサーバーが起動します。
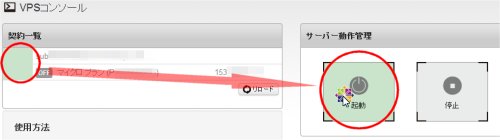
ドラッグ&ドロップ後、しばらく後に状態を確認してみてください。ON(起動状態)に変化したことと思います。(リロードボタンをクリックしてみてください。)
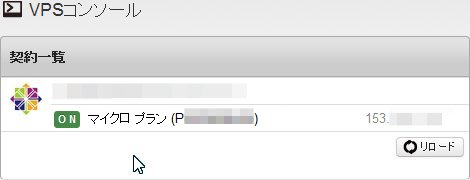
サーバーが起動完了するまで、数秒から数分掛かります。
システムの 再起動、停止 についても同じように、ドラッグ&ドロップでの制御になります。
これって?どうなんでしょうね。正直、普通に起動、停止、再起動のボタンがあれば十分な感じがしますが・・・。
加えてpingは通りませんので注意しておきましょう。
立ち上がったかどうかは、コンソールを見るか、直接SSHでログインしてみると良いでしょう。
- OS(CentOS)が立ち上がったら、ログインしてみましょう。
今回は、TeraTermを使って SSH でログインしてみます。
IPアドレス:GMOクラウド VPSサーバー設定完了のお知らせのメールに記載のIPアドレスを設定します。
ポート番号:デフォルトの22番を指定します。
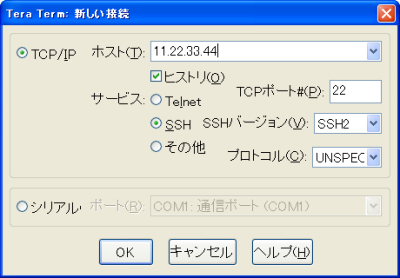
ユーザ名:root ※初期状態では、rootのみです。
パスワード:GMOクラウド VPSサーバー設定完了のお知らせのメールに記載されているroot(管理者)の 初期パスワードを入力します。
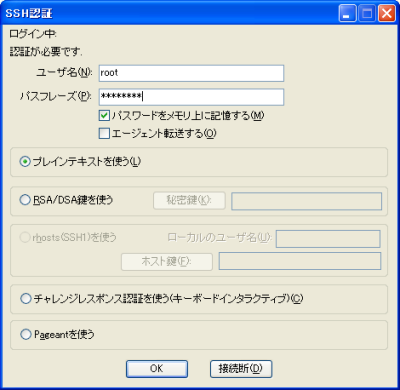
以下のようにログインできればOKです。
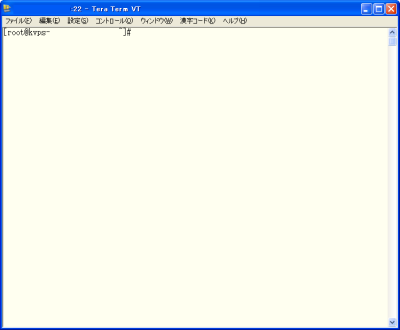
ログインできたら、lsコマンドでも入力して、正しく動作するかチェックしてみてください。
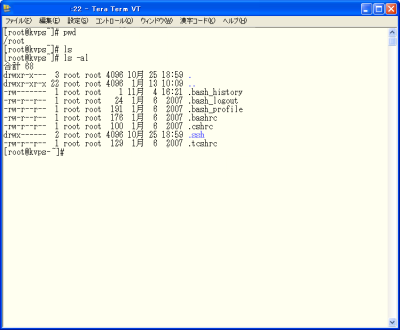
[...]$ df Filesystem 1K-blocks Used Available Use% Mounted on
/dev/vda1 9282016 1202332 7608180 14% /
tmpfs 1026600 0 1026600 0% /dev/shm
[...]$ free
Filesystem 1K-blocks Used Available Use% Mounted on
/dev/vda1 9282016 1202332 7608180 14% /
tmpfs 1026600 0 1026600 0% /dev/shm
[...]$ free total used free shared buffers cached
Mem: 2053204 545440 1507764 0 11824 442884
-/+ buffers/cache: 90732 1962472
Swap: 1048568 0 1048568
total used free shared buffers cached
Mem: 2053204 545440 1507764 0 11824 442884
-/+ buffers/cache: 90732 1962472
Swap: 1048568 0 1048568
|
上記は、実際にクラウドコアの初期状態(OSのアップデートを実施した状態)でのメモリとディスクの使用状況を出力したものです。
メモリは、
全体 : 2 GB に対して 使用量 : 54 MB で、
スワップについては、
全体 : 1 GB に対して 使用量 : 0 MB となっています。
ディスクは、
全体 : 10 GB に対して 使用量 : 1.2 GB で、14 % の使用量となっています。
(試用期間については、マイクロ:10GB、その他:20GB なのだそうです。本契約時に追加できるようになるそうです。)
VPSコンソール(コントロールパネル)は、ドラッグ&ドロップで起動、停止などの制御を行うようになっていて、ちょっと他社のコントロールパネルとは違うので注意が必要でしょう。
また、コンソールを利用するには、Javaのプラグインが必要になっています。再インストール系も必要になるんでしょうね。
リソースモニターなどの情報表示はありません。至ってシンプルなもので、起動、停止、再起動、再インストール、カスタムインストールが行えるようになっています。
ディスク容量が100GB、
メモリ2GBなら、ほぼ十分なんじゃないでしょうか。
また、CPUは
仮想3コアになっていますが、パワー的には、さくらのVPSの
仮想2コアと大差ないようです。
スペック上は、かなりリーズナブルに見えますが、それほどのコストパフォーマンスでもなさそうです。
でも、色々総合的に考えると、さくらのVPSの1Gプランのメモリ増量版と考えれば、安いのかもしれませんね。
お試し期間で、もう少し色々と試してみようと思います。
GMOクラウド VPS を試してみたい方は、
http://vps.gmocloud.com/
からどうぞ。
無料お試し期間は15日です。


ご利用のブラウザは、広告ブロック(AdBlockなど) が適用となっていませんか?
このサイトでは、コンテンツの一部が非表示、あるいは、コメント、お問い合わせの投稿ができない、検索ができないことがあります。
関連記事 :
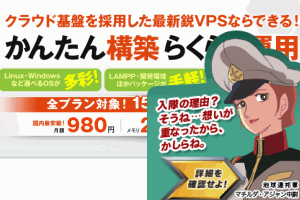
![]() 、 さくらのVPS の1Gプラン
、 さくらのVPS の1Gプラン ![]() と比較するのが、近いのかなぁと思います。
先の記事にも紹介されていますが、単純なスペックに比較からすると GMOクラウド VPS のマイクロプラン
と比較するのが、近いのかなぁと思います。
先の記事にも紹介されていますが、単純なスペックに比較からすると GMOクラウド VPS のマイクロプラン ![]() がいかに安いのかがよくわかると思います。
がいかに安いのかがよくわかると思います。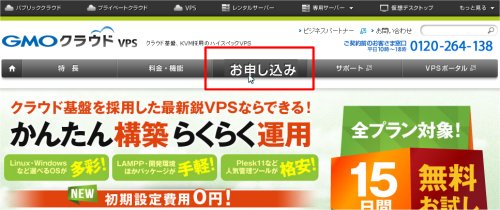
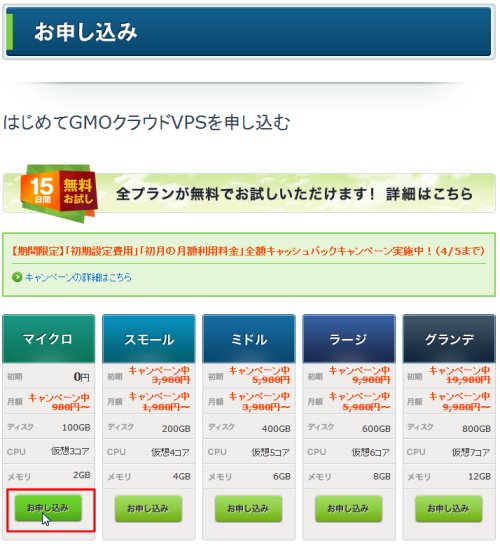
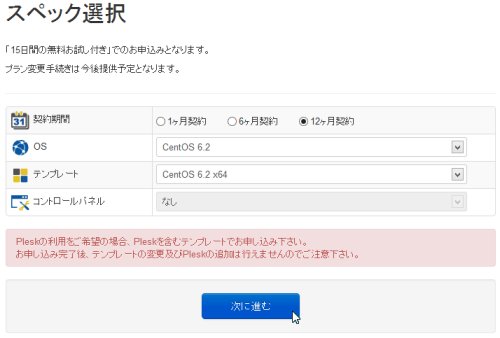
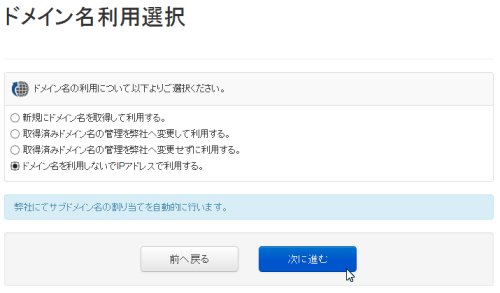
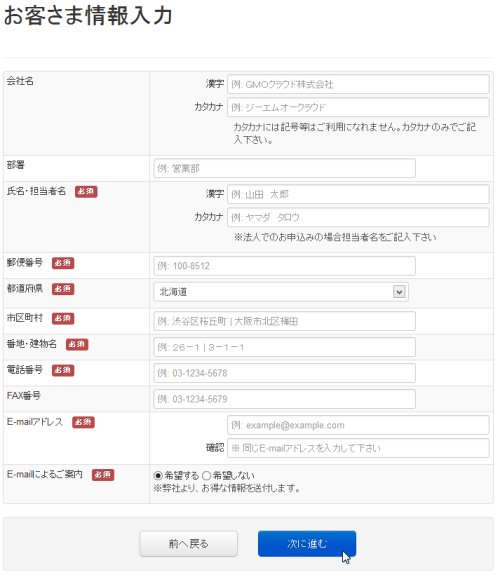
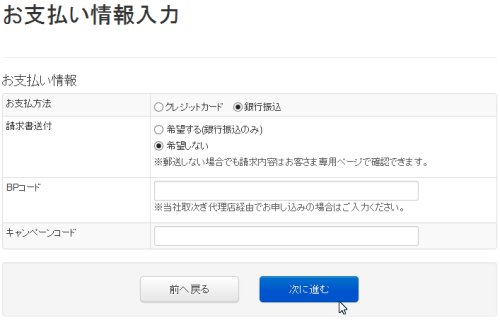
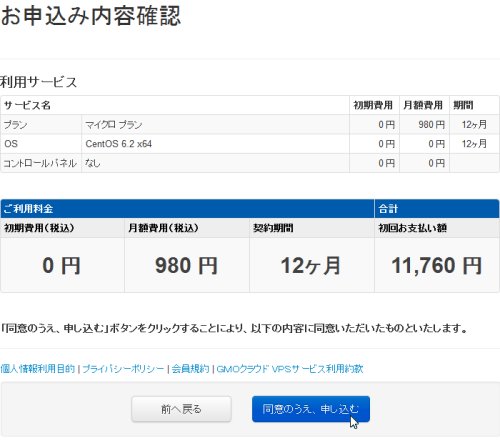
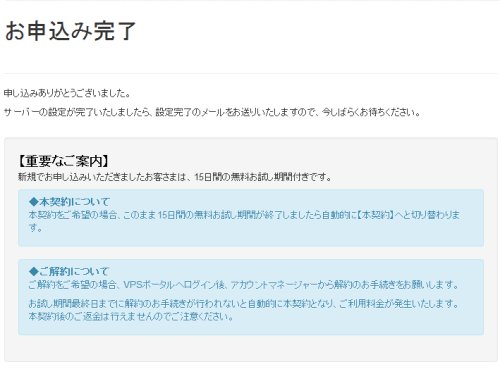
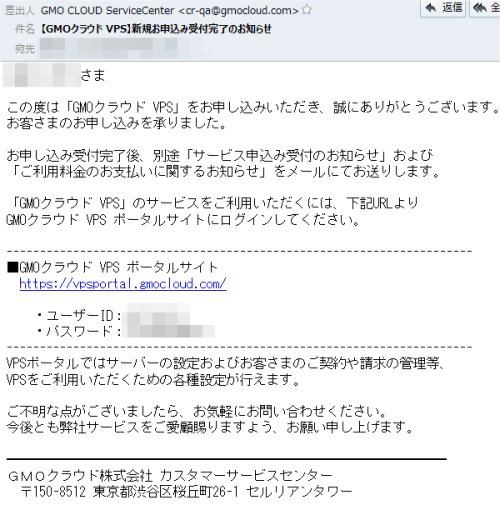
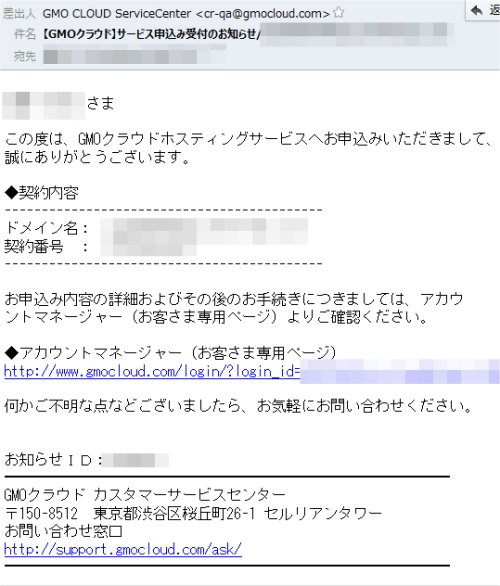
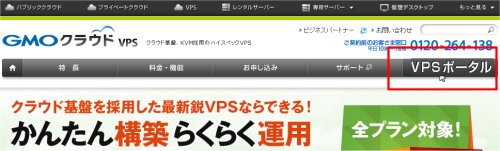
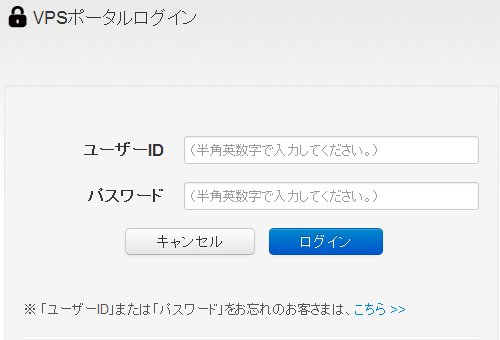
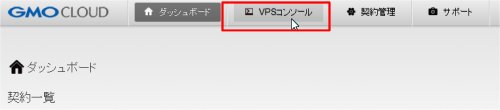
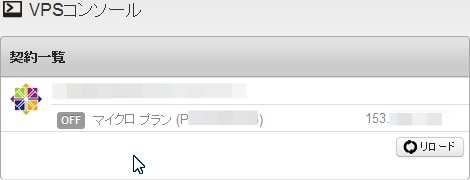
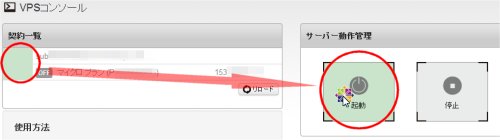
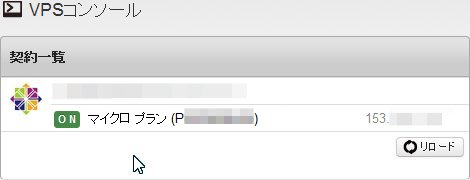
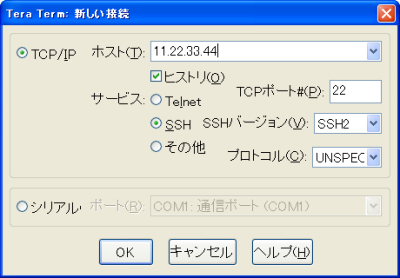
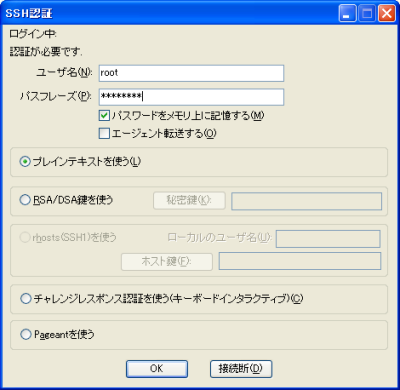
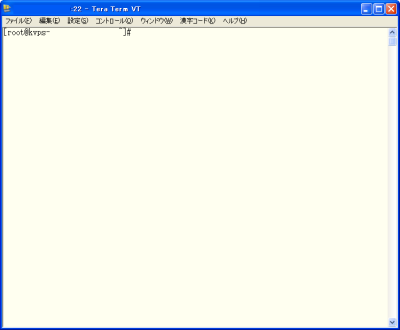
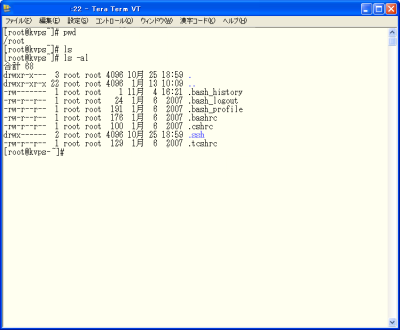



 )
)








