
(amazon  ) ) |
インフラエンジニア教本2――システム管理・構築技術解説 (SoftwareDesign別冊)に寄稿しました。
「ログを読む技術」の再掲載になります。
8月号を見逃された方は、是非、ご一読くださいませ。 |

(amazon  ) ) |
Software Design 8月号に寄稿しました。
「ログを読む技術」について寄稿しました。
興味のある方は、是非、ご一読くださいませ。 |
|
また、執筆 や 当サイトにおける広告 のご依頼などございましたら、お問い合わせページより ご一報ください。 | |
最近投稿の記事
さくらのVPS 全プラン リニューアルです。(石狩(北海道)も選択可)
root権限ありで ¥685 / 月 ~ と非常にリーズナブルな CPU 1(core)の 512 プランから、
最高 CPU 10(core), メモリ 32(GB), SSD容量 800(GB) までとプランが充実。ディスクは、SSDとHDDの選択が可能になった他、データセンターは人気の東京、石狩(北海道)となりました。
また、どのプランでも好きなOSが選べます。
( CentOS, Fedora, Scientific Linux, FreeBSD, Ubutu, Debian )
管理人もおすすめのVPSです。
試用期間がありますから、一度、お試しを!!
詳しくは、http://vps.sakura.ad.jp/
カテゴリ
- Android
- CentOS
- Debian
- FreeBSD
- Scientific Linux
- Ubuntu
- ブログ
Serverman@VPS 完全1ヶ月無料 キャンペーン実施中です。
Serverman@VPS 完全1ヶ月無料 キャンペーン実施中です。
最近、スワップにも対応した Serverman@VPS は、かなりリーズナブルかもです。
最近、スワップにも対応した Serverman@VPS は、かなりリーズナブルかもです。
- メモリ1GB~2GBのEntryプラン :月額:490円
- メモリ2MB~4GBのStandardプラン :月額:980円
- メモリ4GB~8GBのProプラン :月額:1,980円
新規申し込みで1ヶ月間完全無料となるキャンペーンを実施中です。
Serverman@VPSの特徴は、安さとIPv6対応です。また、初期設定費0円もポイントです。
IPv6でちょっと遊んでみたい方には、おすすめかもしれませんね。最低利用期間もありませんから、気に入らないときは即解約もできます。
Serverman@VPSの詳細については、 http://dream.jp/vps/
KVM採用 ConoHa VPSは、時間単位で借りれる便利なVPSです。
ConoHa VPS は、初期設定費0円、最低利用期間無し、時間単位で清算可能、 さらに、Web APIを使って自動化を図ることもできる便利なVPSです。海外サーバー設置も可能で、ローカル接続にも対応と、かなり、機能豊富なサーバーです。
新規ユーザ登録で、クーポンもらえますから、まずは、お試しですね。
ConoHa VPSの詳細については、
http://www.conoha.jp/ へどうぞ。
KVM採用 お名前.com VPS(KVM) 2G プラン 初期設定費無料 キャンペーン 実施です。
メモリ2GBプラン CPU:3core、Disk:200GB
月額:1,153円から (初期設定:1,680円→0円)
さくらのVPSがリニューアルされてもなんのその。
1GBメモリ / 2Core を ¥834 – の格安価格で提供中です!
間違いなくスペックからすると割安感ありです。
年間割引時の途中解約で返金がないのは、 ちょっと残念ですが、それでもこの割安感は魅力です。
まずは、お試しですね。
お名前.com VPS(KVM)の詳細については、
http://www.onamae-server.com/vps/ へどうぞ。(お試し期間が15日あります。)
へどうぞ。(お試し期間が15日あります。)

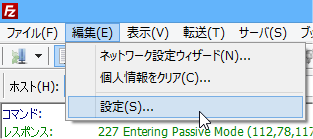
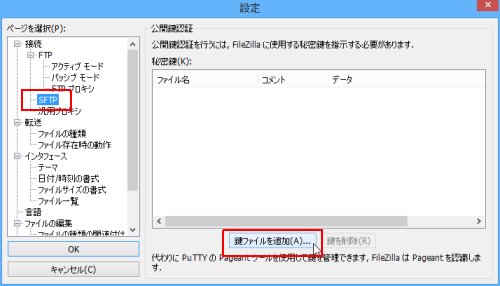
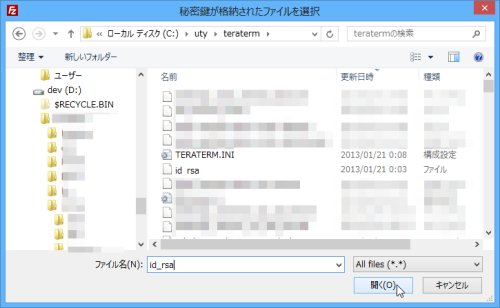
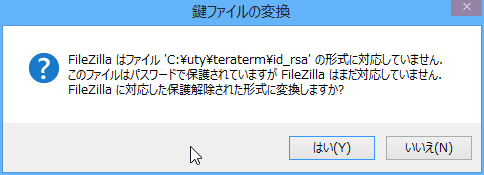
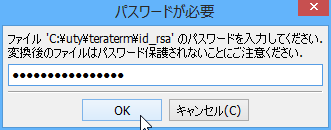
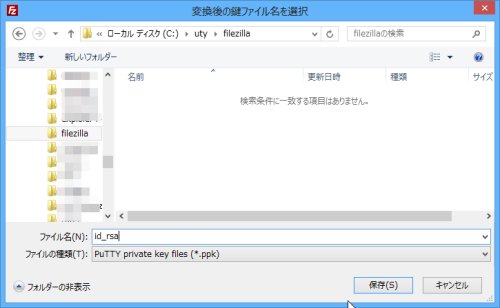
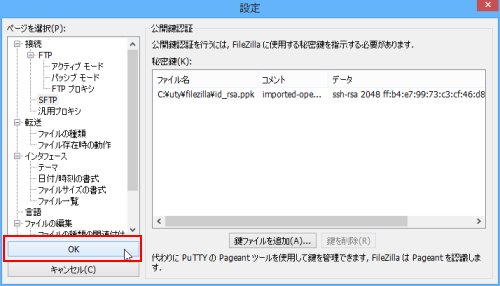
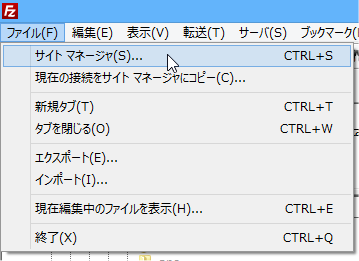
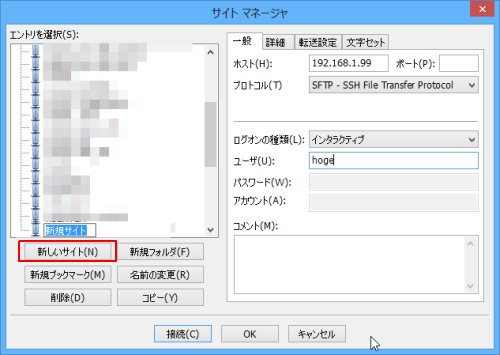
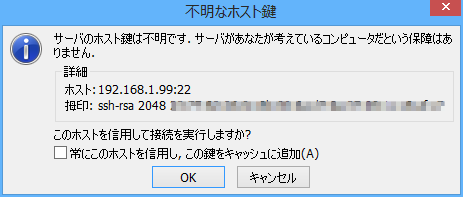
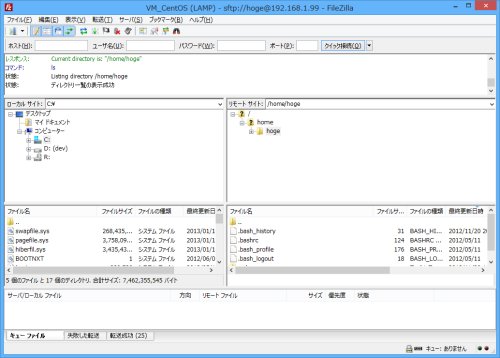









コメントを投稿 :