マスターDNSにお名前.comのセカンダリDNSからの転送を可にする
お名前.comのセカンダリDNSを利用する前に、まず、マスターDNS(プライマリーDNS)側で、お名前.comのセカンダリDNSからのデータ転送を有効に設定しておく必要があります。
お名前.comのセカンダリDNSのサーバー名は、
- サーバー名:2nd.dnsv.jp
- IPアドレス:210.172.129.81
となります。
ここでは、CentOSでのDNSの設定のDNS(BIND)をインストールするで紹介したサンプル設定を例に設定してみましょう。
/vaer/named/chroot/etc/named.exmaple.com.zone.wan : DNSの外向きexmaple.comゾーン初期設定ファイル
ここでは、独自ドメインをexmaple.comとしています。先の内向きを区別するために最後の拡張子.wanを付けています。
外向きは、WAN側という意味です。
このWAN側のゾーン設定のみを転送可とすることがポイントです。
それ以外は、すべて不可。外に公開している情報以外は、不要ですからね。
各Zoneの設定でallow-transferを許可をするIPアドレスを指定します。
$ vi /var/named/chroot/etc/named.exmaple.com.zone.wan zone "exmaple.com" {
type master;
file "exmaple.com.db.wan";
allow-transfer {
localhost;
localnets;
210.172.129.81;
};
};
zone "xxx.xxx.xxx.in-addr.arpa" {
type master;
file "xxx.xxx.xxx.in-addr.arpa.db.wan";
allow-transfer {
localhost;
localnets;
210.172.129.81;
};
};
zone "exmaple.com" {
type master;
file "exmaple.com.db.wan";
allow-transfer {
localhost;
localnets;
210.172.129.81;
};
};
zone "xxx.xxx.xxx.in-addr.arpa" {
type master;
file "xxx.xxx.xxx.in-addr.arpa.db.wan";
allow-transfer {
localhost;
localnets;
210.172.129.81;
};
};
|
ここでは、210.172.129.81からのデータ転送を有効に設定します。
exmaple.com.db.wan : exmaple.comドメインの外向きゾーンファイル
$ vi /var/named/chroot/var/named/exmaple.com.db.wan $TTL 86400
@ IN SOA ns1.exmaple.com. root.exmaple.com.(
2010062201 ; Serial
7200 ; Refresh
7200 ; Retry
2419200 ; Expire
86400 ) ; Minimum
IN NS ns1.exmaple.com.
IN NS 2nd.dnsv.jp.
IN MX 10 exmaple.com.
ns1 IN A xxx.xxx.xxx.xxx
@ IN A xxx.xxx.xxx.xxx
www IN A xxx.xxx.xxx.xxx
$TTL 86400
@ IN SOA ns1.exmaple.com. root.exmaple.com.(
2010062201 ; Serial
7200 ; Refresh
7200 ; Retry
2419200 ; Expire
86400 ) ; Minimum
IN NS ns1.exmaple.com.
IN NS 2nd.dnsv.jp.
IN MX 10 exmaple.com.
ns1 IN A xxx.xxx.xxx.xxx
@ IN A xxx.xxx.xxx.xxx
www IN A xxx.xxx.xxx.xxx
|
ネームサーバーとして2nd.dnsv.jpを追記しておきます。
DNS(BIND)を再起動します。
$ /etc/init.d/named restart namedを停止中: [ OK ]
namedを起動中: [ OK ]
namedを停止中: [ OK ]
namedを起動中: [ OK ]
|
お名前.comのセカンダリDNSを登録する
お名前.comのセカンダリDNSを利用するには、レンタルDNSやDNSレコード設定など、他のお名前.comで提供されているDNSのサービスを使えなくなります。
もし、使っている場合は、それを解除しないといけません。
セカンダリDNSを使うということは、マスターDNS(プライマリーDNS)がどこかにある訳ですから、他のお名前.comで提供されているDNSのサービスを利用されていることはないと思います。
では、順を追って解説してみます。
セカンダリDNSを作成したいドメインを指定します。
ログイン後、上段のメニューからドメイン設定をクリックし、セカンダリDNSをクリックします。
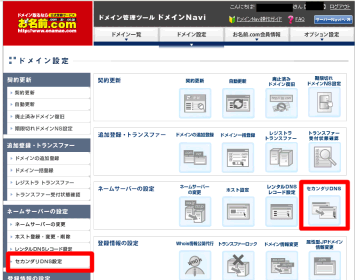
以下の画面から、セカンダリDNSを作成したいドメインを選択し、入力画面へ進むをクリックします。
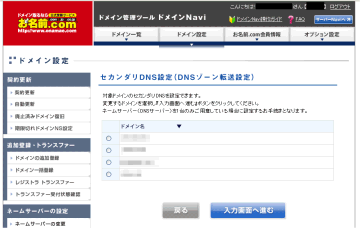
マスターDNSのIPアドレスを設定します。
以下の画面から、プライマリーサーバーIPアドレス欄にマスターDNS(プライマリーDNS)のIPアドレスを入力し、確認画面へ進むをクリックします。
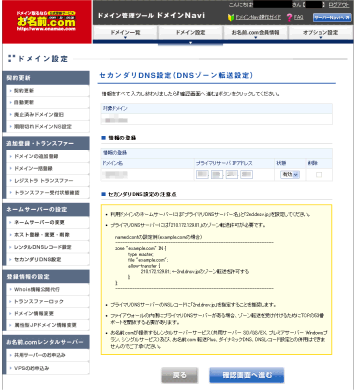
セカンダリDNS情報に誤りがないか確認します。
以下の画面で、セカンダリDNS情報に誤りがなければ、設定するをクリックします。
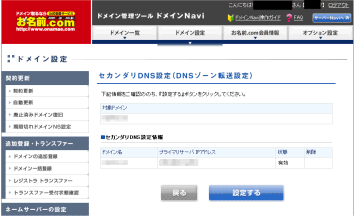
ここまでで、セカンダリDNSが作成されます。
しばらくしたら、nslookupなどで確認します。
C:\> nslookup Default Server: google-public-dns-a.google.com
Address: 8.8.8.8
> server 2nd.dnsv.jp
Default Server: google-public-dns-a.google.com
Address: 8.8.8.8
> server 2nd.dnsv.jp Default Server: 2nd.dnsv.jp
Address: 210.172.129.81
> exmple.com
Default Server: 2nd.dnsv.jp
Address: 210.172.129.81
> exmple.com Server: 2nd.dnsv.jp
Address: 210.172.129.81
Name: exmple.com
Address: xxx.xxx.xxx.xxx
Server: 2nd.dnsv.jp
Address: 210.172.129.81
Name: exmple.com
Address: xxx.xxx.xxx.xxx
|
とこんな感じで確認できれば、情報が転送できていますから、次に進みます。
ここで、まだエラーが表示されるようなら、しばらく待ちましょう。
通常、10分、20分程度で反映されるはずです。
お名前.comでネームサーバーの設定を行う
ここから、お名前.comへの移管手続きを行います。
ネームサーバーを設定したいドメインを指定します。
ログイン後、上段のメニューからドメイン設定をクリックし、ネームサーバーの変更をクリックします。
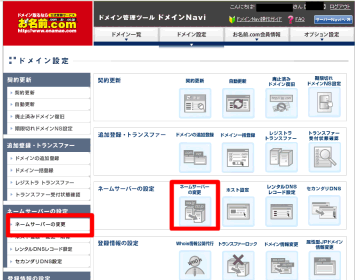
以下の画面から、ネームサーバーを設定したいドメインを選択し、ネームサーバー情報を入力するをクリックします。
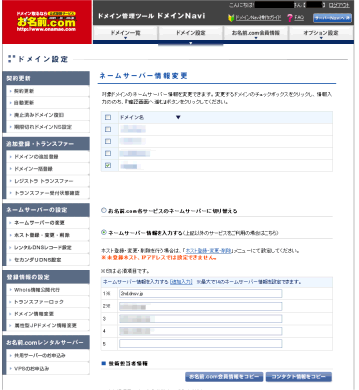
ここで、先のお名前.comのセカンダリDNSのサーバー名2nd.dnsv.jpを設定します。
また、ネームサーバーを変更する場合、技術担当者情報 を必ず設定しないといけません。
何かあった時の連絡先なんでしょうけど、最近では、珍しいです。老舗だけあって、ある意味、厳格ですね。
特に問題ないようなら、面倒ですから、お名前.com会員情報コピーで情報を設定してくれます。
情報の設定を終えたら、確認画面へ進むへ進みましょう。
後は画面に沿って、確認を終えて、設定したらOKです。
格安レンタルサーバーの場合は、提供されているDNSへ、まる投げするようにドメインのネームサーバーの設定を行うのが普通です。
上記のような設定することは、VPSなどの専用サーバや自宅サーバーなどで自前でDNSをたてたときぐらいじゃないでしょうかね。
お名前.comのセカンダリDNSが、どれくらいの信頼度かは、よく分かりません。
少なくとも、xnamed.orgに比べれば、まだ、良いでしょうし、自宅サーバーなどの負荷を考えれば、間違いなく別サーバーでやる方が負荷は少ないです。
いろいろと考えた末に、結局、お名前.comとxnamed.orgをともにセカンダリDNSとして使って、しばらく様子を見てみようと思っています。
もちろん、自前であえてDNSサーバーをたてる必要がない方は、ドメインレジストラや格安レンタルサーバーなどで提供されているDNSを使った方が良いのは間違いないでしょう。
(ほとんどの方は、DNSサーバーをあえて自前で立てる必要はないと思います。
)
最近では、ドメインレジストラで無料のDNSを貸してくれますから、特別な目的がない限り そのまま利用されることをおすすめします。
ここで紹介している お名前.com はもちろんのこと、 ValueDomain、スタードメインなど格安ドメインレジストラは、 いずれも新規の汎用ドメインなら無料でDNSサーバーを借りることができます。
詳しくは、
お名前.com は、
http://www.onamae.com/
,
ValueDomain は、
http://www.value-domain.com/
スタードメイン は、
http://www.star-domain.jp/
を参照してください。




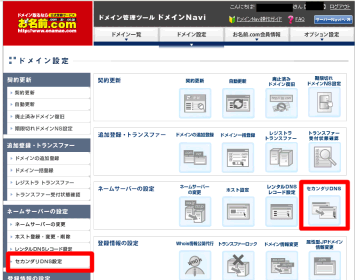
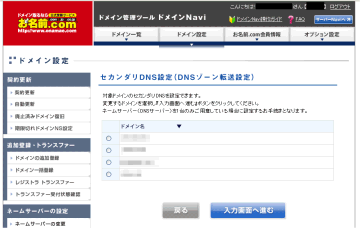
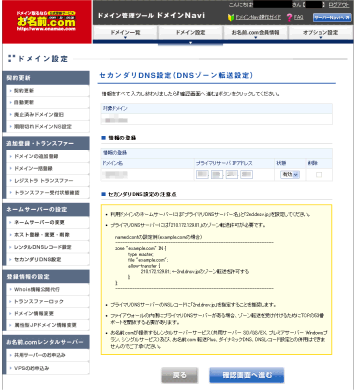
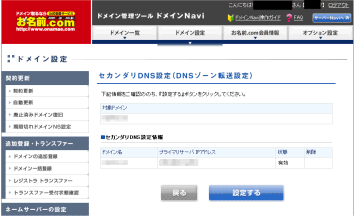
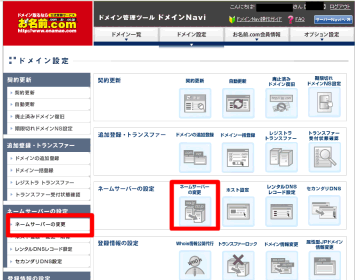
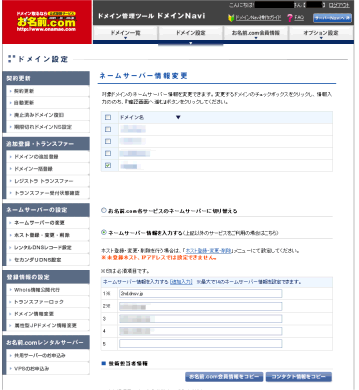


 )
)









コメントを投稿 :