
ConoHa VPS で、ちょっとだけ話題になっている WordPress テンプレートを使ってみました。
Wordpress テンプレートは、CentOS + Nginx + MySQL + WordPress を一度にインストールしてしまう カスタムOSテンプレートのことです。
一度に、全部インストールできますし、インストール自体も rootのパスワード設定ぐらいで、通常のOSのインストールのように色々聞いてくることもなく簡単に行うことができます。
確かに、楽は楽なので、今回、簡単に解説してみます。
- 目次
- 履歴
2014.2.6 初版
ConoHa VPS の WordPressテンプレート を使ってみた
先に説明したように WordPress テンプレートは、CentOS + Nginx + MySQL + WordPress を一度にインストールしてしまう カスタムOSテンプレートのことです。
そのため、ConoHaで最初にVPSを作成する際に選択できますし、後でOSの再インストールでインストールすることもできます。
ここでは、OSの再インストールを行ってみます。
WordPressテンプレート をインストール
ConoHa VPSのコントロールパネルから、
OSの再インストールを行うVPSを選択し、画面左上のメニューからOS再インストールをクリックします。
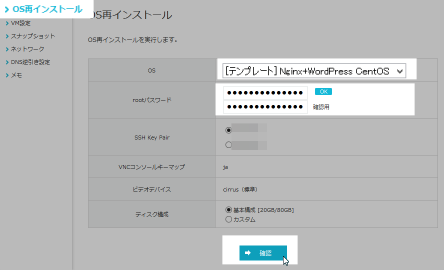
OS:[テンプレート] Nginx+WordPress CentOS
rootパスワード:OSのrootパスワード
上記の選択・入力を終えたら、確認ボタンをクリックします。
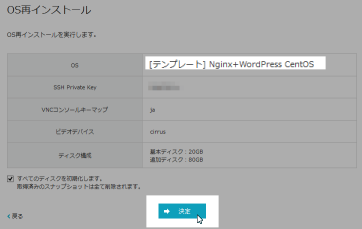
上記のように選択・入力に誤りがないか確認を終えたら、決定ボタンをクリックします。
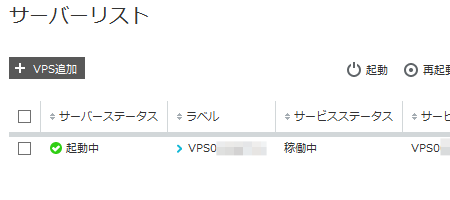
上記の画面に遷移し、起動中を確認した後、しばらく(数分)してからコンソールからログインしてみましょう。
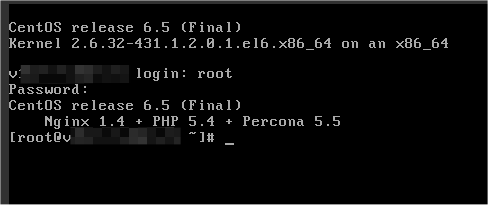
上記の画面のように Nginx 1.4 + PHP 5.4 + Percona 5.5 のような表記がCentOSの表記の後に出力されれば、間違いなくWordpressテンプレート がインストールされています。
WordPressを使ってみる
先のWordpressテンプレートを使って CentOS + Nginx + MySQL + WordPress がインストールできたら、次にWordpressを使ってみましょう。
とりあえず、Wordpressを使ってみたいだけなので、http://IPアドレス でアクセスしてみます。
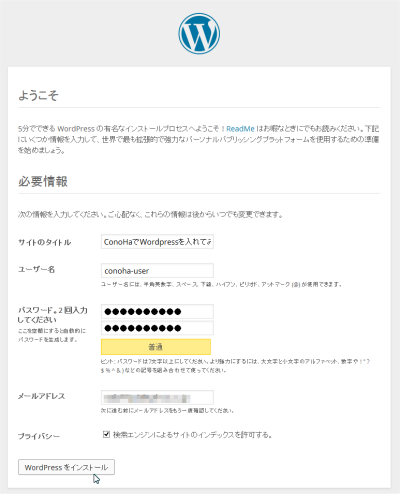
上記のようにWordpressの初期画面が表示されます。
必要事項を入力し、WordPressをインストール をクリックします。
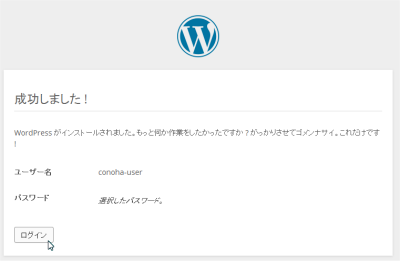
上記のようにいきなり完了画面です。
つまり、データベースの設定などは、既にWordpressテンプレートにて実施されており、特別に設定することもなく終了してしまいます。
とりあえず、使ってみたいので ログイン ボタンをクリックし、ログインしてみます。
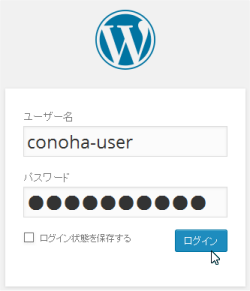
いつものWordpressのログイン画面です。
ユーザ、パスワードを入力し、ログイン ボタンをクリックし、ログインしてみましょう。
ログインできれば、普通にWordpressを使える状態です。
次にデフォルトで使っているプラグインを確認してみます。
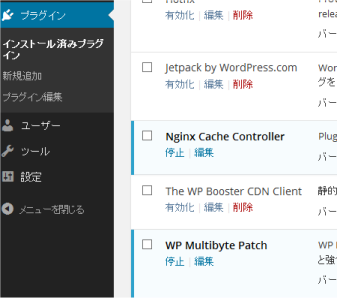
デフォルトで動作しているプラグインは、以下の2つのようです。
- Nginx Cache Controller
Nginx の Reverse Proxy のキャッシュを制御するための有名なプラグインです。
- WP MultiByte Patch
日本語マルチバイト文字列操作のためのパッチプラグインです。
実質、このパッケージでデフォルト動作しているプラグインは、Nginx Cache Controllerだけのようです。
Nginx Cache Controllerは、デフォルトではキャッシュの制御を行わないようになっている?みたいなので、最低限の設定だけやっておきます。
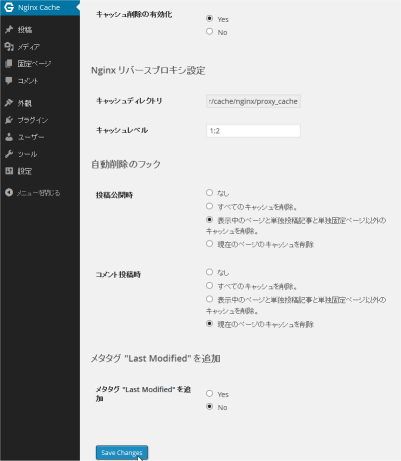
キャッシュ削減の有効性 : Yes にし、あとは、デフォルトのままでもOKだと思います。
とりあえず、この設定で、記事の更新を行ったらキャッシュを削除してくれます。
mysqlの設定を確認してみる
デフォルトで設定されている mysqlの設定を確認してみます。
|
当たり前ですが、必要最小限の設定です。
ただ、rootのパスワードが設定されていないので、初心者は大丈夫かなぁ?と思わなくもないです。
Nginxの設定を確認してみる
続けて、デフォルトで設定されている Nginxの設定を確認してみます。
|
個人的には、プロキシーキャッシュ以外に、際立って高速化のために何かやっている風には見えません。
とりあえず、fastcgi cache へ変更もできるようにコメントで記載されている点では、細やかな気配り?のように見えます。
inlcude で他ファイルの読み込みもやっているので、それらのファイルでデフォルトのサイト設定なども行っていますが、ここでの解説はやめておきます。
また、細かい点で、色々とNginxの設定ファイルについて確認されることをおすすめします。
PHPの設定を確認してみる
最後にPHPについても確認しておきましょう。
|
5.4系で fpmを使ってFast-CGIという感じですね。
特に際立ったことも内容ですね。
正直、結局、これって誰のため?という感じもしなくもないです。
ざっとインストール作業の手間は省けますが、カスタマイズしようと思うと、結局、全部理解していないとカスタマイズできないような・・・感じもしますし、 mysqlにいたっては、このまま公開しちゃまずいでしょ・・・という感じですし、色々と手を加える必要がありそうです。
ただ初心者の方に、とりあえず動く環境を渡してお勉強してもらうのには良いのかもしれません。ただ、このまま公開しちゃだめですよ。iptablesの設定も何もできていないですからね。
もし、気になる方がおられたら、まずは、お試し期間で試されることをおすすめします。
ConoHa VPS の詳しい情報やお試しは、http://www.conoha.jp/ からどうぞ。

このサイトでは、コンテンツの一部が非表示、あるいは、コメント、お問い合わせの投稿ができない、検索ができないことがあります。


 )
)









コメントを投稿 :